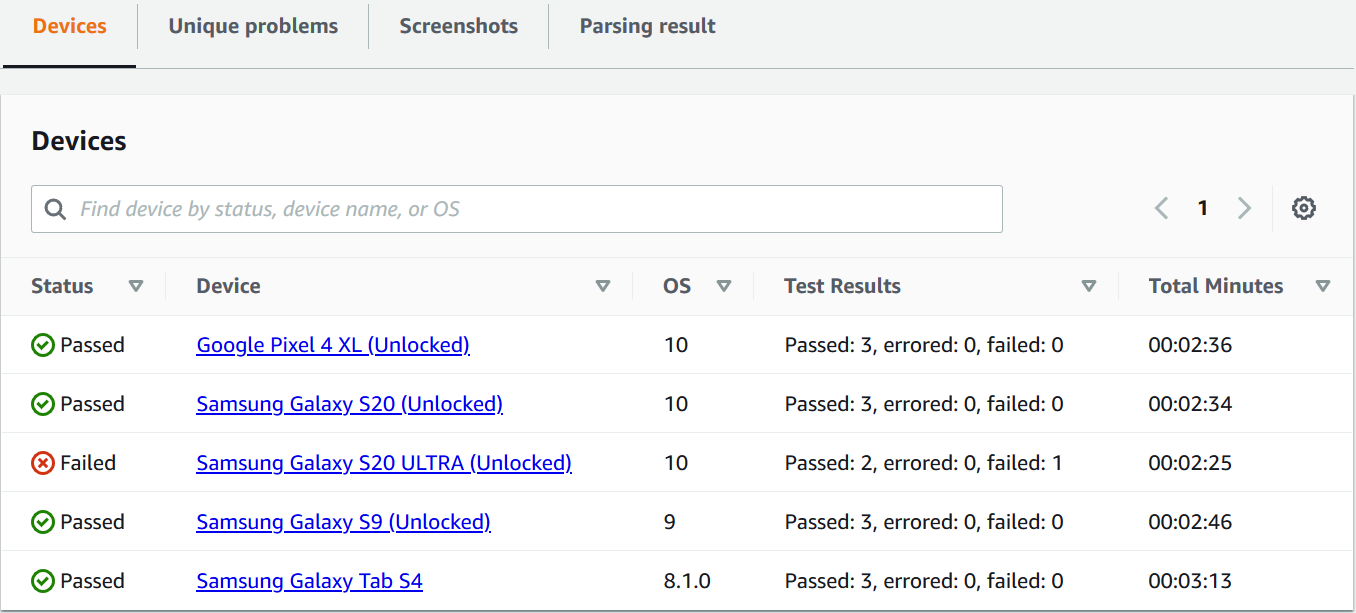本文為英文版的機器翻譯版本,如內容有任何歧義或不一致之處,概以英文版為準。
在 Device Farm 中檢視測試報告
使用 Device Farm 主控台檢視您的測試報告。如需詳細資訊,請參閱AWS Device Farm 中的報告。
先決條件
設定測試執行並驗證其是否已完成。
-
若要建立執行,請參閱在 Device Farm 中建立測試執行,然後返回此頁面。
-
確認執行已完成。在測試執行期間,Device Farm 主控台會顯示進行中
 執行的待處理圖示。執行中的每個裝置也會以待定圖示開頭,然後在測試開始時切換到執行中
執行的待處理圖示。執行中的每個裝置也會以待定圖示開頭,然後在測試開始時切換到執行中  圖示。當每個測試完成時,裝置名稱旁會顯示測試結果圖示。完成所有測試後,執行旁的待定圖示會變更為測試結果圖示。如需詳細資訊,請參閱Device Farm 測試結果狀態 。
圖示。當每個測試完成時,裝置名稱旁會顯示測試結果圖示。完成所有測試後,執行旁的待定圖示會變更為測試結果圖示。如需詳細資訊,請參閱Device Farm 測試結果狀態 。
檢視報告
您可以在 Device Farm 主控台中檢視測試結果。
檢視測試執行摘要頁面
登入 Device Farm 主控台,網址為 https://https://console.aws.amazon.com/devicefarm
。 -
在導覽窗格中,選擇行動裝置測試,然後選擇專案。
-
在專案清單中,選擇用於執行的專案。
提示
若要依名稱篩選專案清單,請使用搜尋列。
-
選擇已完成的執行來檢視其摘要報告頁面。
-
測試執行摘要頁面會顯示測試結果的概觀。
檢視唯一問題報告
-
在 Unique problems (唯一問題) 中,選擇您想要檢視的問題。
-
選擇裝置。報告會顯示問題的相關資訊。
Video (視訊) 區段顯示測試的可下載影片錄製。
結果區段會顯示測試結果。狀態會以結果圖示表示。如需詳細資訊,請參閱個別測試的狀態。
日誌區段會顯示 Device Farm 在測試期間記錄的任何資訊。若要檢視此資訊,請按照檢視報告中問題、裝置、套件或測試的日誌資訊中的指示。
效能索引標籤會顯示 Device Farm 在測試期間產生的任何效能資料的相關資訊。若要檢視此效能資料,請按照檢視報告中問題、裝置、套件或測試的效能資料中的指示。
檔案索引標籤會顯示您可以下載的任何測試關聯檔案 (例如日誌檔案) 的清單。若要下載檔案,請在清單中選擇檔案的連結。
螢幕擷取畫面索引標籤會顯示 Device Farm 在測試期間擷取的任何螢幕擷取畫面清單。
檢視裝置報告
-
在 Devices (裝置) 區段中,選擇裝置。
Video (視訊) 區段顯示測試的可下載影片錄製。
套件區段會顯示包含裝置套件相關資訊的資料表。
在此表格中,測試結果欄會針對在裝置上執行的每個測試套件,依結果摘要測試的數量。此資料也有圖形元件。如需詳細資訊,請參閱多個測試的狀態。
若要依套件檢視完整結果,請遵循 中的指示檢視測試套件報告。
日誌區段會顯示 Device Farm 在執行期間為裝置記錄的任何資訊。若要檢視此資訊,請按照檢視報告中問題、裝置、套件或測試的日誌資訊中的指示。
效能區段會顯示 Device Farm 在執行期間為裝置產生的任何效能資料的相關資訊。若要檢視此效能資料,請按照檢視報告中問題、裝置、套件或測試的效能資料中的指示。
檔案區段會顯示裝置的套件清單,以及您可以下載的任何相關檔案 (例如日誌檔案)。若要下載檔案,請在清單中選擇檔案的連結。
螢幕擷取畫面區段會顯示 Device Farm 在裝置執行期間擷取的任何螢幕擷取畫面清單,依套件分組。
檢視測試套件報告
-
在 Devices (裝置) 區段中,選擇裝置。
-
在套件區段中,從資料表中選擇套件。
Video (視訊) 區段顯示測試的可下載影片錄製。
測試區段會顯示包含套件中測試相關資訊的資料表。
在表格中,測試結果欄會顯示結果。此資料也有圖形元件。如需詳細資訊,請參閱多個測試的狀態。
若要依測試檢視完整結果,請遵循 中的指示檢視測試報告。
日誌區段會顯示 Device Farm 在套件執行期間記錄的任何資訊。若要檢視此資訊,請按照檢視報告中問題、裝置、套件或測試的日誌資訊中的指示。
效能區段會顯示 Device Farm 在套件執行期間產生的任何效能資料的相關資訊。若要檢視此效能資料,請按照檢視報告中問題、裝置、套件或測試的效能資料中的指示。
檔案區段會顯示套件的測試清單,以及您可以下載的任何相關檔案 (例如日誌檔案)。若要下載檔案,請在清單中選擇檔案的連結。
螢幕擷取畫面區段會顯示 Device Farm 在套件執行期間擷取的任何螢幕擷取畫面清單,依測試分組。
檢視測試報告
-
在 Devices (裝置) 區段中,選擇裝置。
-
在 Suites (套件) 區段中,選擇套件。
-
在測試區段中,選擇測試。
-
Video (視訊) 區段顯示測試的可下載影片錄製。
結果區段會顯示測試結果。狀態會以結果圖示表示。如需詳細資訊,請參閱個別測試的狀態。
日誌區段會顯示 Device Farm 在測試期間記錄的任何資訊。若要檢視此資訊,請按照檢視報告中問題、裝置、套件或測試的日誌資訊中的指示。
效能索引標籤會顯示 Device Farm 在測試期間產生的任何效能資料的相關資訊。若要檢視此效能資料,請按照檢視報告中問題、裝置、套件或測試的效能資料中的指示。
檔案索引標籤會顯示您可以下載的任何測試關聯檔案 (例如日誌檔案) 的清單。若要下載檔案,請在清單中選擇檔案的連結。
螢幕擷取畫面索引標籤會顯示 Device Farm 在測試期間擷取的任何螢幕擷取畫面清單。
檢視報告中問題、裝置、套件或測試的效能資料
注意
Device Farm 只會針對不使用最新測試主機的舊版 Android amazon_linux_2測試主機收集裝置效能資料。iOS 不支援此功能。
效能索引標籤會顯示下列資訊:
-
CPU 圖表顯示應用程式在所選問題、裝置、套件或測試 (沿著垂直軸) 期間 (沿著水平軸) 在單一核心上使用的 CPU 百分比。
垂直軸是以百分比表示,從 0% 到最大的記錄百分比。
如果應用程式已使用多個核心,則此百分比可能超過 100%。例如,如果三個核心各為 60% 用量,則此百分比會顯示為 180%。
-
記憶體圖表會顯示應用程式在所選問題、裝置、套件或測試 (沿著垂直軸) 期間隨著時間 (沿著水平軸) 使用的 MB 數量。
垂直軸是以 MB 表示,從 0 MB 到所記錄之 MB 的數目上限。
-
Threads (執行緒) 圖形顯示在選取的問題、裝置、套件或測試期間 (沿著垂直軸) 隨著時間 (沿著水平軸) 使用的執行緒數目。
垂直軸以執行緒數量表示,從零執行緒到記錄執行緒的最大數量。
在所有情況下,對於選取的問題、裝置、套件或測試,從開始執行到結束執行,水平軸都會以秒為單位表示。
若要顯示特定資料點的資訊,請沿著水平軸暫停在所需之秒上的所需圖形中。
檢視報告中問題、裝置、套件或測試的日誌資訊
日誌區段會顯示下列資訊:
-
Source (來源) 代表日誌項目的來源。可能的值包括:
-
Harness 代表 Device Farm 建立的日誌項目。這些日誌項目通常是在啟動和停止事件期間建立的。
-
裝置代表裝置建立的日誌項目。若為 Android,這些是與 logcat 相容的日誌項目。若為 iOS,這些是與 syslog 相容的日誌項目。
-
Test (測試) 代表測試或其測試架構所建立的日誌項目。
-
-
Time (時間) 代表第一個日誌項目與此日誌項目之間的經歷時間。此時間是以
MM:SS.SSS格式表示,其中M代表分鐘,而S代表秒。 -
PID 代表已建立日誌項目的程序識別碼 (PID)。裝置上由應用程式建立的所有日誌項目都具有相同的 PID。
-
Level (層級) 代表日誌項目的記錄層級。例如, 會
Logger.debug("This is a message!")記錄 層級Debug。以下是可能值:-
警示
-
嚴重
-
偵錯
-
Emergency (緊急)
-
錯誤
-
Errored (錯誤)
-
失敗
-
Info (資訊)
-
內部 (Internal)
-
Notice (注意)
-
Passed (通過)
-
略過
-
已停止
-
詳細資訊
-
Warned (警告)
-
警告
-
-
Tag (標籤) 代表日誌項目的任意中繼資料。例如,Android logcat 可以使用此項,描述系統哪個部分已建立日誌項目 (例如,
ActivityManager)。 -
Message (訊息) 代表日誌項目的訊息或資料。例如, 會
Logger.debug("Hello, World!")記錄 訊息"Hello, World!"。
若要只顯示局部資訊:
-
若要顯示符合特定資料欄值的所有日誌項目,請在搜尋列中輸入該值。例如,若要顯示來源值為 的所有日誌項目
Harness,請在搜尋列Harness中輸入 。 -
若要從資料欄標頭方塊中移除所有字元,請選擇資料欄標頭方塊中的 X。從資料欄標頭方塊中移除所有字元與
*在該資料欄標頭方塊中輸入相同。
若要下載裝置的所有日誌資訊,包括您執行的所有套件和測試,請選擇下載日誌。