本文為英文版的機器翻譯版本,如內容有任何歧義或不一致之處,概以英文版為準。
步驟 1:設定建立信任的環境
在本節中,您會設定 Amazon EC2 環境、部署新的樹系,以及準備 VPC 以建立信任 AWS。
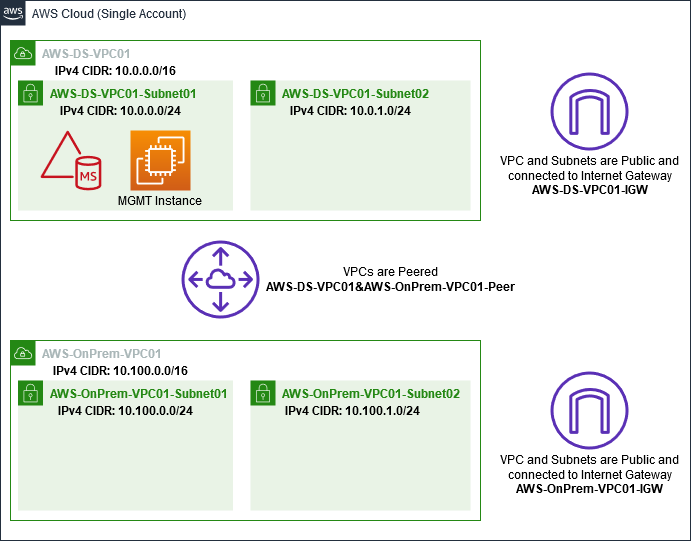
建立 Windows Server 2019 EC2 執行個體
使用下列程序,在 Amazon EC2 中建立 Windows Server 2019 成員伺服器。
建立 Windows Server 2019 EC2 執行個體
在 https://console.aws.amazon.com/ec2/
開啟 Amazon EC2 主控台。 -
在 Amazon EC2 主控台中,選擇啟動執行個體。
-
在 Step 1 (步驟 1) 頁面上,於清單中找到 Microsoft Windows Server 2019 Base - ami-
xxxxxxxxxxxxxxxxx。然後選擇選取。 -
在 Step 2 (步驟 2) 頁面上,選取 t2.large,然後選擇 Next: Configure Instance Details (下一步:設定執行個體詳細資訊)。
-
在 Step 3 (步驟 3) 頁面上,執行下列動作:
-
針對網路,選取 vpc-
xxxxxxxxxxxxxxxxxAWS-OnPrem-VPC01 (您之前針對基礎教學中設定的值)。 -
針對子網路,選取子網路-
xxxxxxxxxxxxxxxxxxxxx| AWS-OnPrem-VPC01-Subnet01 | AWS-OnPrem-VPC01。 -
針對 Auto-assign Public IP (自動指派公有 IP) 清單,選擇 Enable (啟用) (如果此子網路設定未預設為 Enable (啟用))。
-
將其他設定保留為其預設值。
-
選擇 Next: Add Storage (下一步:新增儲存體)。
-
-
在 Step 4 (步驟 4) 頁面上,保留預設設定,然後選擇 Next: Add Tags (下一步:新增標籤)。
-
在 Step 5 (步驟 5) 頁面上,選擇 Add Tag (新增標籤)。在 Key (金鑰) 下,輸入
example.local-DC01,然後選擇 Next: Configure Security Group (下一步:設定安全群組)。 -
在步驟 6 頁面上,選擇選取現有安全群組並選取 AWS DS RDP 安全群組 (即您之前在基礎教學中設定的值),然後選擇檢閱和啟動以檢閱您的執行個體。
-
在 Step 7 (步驟 7) 頁面上,檢閱頁面,然後選擇 Launch (啟動)。
-
在 Select an existing key pair or create a new key pair (選取現有金鑰對或建立新金鑰對) 對話方塊中,執行下列動作:
-
選擇 Choose an existing key pair (選擇現有金鑰對)。
-
在選取金鑰對下,選擇 AWS-DS-KP (您之前在基礎教學中設定的值)。
-
選取 I acknowledge... (我確認...) 核取方塊。
-
選擇 Launch Instances (啟動執行個體)。
-
-
選擇 檢視執行個體返回 Amazon EC2 主控台並檢視部署的狀態。
將您的伺服器升級為域控制站
您必須為新樹系建立第一個網域控制站並加以部署,才能建立信任。在此過程中,您會設定新的 Active Directory 樹系、安裝 DNS,並設定此伺服器使用本機 DNS 伺服器進行名稱解析。您必須在此程序結束時重新啟動伺服器。
注意
如果您想要在 中建立網域控制站 AWS ,以使用內部部署網路複寫,則必須先手動將 EC2 執行個體加入內部部署網域。之後,您可以將伺服器升級為網域控制站。
將您的伺服器升級為網域控制站
-
在 Amazon EC2 主控台中,選擇執行個體並選取您剛建立的執行個體,然後選擇連線。
-
在 Connect To Your Instance (連線到您的執行個體) 對話方塊中,選擇 Download Remote Desktop File (下載遠端桌面檔)。
-
在 Windows Security (Windows 安全性) 對話方塊中,輸入 Windows Server 電腦的本機管理員登入資料進行登入 (例如
administrator)。如果您還沒有本機管理員密碼,請回到 Amazon EC2 主控台,在執行個體上按一下滑鼠右鍵,然後選擇取得 Windows 密碼。導覽至您的AWS DS KP.pem檔案或您個人的.pem金鑰,然後選擇 Decrypt Password (解密密碼)。 -
從開始選單,選擇伺服器管理員。
-
在儀表板中,選擇新增角色及功能。
-
在新增角色及功能精靈中,選擇下一步。
-
在選取安裝類型頁面上,選擇角色型或功能型安裝,然後選擇下一步。
-
在選取目的地伺服器頁面上,確定已選取本機伺服器,然後選擇下一步。
-
在選取伺服器角色頁面上,選取 Active Directory Domain Services。在新增角色及功能精靈對話方塊中,確認已選取包含管理工具 (如適用) 核取方塊。選擇新增功能,然後選擇下一步。
-
在選取功能頁面上,選擇下一步。
-
在 Active Directory Domain Services 頁面上,選擇下一步。
-
在確認安裝選項頁面上,選擇安裝。
-
安裝 Active Directory 二進位檔案之後,選擇關閉。
-
當伺服器管理員開啟時,尋找管理文字頂端附近的標記。當此標記變成黃色時,即表示伺服器已準備好升級。
-
選擇黃色標記,然後選擇將此伺服器升級為網域控制站。
-
在部署設定頁面上,選擇新增樹系。在根網域名稱中,輸入
example.local,然後選擇 下一步。 -
在網域控制站選項頁面上,執行下列動作:
-
在樹系功能等級和網域功能等級中,選擇 Windows Server 2016。
-
在指定網域控制器功能下,確認已同時選取 DNS 伺服器和全域目錄 (GC)。
-
輸入目錄服務還原模式 (DSRM) 密碼並確認。然後選擇下一步。
-
-
在 DNS 選項頁面上,忽略委派的相關警告,然後選擇下一步。
-
在 Additional options (其他選項) 頁面上,確定 EXAMPLE 已列為 NetBios 網域名稱。
-
在路徑頁面上,保留預設值,然後選擇下一步。
-
在檢閱選項頁面上,選擇下一步。伺服器現在會檢查以確認是否滿足網域控制站的所有必要條件。您可能會看到一些警告,但可以放心地忽略。
-
選擇 Install (安裝)。一旦安裝完成,伺服器會重新啟動並成為可運作的網域控制站。
設定您的 VPC
下列三個程序將引導您完成設定 VPC 以連線到 AWS的步驟。
設定您的 VPC 輸出規則
-
在 AWS Directory Service 主控台
中,記下您先前在基本教學課程中建立的 AWS corp.example.com Managed Microsoft AD 目錄 ID。 在 https://console.aws.amazon.com/vpc/
開啟 Amazon VPC 主控台。 -
在導覽窗格中,選擇 Security Groups (安全群組)。
-
搜尋您的 AWS Managed Microsoft AD 目錄 ID。在搜尋結果中,選取描述為 AWS created security group for d-
xxxxxxdirectory controllers 的項目。注意
此安全群組會在您一開始建立目錄時自動建立。
-
在該安全群組下,選擇 Outbound Rules (輸出規則) 標籤。依序選擇 Edit (編輯) 和 Add another rule (新增其他規則),然後新增下列值:
-
針對 Type (類型),選擇 All Traffic (所有流量)。
-
針對 Destination (目標),輸入
0.0.0.0/0。 -
將其他設定保留為其預設值。
-
選取 Save (儲存)。
-
確認已啟用 Kerberos 預先驗證
-
在 example.local 網域控制站上,開啟伺服器管理員。
-
在 Tools (工具) 選單上,選擇 Active Directory Users and Computers (Active Directory 使用者和電腦)。
-
導覽至使用者目錄,在任何使用者上按一下滑鼠右鍵並選取內容,然後選擇帳戶標籤。在帳戶選項清單中,向下捲動並確定 未選取不需要 Kerberos 預先驗證。
-
對 corp.example.com-mgmt 執行個體中的 corp.example.com 網域執行相同步驟。
設定 DNS 條件式轉寄站
注意
條件式轉寄站是網路上的 DNS 伺服器,可根據查詢中的 DNS 網域名稱來轉寄 DNS 查詢。例如,您可以設定 DNS 伺服器,將其收到的名稱以 widgets.example.com 結尾的所有查詢轉寄至特定 DNS 伺服器的 IP 地址,或轉寄至多個 DNS 伺服器的 IP 地址。
-
在導覽窗格中,選擇目錄。
-
選取 AWS Managed Microsoft AD 的目錄 ID。
-
記下您目錄的完整域名稱 (FQDN) corp.example.com 和 DNS 地址。
-
現在,返回您的 example.local 網域控制站,然後開啟伺服器管理員。
-
在工具選單上,選擇 DNS。
-
在主控台樹狀目錄中,展開您要設定信任之網域的 DNS 伺服器,然後導覽至條件式轉寄站。
-
在條件式轉寄站上按一下滑鼠右鍵,然後選擇新增條件式轉寄站。
-
在 DNS 網域中,輸入
corp.example.com。 -
在主要伺服器的 IP 地址下,選擇 <Click here to add ...>,輸入 AWS Managed Microsoft AD 目錄的第一個 DNS 地址 (您在上一個程序中記下的),然後按 Enter。對第二個 DNS 地址執行相同步驟。輸入 DNS 地址之後,您可能會收到「逾時」或「無法解析」錯誤。您通常可以忽略這些錯誤。
-
選取 Store this conditional forwarder in Active Directory, and replicate as follows (在 Active Directory 中儲存此條件式轉寄站,並複寫如下) 核取方塊。在下拉式選單中,選擇這個樹系中的所有 DNS 伺服器,然後選擇確定。