本文為英文版的機器翻譯版本,如內容有任何歧義或不一致之處,概以英文版為準。
手動將 Amazon EC2 Windows 實例加入到您的 Simple AD 活動目錄
若要將現有的 Amazon EC2 Windows 執行個體手動加入 Simple AD 活動目錄,必須使用中指定的參數啟動執行個體將 Amazon EC2 Windows 實例無縫加入到您的 Simple AD 活動目錄。
您將需要 Simple AD DNS 伺服器的 IP 位址。此資訊可在目錄服務 > 目錄 > 目錄的目錄 ID 連結 > 目錄詳細資料和網路與安全部分下找到。

若要將 Windows 執行個體加入 Simple AD 作用中目錄
-
使用任何遠端桌面協定用戶端連線到執行個體。
-
在執行個體上開啟 TCP/IPv4 屬性內容對話方塊。
-
開啟 Network Connections (網路連線)。
提示
您可以在執行個體上,透過從命令提示執行下列命令,來直接開啟 Network Connections (網路連線)。
%SystemRoot%\system32\control.exe ncpa.cpl -
開啟任何已啟用網路連線的內容 (右鍵) 選單,然後選擇 Properties (內容)。
-
在連線內容對話方塊中,開啟 (按兩下) Internet Protocol Version 4 (網際網路協定第 4 版)。
-
-
選取 [使用下列 DNS 伺服器位址],將 [慣用的 DNS 伺服器] 和 [替代 DNS 伺服器位址] 變更為簡單 AD 提供的 DNS 伺服器的 IP 位址,然後選擇 [確定]。
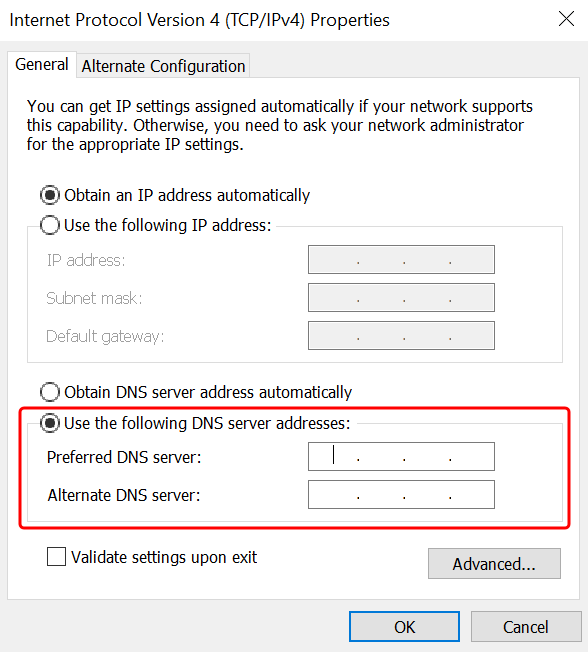
-
開啟執行個體的 System Properties (系統內容) 對話方塊,選取 Computer Name (電腦名稱) 標籤,然後選擇 Change (變更)。
提示
您可以在執行個體上,透過從命令提示執行下列命令,來直接開啟 System Properties (系統內容對話方塊)。
%SystemRoot%\system32\control.exe sysdm.cpl -
在 [成員屬於] 欄位中,選取 [網域],輸入 Simple AD Active Directory 的完整名稱,然後選擇 [確定]。
-
當系統提示您輸入網域管理員的名稱和密碼時,請輸入具有網域加入權限之帳戶的使用者名稱和密碼。如需委派這些權限的詳細資訊,請參閱「委派 Simple AD 目錄加入權限」。
注意
您可以輸入網域的完整名稱或 NetBIOS 名稱,接著輸入反斜線 (\),然後輸入使用者名稱。用戶名將是管理員。例如
corp.example.com\administrator或corp\administrator。 -
收到歡迎您加入網域的訊息之後,請重新啟動執行個體,讓變更生效。
現在您的執行個體已加入 Simple AD Active Directory 網域,您可以從遠端登入該執行個體並安裝公用程式來管理目錄,例如新增使用者和群組。使用中的目錄管理工具可用來建立使用者和群組。如需詳細資訊,請參閱 安裝 Simple AD 的活動目錄管理工具。