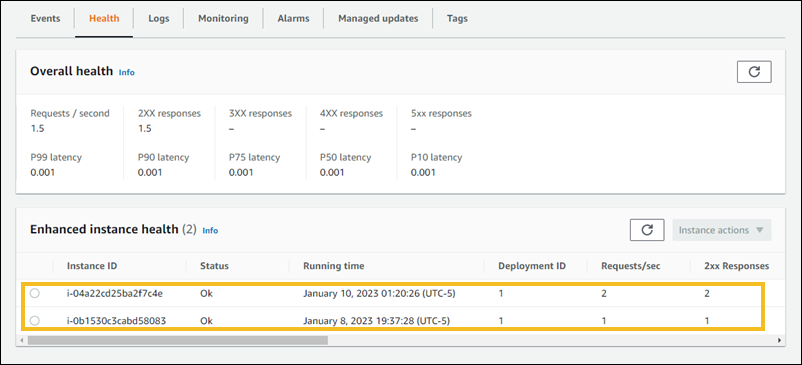本文為英文版的機器翻譯版本,如內容有任何歧義或不一致之處,概以英文版為準。
步驟 4:設定您的環境
您可以設定環境,使它更切合您的應用程式。例如,如果您有運算密集型的應用程式,可以針對執行您應用程式的 Amazon Elastic Compute Cloud (Amazon EC2) 執行個體,來變更其類型。為了套用組態變更,Elastic Beanstalk 會執行環境更新。
有些組態變更的操作簡單而且快速。某些變更需要刪除並重新建立 AWS 資源,這可能需要幾分鐘的時間。當您變更組態設定時,Elastic Beanstalk 會警告您可能的應用程式停機時間。
建立組態變更
在此組態變更範例中,您會編輯您環境的容量設定。您設定一個負載平衡、可擴展的環境,在其 Auto Scaling 群組中有介於兩個與四個間的 Amazon EC2 執行個體,然後確認變更已生效。Elastic Beanstalk 會建立額外的 Amazon EC2 執行個體,並新增至最初建立的單一執行個體。然後,Elastic Beanstalk 將這兩個執行個體與環境負載平衡器產生關聯。最後,改善應用程式的回應能力,且時提升可用性。
變更環境的容量
開啟彈性魔豆控制台
,然後在區域清單中選取您的. AWS 區域 -
在導覽窗格中,選擇環境,然後在清單中選擇您環境的名稱。
注意
如果您有許多環境,請使用搜尋列來篩選環境清單。
在導覽窗格中,選擇組態。
-
在 Instance traffic and scaling (執行個體流量和擴展) 組態類別中,選擇 Edit (編輯)。
-
收合 Instances (執行個體) 區段,以便更輕鬆地查看 Capacity (容量) 區段。在 Auto Scaling group (Auto Scaling 群組) 中,將 Environment type (環境類型) 變更為 Load balanced (負載平衡)。
-
在 Instances (執行個體) 資料列中,將 Max (上限) 變更為
4,Min (下限) 變更為2。 -
若要儲存變更,請選擇頁面底部的儲存變更。
-
警告會告訴您此更新會取代您目前所有的執行個體。選擇確認。
-
將會顯示 Environment overview (環境概觀) 頁面,並顯示 Events (事件) 索引標籤。
環境更新可能需要幾分鐘的時間。若要確認其是否完成,請在事件清單中尋找 Successfully deployed new configuration to environment (新組態已成功部署至環境) 事件。這確認了 Auto Scaling 的執行個體最低計數已設定為 2。Elastic Beanstalk 會自動啟動第二個執行個體。
確認組態變更
當環境更新已完成且環境準備就緒時,請確認您的變更。
確認增加的容量
-
從索引標籤清單或左側導覽窗格中選擇 Health (運作狀態)。
-
查看 Enhanced instance health (增強型執行個體運作狀態) 區段。
您可以看到列出兩個 Amazon EC2 執行個體。您的環境容量已提高為兩個執行個體。