本文為英文版的機器翻譯版本,如內容有任何歧義或不一致之處,概以英文版為準。
步驟 2:探索您的環境
若要查看 Elastic Beanstalk 應用程式環境的概觀,請使用 Elastic Beanstalk 主控台中的 Environment overview (環境概觀) 頁面。
檢視環境概觀
開啟彈性魔豆控制台
,然後在區域清單中選取您的. AWS 區域 -
在導覽窗格中,選擇環境,然後在清單中選擇您環境的名稱。
注意
如果您有許多環境,請使用搜尋列來篩選環境清單。
Environment overview (環境概觀) 頁面的上部顯示您環境的最上層資訊。包括環境的名稱、網域 URL、目前運作狀態、目前部署的應用程式版本名稱,以及應用程式執行所在的平台版本。在概觀窗格下方,您可以在 Events (事件) 索引標籤中看到最近的環境事件。其他索引標籤顯示與您環境有關的其他主要詳細資訊。
若要進一步了解環境層、平台、應用程式版本和其他 Elastic Beanstalk 概念,請參閱 Elastic Beanstalk 概念。
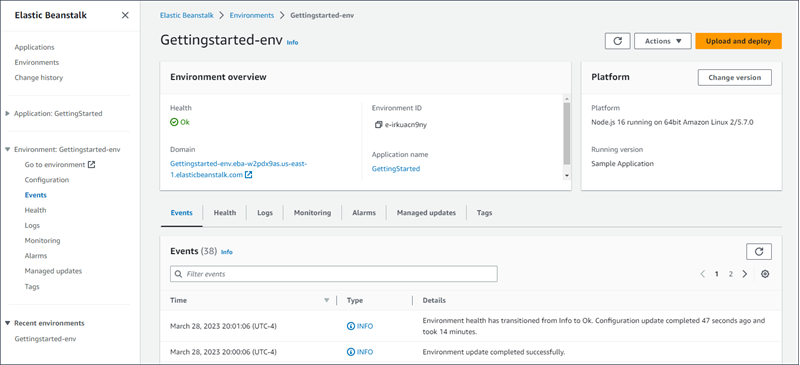
Elastic Beanstalk 會建立您的 AWS 資源並啟動應用程式時,環境處於狀態。Pending啟動事件的狀態訊息會持續新增到概觀中。
環境的 Domain (網域) 或 URL 位於 Environment overview (環境概觀) 頁面的上部、環境 Health (運作狀態) 下方。這是環境所執行之 Web 應用程式的 URL。選擇此 URL 來取得範例應用程式的「Congratulations (組態)」頁面。左側的瀏覽窗格會列出一個 Go to environment (前往環境) 的連結,可啟動相同的應用程式頁面。
左側導覽窗格中也列出 Configuration (組態),顯示「組態概觀」頁面。此頁面顯示環境組態選項值的摘要,並依類別分組。
頁面下半部分顯示的索引標籤含有更多關於環境的詳細資訊,並可讓您存取其他功能:
-
Events (事件) – 顯示此環境所用資源之 Elastic Beanstalk 服務和其他服務的資訊或錯誤訊息。
-
Health (運作狀態) – 顯示執行您應用程式之 Amazon EC2 執行個體的狀態和相關的詳細運作狀態資訊。
-
Logs (日誌) – 從您環境中的 Amazon EC2 擷取和下載日誌。您可以擷取完整的日誌或最近的活動。擷取到的日誌的可用時間為 15 分鐘。
-
Monitoring (監控) – 顯示環境的統計資料,例如平均延遲和 CPU 使用率。
-
Alarms (警示) – 顯示您設定的環境指標警示。您可以在此頁面上新增、修改或刪除警示。
-
Managed updates (受管更新) – 顯示即將到來和已完成之受管平台更新與執行個體替換的相關資訊。
-
Tags (標籤) – 顯示環境標籤並允許您管理它們。標籤是套用至您環境的鍵/值對。
注意
主控台左側的導覽窗格列出連結以及與索引標籤相同的名稱。選取其中任何一個連結將會顯示相應索引標籤的內容。