本文為英文版的機器翻譯版本,如內容有任何歧義或不一致之處,概以英文版為準。
的 AWS Toolkit for Visual Studio
Visual Studio 提供範本供不同程式設計語言及應用程式類型使用,您可從這些範本入門。 AWS Toolkit for Visual Studio 也提供三個專案範本,可引導應用程式的開發: AWS 主控台專案、 AWS Web 專案和 AWS 空專案。在此範例中,您將建立新的 ASP.NET Web 應用程式。
欲建立新的 ASP.NET Web 應用程式專案
-
在 Visual Studio 中,於 File (檔案) 選單按一下 New (新增),然後按一下 Project (專案)。
-
在 New Project (新增專案) 對話方塊中,按一下 Installed Templates (已安裝的範本)、按一下 Visual C#,然後按一下 Web。按一下 ASP.NET Empty Web Application (ASP.NET 空白 Web 應用程式),輸入專案名稱,然後按一下 OK (確定)。
欲執行專案
請執行下列其中一項:
-
按 F5。
-
在 Debug (除錯) 選單中,選擇 Start Debugging (開始除錯)。
本機測試
Visual Studio 可讓您輕鬆於本機測試應用程式。欲測試或執行 ASP.NET Web 應用程式,您需要 Web 伺服器。Visual Studio 提供多種選項,例如網際網路資訊服務 (IIS)、IIS Express 或內建的 Visual Studio 程式開發伺服器。欲了解這些選項並決定哪種最適合您,請參閱 Visual Studio 中 ASP.NET Web 專案的 Web 伺服器
建立 Elastic Beanstalk 環境
測試應用程式後,即可準備將其部署至 Elastic Beanstalk。
注意
組態檔案須為封存檔內含專案的一部分。或者,若未將組態檔案納入專案,您可使用 Visual Studio 來部署專案資料夾中的所有檔案。在 Solution Explorer (方案總管) 中,在專案名稱上按一下滑鼠右鍵,然後選擇 Properties (屬性)。按一下 Package/Publish Web (封裝/發行 Web) 索引標籤。在 Items to deploy (要部署的項目) 區段,於下拉式清單選取 All Files in the Project Folder (此專案資料夾中的所有檔案)。
使用適用於 Visual Studio AWS 的工具組,將應用程式部署至 Elastic Beanstalk
-
在 Solution Explorer 中,用滑鼠右鍵按一下您的應用程式,然後選取發佈至 AWS。
-
在 Publish to AWS(發佈至 AWS) 精靈中,輸入您的帳戶資訊。
-
在 AWS account to use for deployment (用於部署的AWS 帳戶) 部分,選取您的帳戶,或選取 Other (其他) 來輸入新的帳戶資訊。
-
在 Region (區域) 部分,選取您欲部署應用程式的區域。如需可用 AWS 區域的資訊,請參閱 中的AWS Elastic Beanstalk 端點和配額AWS 一般參考。若您選擇的區域不受 Elastic Beanstalk 支援,將無法選擇部署至 Elastic Beanstalk 的選項。
-
按一下 Deploy new application with template (以範本部署新的應用程式),然後選取 Elastic Beanstalk。然後按一下 Next (下一步)。

-
-
在 Application (應用程式) 頁面,輸入您的應用程式詳細資訊。
-
在 Name (名稱) 的部分,輸入應用程式的名稱。
-
在 Description (描述) 的部分,輸入應用程式的描述。此步驟為選用。
-
應用程式的版本標籤會自動顯示在 Deployment version label (部署版本標籤) 中。
-
選取 Deploy application incrementally (漸進部署應用程式),可僅部署已變更的檔案。漸進部署速度較快,因為您僅需更新已變更的檔案,而非所有檔案。若您選擇此選項,應用程式版本會自 Git commit ID 進行設定。若您未選擇漸進部署應用程式,則可在 Deployment version label (部署的版本標籤) 方塊中更新版本標籤。
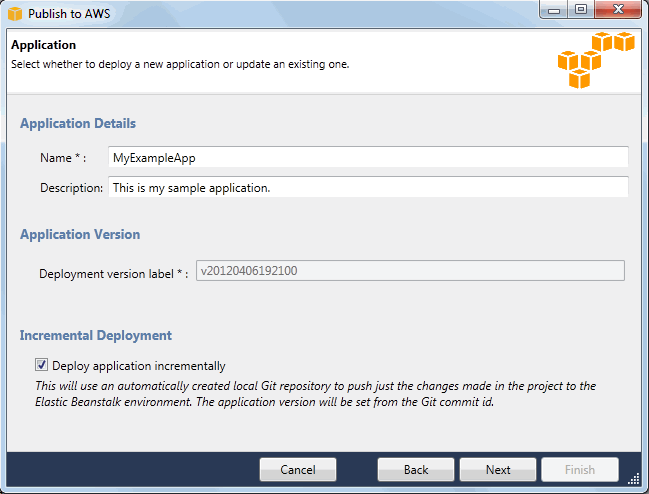
-
按一下下一步。
-
-
在 Environment (環境) 頁面中,描述您的環境詳細資訊。
-
選取 Create a new environment for this application (為此應用程式建立新環境)。
-
在 Name (名稱) 的部分,輸入環境名稱。
-
在 Description (描述) 的部分,說明您的環境。此步驟為選用。
-
選取您想要的環境 Type (類型)。
您可以選取 Load balanced, auto scaled (負載平衡、自動調整規模) 或 Single instance (單一執行個體) 環境。如需更多詳細資訊,請參閱 環境類型。
注意
以單一執行個體環境而言,負載平衡、Auto Scaling 和運作狀態檢查 URL 設定均不適用。
-
將游標移至 Environment URL (環境 URL) 方塊,將自動顯示環境 URL。
-
按一下 Check availability (檢查可用性),以確認可用該環境 URL。
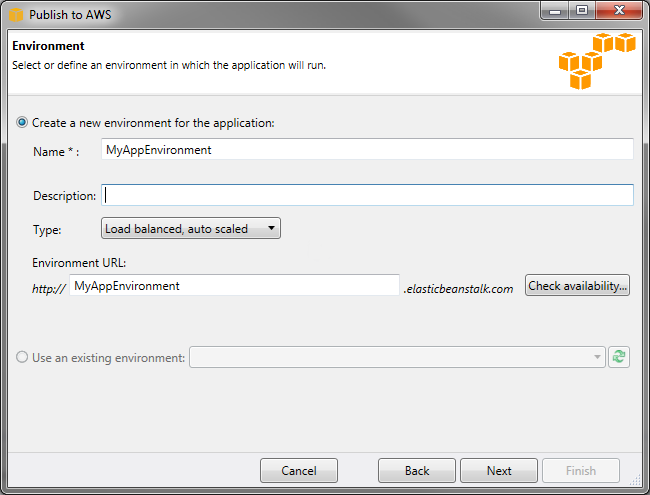
-
按一下下一步。
-
-
在 AWS Options ( 選項) 頁面,設定部署的其他選項和安全資訊。
-
在 Container Type (容器類型) 的部分,選取 64bit Windows Server 2012 running IIS 8 (執行 IIS 8 的 64 位元 Windows Server 2012) 或 64bit Windows Server 2008 running IIS 7.5 (執行 IIS 7.5 的 64 位元 Windows Server 2008)。
-
在 Instance Type (執行個體類型) 的部分,選取 Micro (微型)。
-
在 Key pair (金鑰對) 的部分,選取 Create new key pair (建立新的金鑰對)。輸入新的金鑰對名稱 — 以此範例而言,我們使用
myuswestkeypair,然後按一下 OK (確定)。金鑰對可啟用您 Amazon EC2 執行個體的遠端桌面存取。如需 Amazon EC2 金鑰對的詳細資訊,請參閱《Amazon Elastic Compute Cloud 使用者指南》中的使用登入資料。 -
選取執行個體描述檔。
若您沒有執行個體描述檔,請選取 Create a default instance profile (建立預設執行個體描述檔)。如需有關搭配 Elastic Beanstalk 使用執行個體描述檔的詳細資訊,請參閱管理 Elastic Beanstalk 執行個體描述檔。
-
若您擁有自訂 VPC,且希望環境與其搭配使用,按一下 Launch into VPC (啟動至 VPC)。您可於下個頁面設定 VPC 資訊。如需 Amazon VPC 的詳細資訊,請參閱 Amazon Virtual Private Cloud (Amazon VPC)
。如需支援的非舊式容器類型的清單,請參閱 為何部分平台版本標記為舊版? 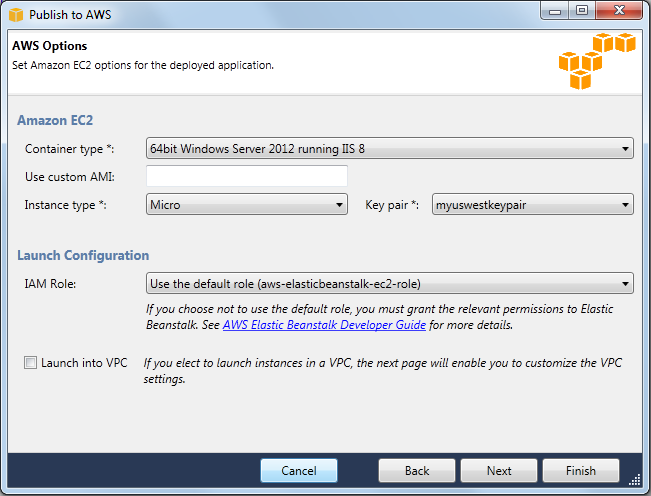
-
按一下下一步。
-
-
若您選擇於 VPC 內啟動您的環境,將顯示 VPC Options (VPC 選項) 頁面,否則會出現 Additional Options (其他選項) 頁面。您可在此設定 VPC 選項。
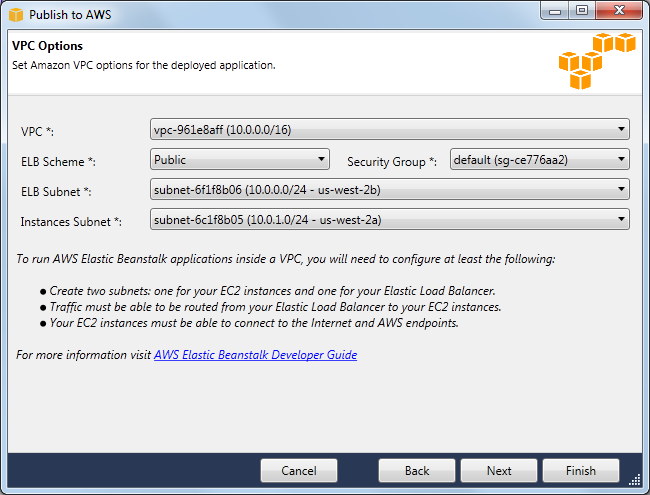
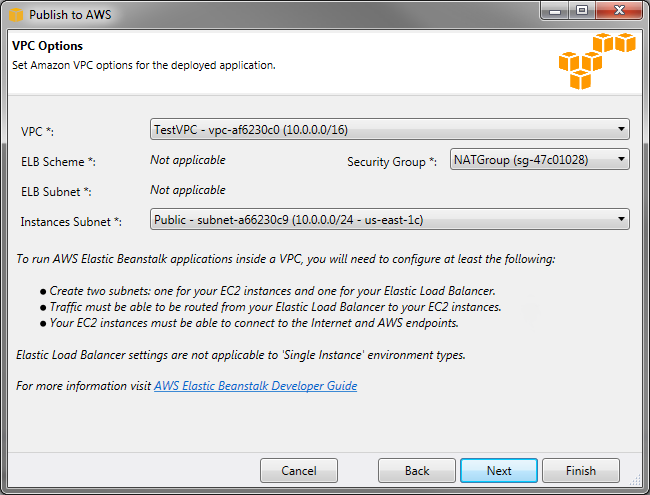
-
選取啟動您環境所在 VPC 的 VPC ID。
-
對於有負載平衡且可擴展的環境而言,若您不希望 Elastic Load Balancer 可自網際網路取得,請於ELB 機制 選取私有。
以單一執行個體環境而言,此選項不適用,因為環境沒有負載平衡器。如需更多詳細資訊,請參閱 環境類型。
-
對於有負載平衡且可擴展的環境而言,請為 Elastic Load Balancer 和 EC2 執行個體選取子網路。若您已建立公有和私有子網路,請確認彈性負載平衡器和 EC2 執行個體與正確的子網路建立關聯。根據預設,Amazon VPC 建立的預設公有和私有子網路,分別使用 10.0.0.0/24 和 10.0.1.0/24。您可以前往 https://console.aws.amazon.com/vpc/
,在 Amazon VPC 主控台中檢視現有的子網路。 以單一執行個體環境而言,您的 VPC 只需要公有子網路供執行個體使用。選取負載平衡器的子網路並不適用,因為環境沒有負載平衡器。如需更多詳細資訊,請參閱 環境類型。
-
對於有負載平衡且可擴展的環境而言,請選取您已為執行個體建立的安全群組 (如適用)。
以單一執行個體環境而言,您不需要 NAT 裝置。選取預設安全群組。Elastic Beanstalk 會將彈性 IP 地址指派給執行個體,讓其能夠存取網際網路。
-
按一下下一步。
-
-
在 Application Options (應用程式選項) 頁面,設定您的應用程式選項。
-
在 Target framework (目標架構) 的部分,選取 .NET Framework 4.0。
-
Elastic Load Balancing 使用運作狀態檢查,來判斷執行您應用程式的 Amazon EC2 執行個體狀態是否健全。運作狀態檢查會在設定的間隔時間探測指定的 URL,藉以判斷執行個體的運作狀態。您可於 Application health check URL (應用程式運作狀態檢查 URL) 方塊中輸入與應用程式現有資源相符的 URL (如
/myapp/index.aspx),藉此覆寫預設 URL。如需應用程式運作狀態檢查的詳細資訊,請參閱 運作狀態檢查。 -
若您希望接收 Amazon Simple Notification Service (Amazon SNS) 的通知,取得影響您的應用程式的重要事件,請輸入電子郵件地址。
-
Application Environment (應用程式環境) 區段可讓您針對執行您應用程式的 Amazon EC2 執行個體,來指定其上的環境變數。由於您在環境間移動不再需要重新編譯原始碼,因此本設定可提高可攜性。
-
選取您部署應用程式欲使用的應用程式登入資料選項。
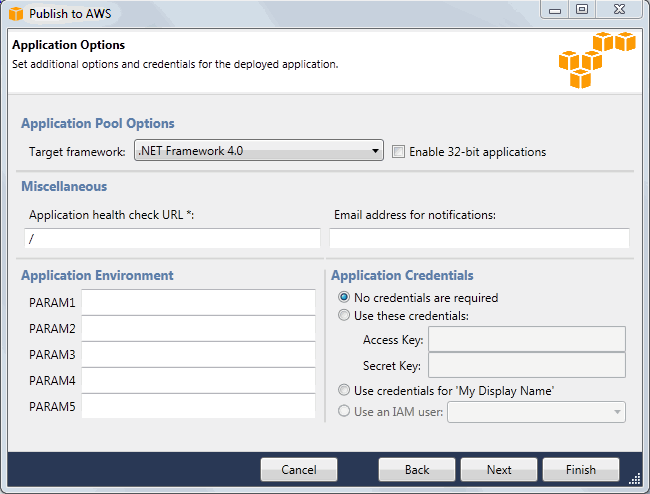
-
按一下下一步。
-
-
若您之前已設定 Amazon RDS 資料庫,將出現 Amazon RDS DB Security Group (Amazon RDS 資料庫安全群組) 頁面。若您希望將 Elastic Beanstalk 環境連接至您的 Amazon RDS 資料庫執行個體,請選取一個或多個安全群組。否則,請進行下一個步驟。當您就緒後,按一下 Next (下一步)。
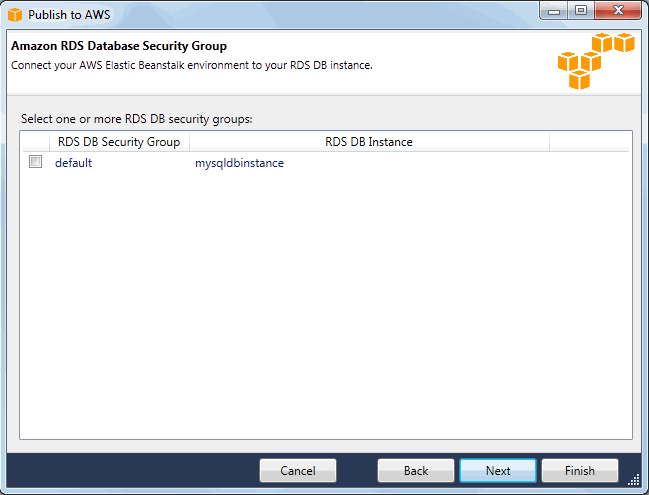
-
檢閱您的部署選項。若所有內容均正確,按一下 Deploy (部署)。
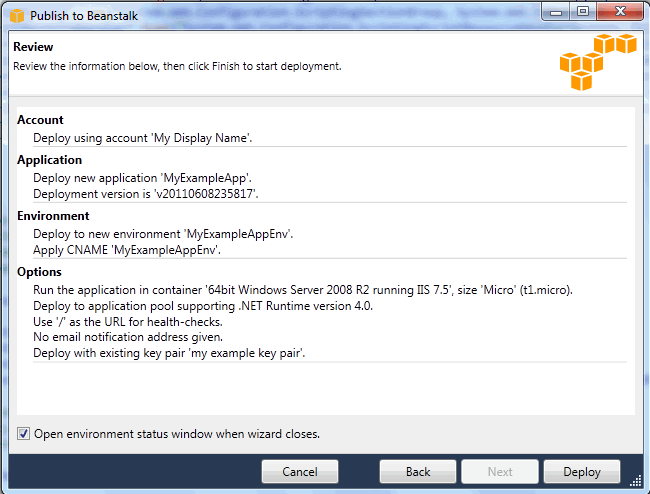
您的 ASP.NET 專案將匯出為 Web 部署檔案,上傳至 Amazon S3,並使用 Elastic Beanstalk 註冊為新的應用程式版本。Elastic Beanstalk 部署功能將監控您的環境,直到其具備新部署的程式碼且變為可用。在 env:<environment name> (環境:<環境名稱>) 索引標籤中,您將看到環境的狀態。

終止環境
若要避免未使用的 AWS 資源產生費用,您可以使用 AWS Toolkit for Visual Studio 終止執行中的環境。
注意
您稍後可隨時運用相同版本啟動新的環境。
終止環境
-
在 AWS Explorer 中,展開 Elastic Beanstalk 節點和應用程式節點。以滑鼠右鍵按一下您的應用程式環境,然後選取 Terminate Environment (終止環境)。
-
提示出現時,按一下 Yes (是) 以確認您希望終止該環境。Elastic Beanstalk 需要幾分鐘的時間來終止環境中執行 AWS 的資源。

注意
當您終止環境後,與該終止環境相關聯的 CNAME 可供任何人使用。