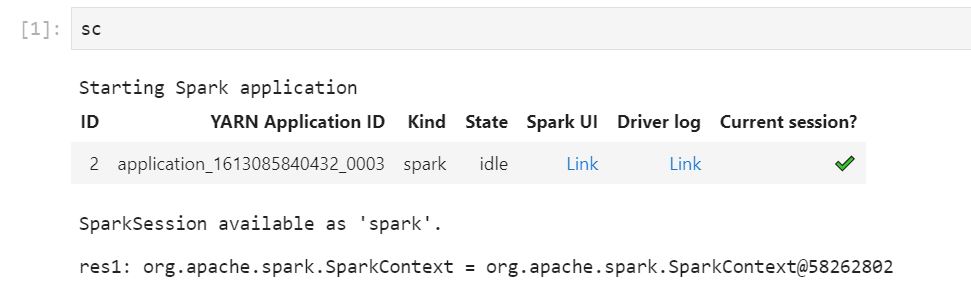本文為英文版的機器翻譯版本,如內容有任何歧義或不一致之處,概以英文版為準。
使用 EMR Studio 對應用程式和作業偵錯
使用 Amazon EMR Studio,可以啟動資料應用程式介面,在瀏覽器中分析應用程式和作業執行。
也可以從 Amazon EMR 主控台中為 EC2 叢集上執行的 Amazon EMR 啟動持續性、叢集外使用者介面。如需詳細資訊,請參閱 檢視持續應用程式使用者介面。
注意
視您的瀏覽器設定而定,您可能需要啟用快顯視窗才能開啟應用程式 UI。
如需有關設定和使用應用程式介面的相關資訊,請參閱 YARN Timeline Server
對 Amazon EC2 作業上執行的 Amazon EMR 進行偵錯
對 EMR Serverless 上執行的 EMR Studio 進行偵錯
與在 Amazon EC2 上執行的 Amazon EMR 類似,可以使用工作區使用者介面來分析 EMR Serverless 應用程式。在工作區 UI 中,當您使用 Amazon EMR 版本 6.14.0 及更新版本時,可以從工作區的筆記本中啟動 Spark 網頁使用者介面 (Spark UI 或 Spark 歷史記錄伺服器)。為了方便起見,我們還提供驅動程式日誌的連結,以便快速存取 Spark 驅動程式日誌。
使用 Spark 歷史記錄伺服器,對 Amazon EMR on EKS 作業執行進行偵錯
當您將作業執行提交至 Amazon EMR on EKS 叢集時,可以使用 Spark 歷史記錄伺服器存取該作業執行的日誌。Spark 歷史記錄伺服器提供用於監控 Spark 應用程式的工具,例如排程器階段和任務清單、RDD 大小和記憶體用量摘要以及環境資訊。可以透過下列方式,啟動適用於 Amazon EMR on EKS 作業執行的 Spark 歷史記錄伺服器:
-
當您使用 EMR Studio 與 Amazon EMR on EKS 受管端點提交作業執行時,可以從作業區的筆記本檔案中啟動 Spark 歷史記錄伺服器。
-
當您在 EKS 上使用 AWS CLI 或適用於 Amazon EMR 的 AWS SDK 提交任務執行時,您可以從 EMR 工作室 UI 啟動星火歷史記錄伺服器。
如需有關如何使用 Spark 歷史記錄伺服器的詳細資訊,請參閱 Apache Spark 文件中的監控和檢測
若要從 EMR Studio 工作區的筆記本檔案中啟動 Spark 歷史記錄伺服器
-
開啟連線至 Amazon EMR on EKS 叢集的工作區。
-
在工作區中選取並開啟您的筆記本檔案。
-
選擇筆記本檔案頂部的 Spark UI,在新標籤中開啟持久性 Spark 歷史記錄伺服器。
若要從 EMR Studio UI 中啟動 Spark 歷史記錄伺服器
注意
EMR 工作室使用者介面中的任務清單只會顯示您在 EKS 上使用 AWS CLI 或適用於 Amazon EMR 的開 AWS 發套件提交的任務執行。
-
在您的 EMR Studio 中,選取頁面左側的 Amazon EMR on EKS。
-
搜尋用於提交作業執行的 Amazon EMR on EKS 虛擬叢集。在搜尋方塊中輸入值,依狀態或 ID 來篩選叢集清單。
-
選取叢集以開啟其詳細資訊頁面。詳細資訊頁面會顯示叢集的相關資訊,例如 ID、命名空間和狀態。此頁面也會顯示提交至該叢集的所有作業執行清單。
-
在叢集詳細資訊頁面中,選取作業執行以進行偵錯。
-
在作業清單右上角,選擇啟動 Spark 歷史記錄伺服器,在新瀏覽器標籤中開啟應用程式介面。