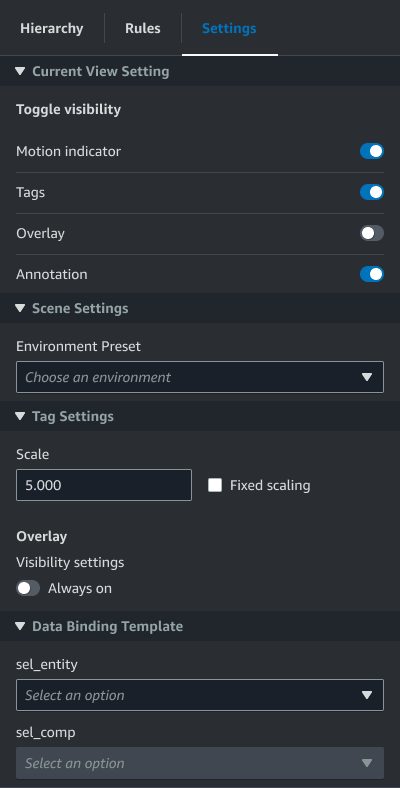本文為英文版的機器翻譯版本,如內容有任何歧義或不一致之處,概以英文版為準。
場景增強編輯
AWS IoT TwinMaker 場景具有一組工具,用於增強和編輯和操作場景中存在的資源。
下列主題說明如何在 AWS IoT TwinMaker 場景中使用增強型編輯功能。
場景物件的目標放置
AWS IoT TwinMaker 可讓您將物件精確放置並新增至場景。此增強型編輯功能可讓您更妥善地控制在場景中放置標籤、實體光源和模型的位置。
在 AWS IoT TwinMaker 主控台
中導覽至您的場景。 按下 + 按鈕,然後從下拉式選項中選取其中一個選項。這可以是模型、光源、標籤或任何來自 + 選單的內容。
當您在場景的 3d 空間中移動游標時,應該會在游標 周圍看到目標。
使用目標在您的場景中精確放置元素。
子模型選擇
AWS IoT TwinMaker 可讓您在場景中選取 3d 模型的子模型,並將標準屬性套用至它們,例如標籤、燈光或規則。
3d 模型檔案格式包含中繼資料,可將模型的子區域指定為較大模型中的子模型。例如,模型可以是過濾系統,如坦克、管道或馬達等系統的個別部分會標記為過濾 3d 模型的子模型。
場景中支援的 3D 檔案格式:GLB 和 GLTF。
在 AWS IoT TwinMaker 主控台
中導覽至您的場景。 如果您的場景中沒有模型,請務必從 + 功能表中選取 選項來新增模型。
選取場景階層中列出的模型,一旦選取,階層應該會在模型下方顯示任何子模型。
注意
如果您沒有看到列出的任何子模型,則可能模型未設定為有任何子模型。
若要切換子模型的可見性,請按階層中子模型名稱右側的眼睛圖示。
若要編輯子模型資料,例如其名稱或位置,場景檢查器會在選取子模型時開啟。使用檢測器功能表更新或變更子模型資料。
若要將標籤、燈光、規則或其他屬性新增至子模型,請按 +,同時在階層中選取子模型。
在場景階層中編輯實體
AWS IoT TwinMaker 場景可讓您直接編輯階層資料表中實體的屬性。下列程序顯示您可以透過階層功能表對實體執行的動作。
在 AWS IoT TwinMaker 主控台
中導覽至您的場景。 開啟場景階層,然後選取您要操作之實體的子元素。
選取元素後,按下 + 按鈕,然後從下拉式清單中選取其中一個選項:
新增空白節點
新增 3D 模型
新增光線
從目前檢視新增攝影機
新增標籤
新增模型著色器
新增動作指標
從下拉式清單中選取其中一個選項後,系統會將選取項目套用到場景,做為步驟 2 中所選元素的子項。
您可以透過選取子元素並在階層中拖曳至新的父系,來重新排序子元素和父系元素。
將註釋新增至實體
AWS IoT TwinMaker 場景編寫器可讓您註釋場景階層中的任何元素。註釋是以 Markdown 撰寫。
如需在 Markdown 中寫入的詳細資訊,請參閱 Markdown 語法、基本語法
注意
AWS IoT TwinMaker 僅限 註釋和浮水印 Markdown 語法,而非 HTML。
將註釋新增至實體
在 AWS IoT TwinMaker 主控台
中導覽至您的場景。 從場景階層中選取您要註釋的元素。如果未選取階層中的元素,則可以將註釋新增至根目錄。
-
按下加號 + 按鈕,然後選擇新增註釋選項。
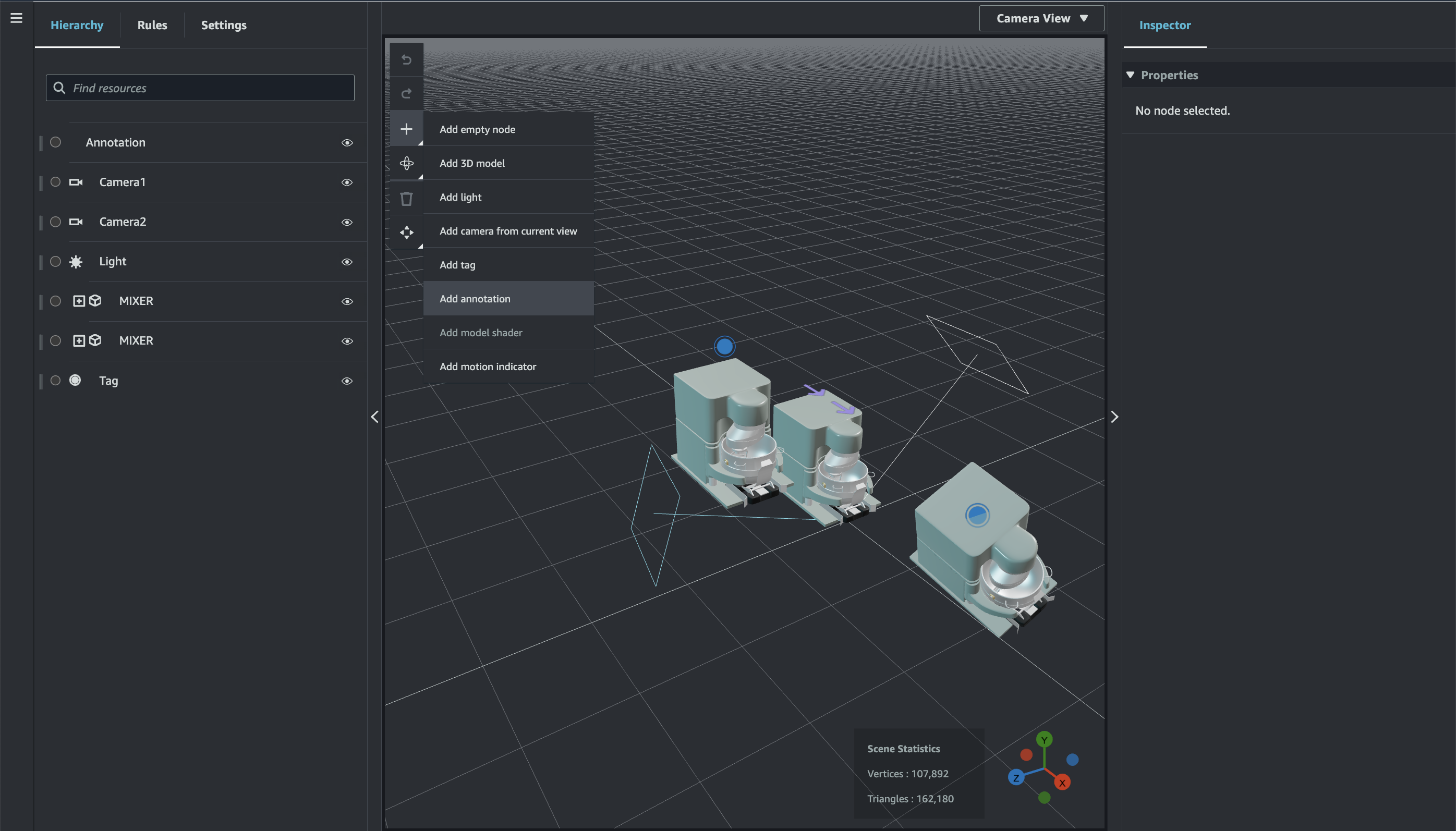
在左側的檢查器視窗中,向下捲動至註釋區段。使用 Markdown 語法,撰寫您希望註釋顯示的文字。
如需在 Markdown 中寫入的詳細資訊,請參閱 Markdown 語法、基本語法
上的官方文件。 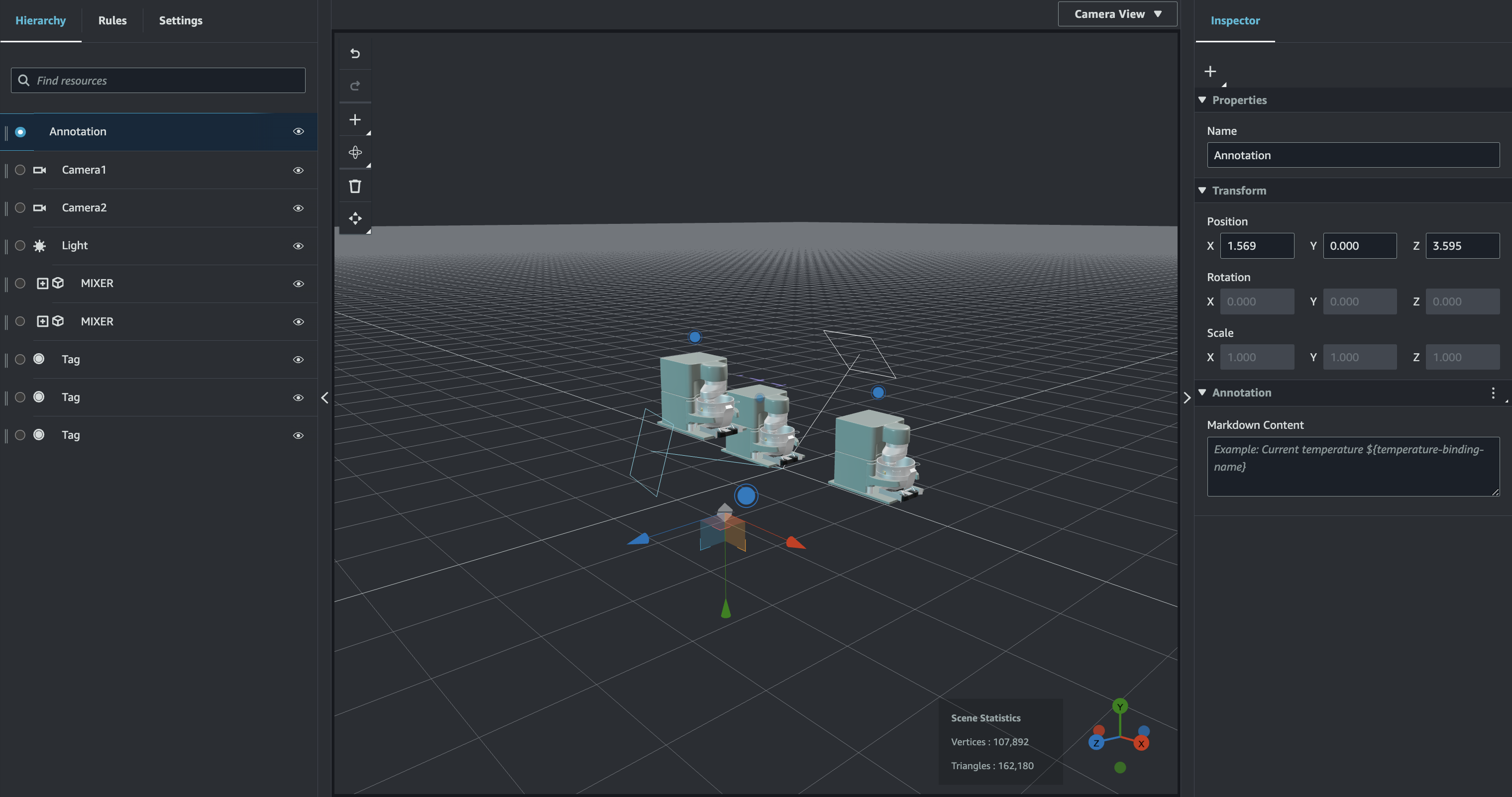
若要將 AWS IoT TwinMaker 場景資料繫結至註釋,請選擇新增資料繫結,新增實體 ID,然後選取您要從中顯示資料的實體的元件名稱和屬性名稱。您可以更新繫結名稱以將其用作 Markdown 變數,並在註釋中顯示資料。
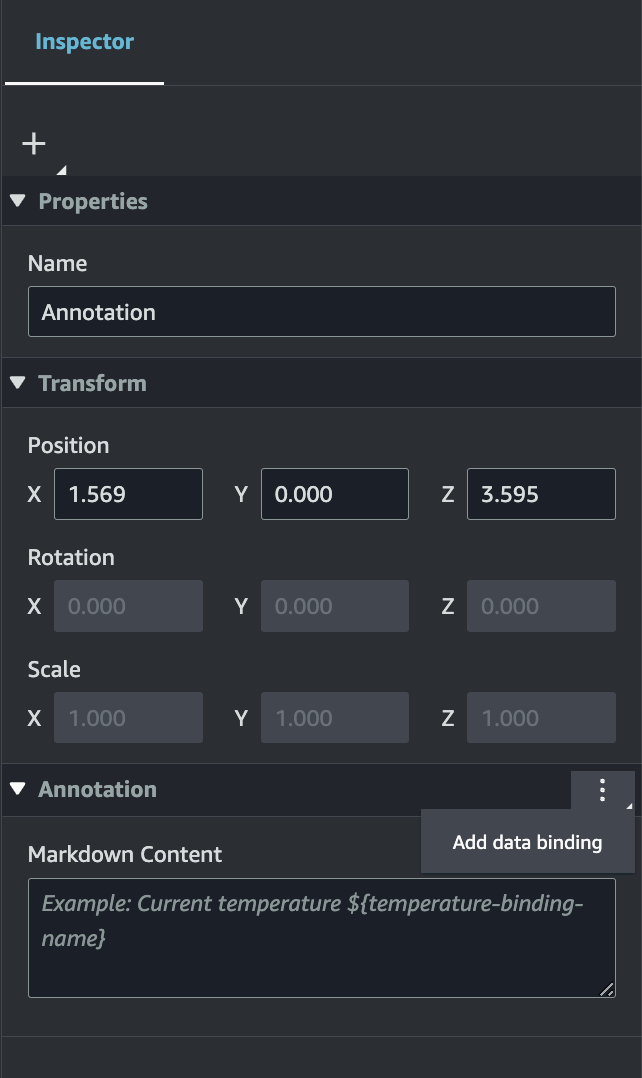
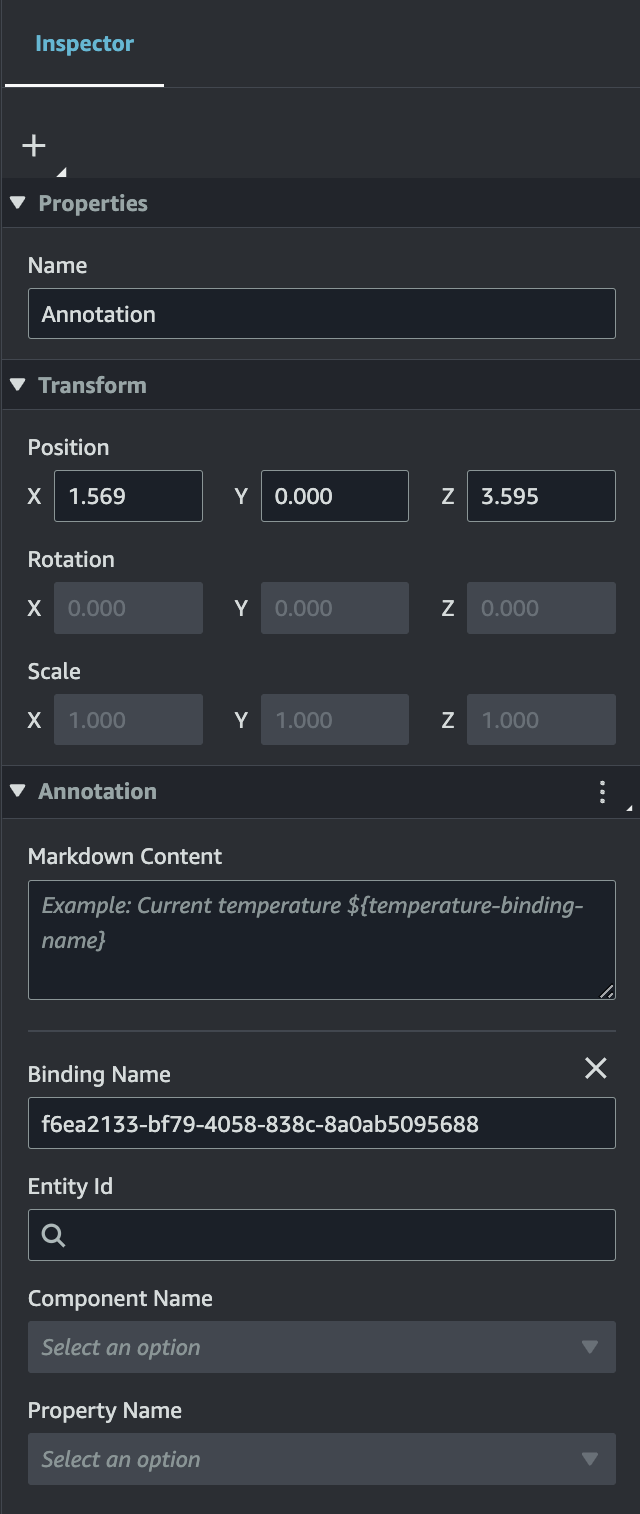
-
繫結名稱用於代表註釋的變數。
輸入繫結名稱,透過 的 AWS IoT TwinMaker變數語法,在註釋中顯示實體時間序列的最新歷史值:
${variable-name}例如,此浮水印會在具有語法 的註釋
mixer0alarm中顯示 的值${mixer0alarm}。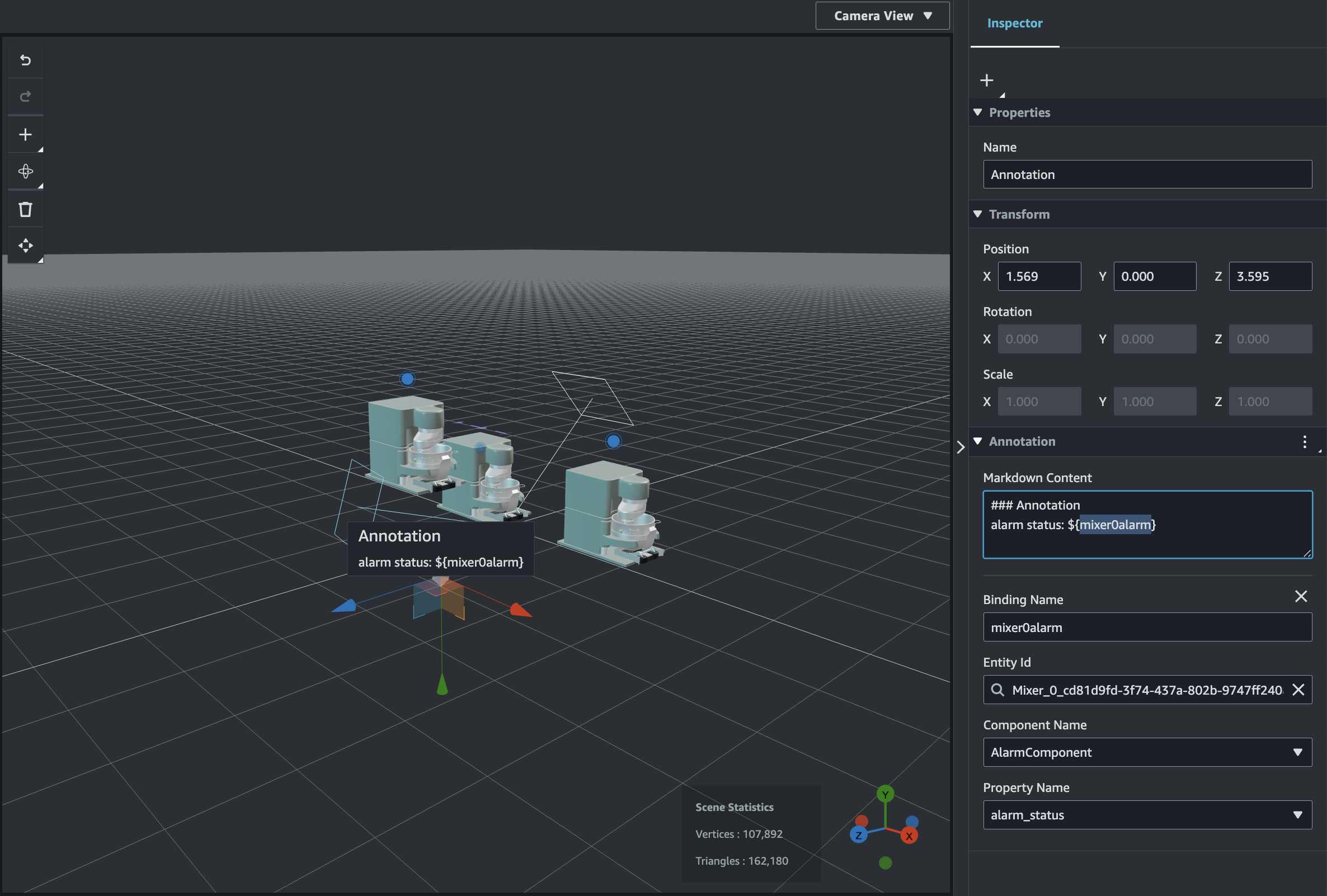
將浮水印新增至標籤
您可以為 AWS IoT TwinMaker 場景建立浮水印。場景浮水印與標籤相關聯,可用於浮水印與場景實體相關聯的關鍵資料。浮水印是在 Markdown 中編寫和轉譯。
如需在 Markdown 中寫入的詳細資訊,請參閱 Markdown 語法、基本語法
注意
根據預設,只有在選取與其相關聯的標籤時,才會在場景中顯示浮水印。您可以在場景設定中切換,以便一次顯示所有浮水印。
在 AWS IoT TwinMaker 主控台
中導覽至您的場景。 AWS IoT TwinMaker 浮水印與標籤場景相關聯,您可以更新現有的標籤或新增標籤。
按下加號 + 按鈕,然後選擇新增標籤選項。
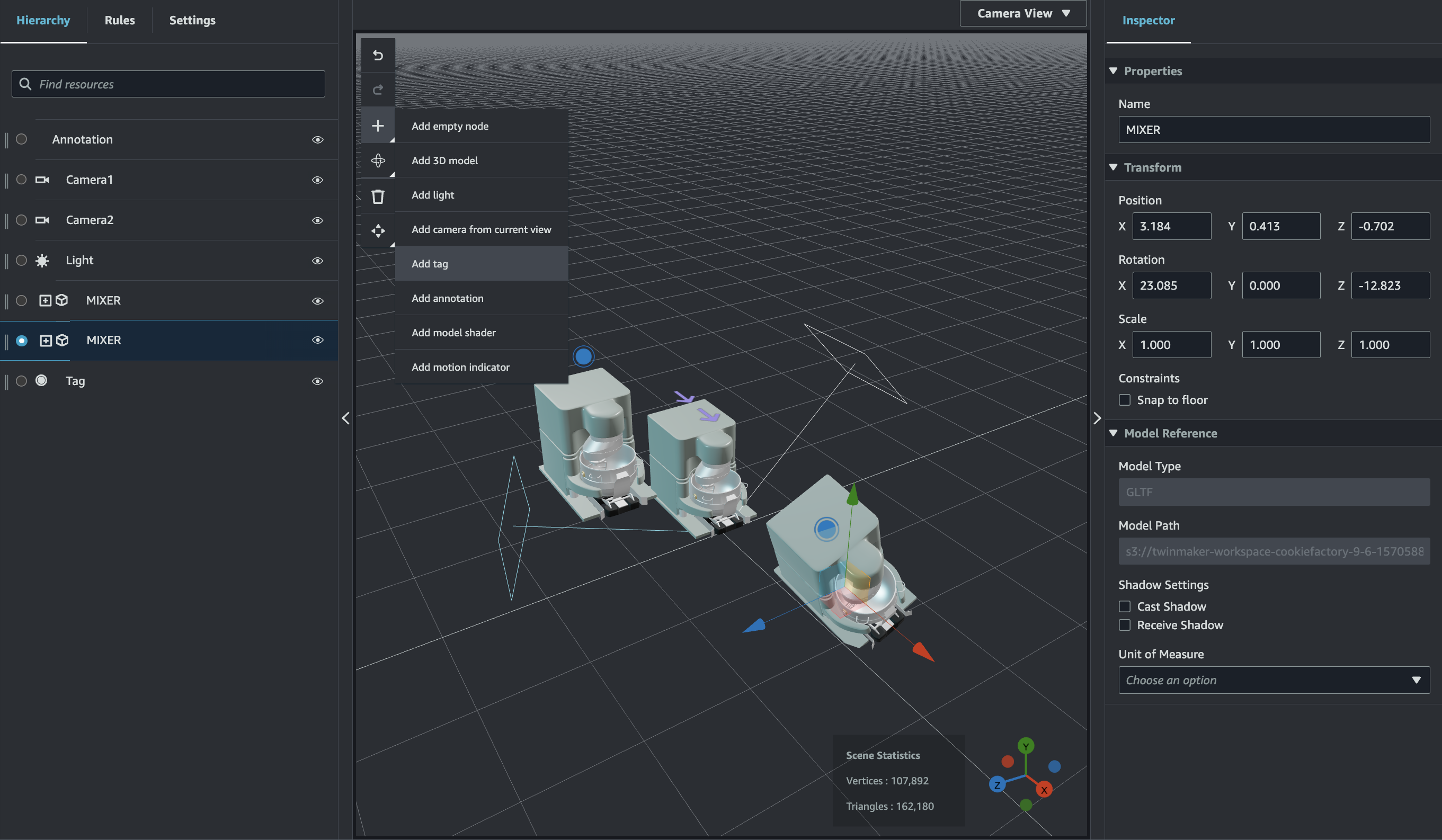
在右側的檢查工具面板中,選取 + (加號) 按鈕,然後選取新增浮水印。
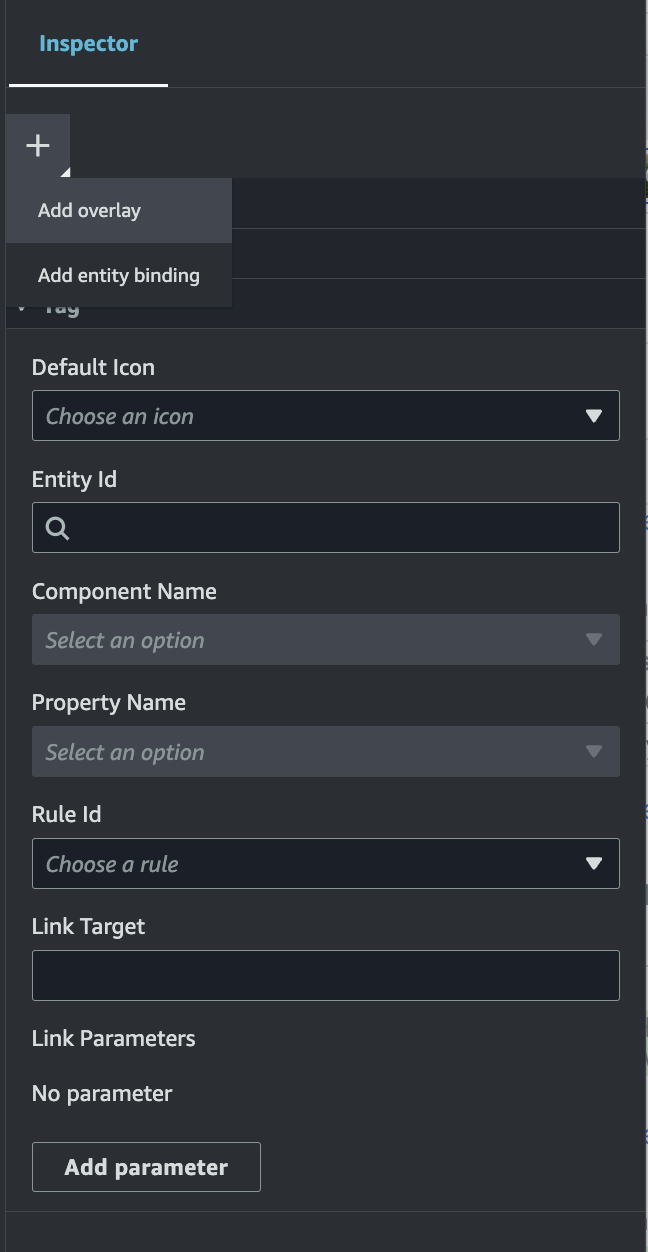
在 Markdown 語法中,撰寫您希望浮水印顯示的文字。
如需在 Markdown 中寫入的詳細資訊,請參閱 Markdown 語法、基本語法
上的官方文件。 若要將 AWS IoT TwinMaker 場景資料繫結至浮水印,請選取新增資料繫結。
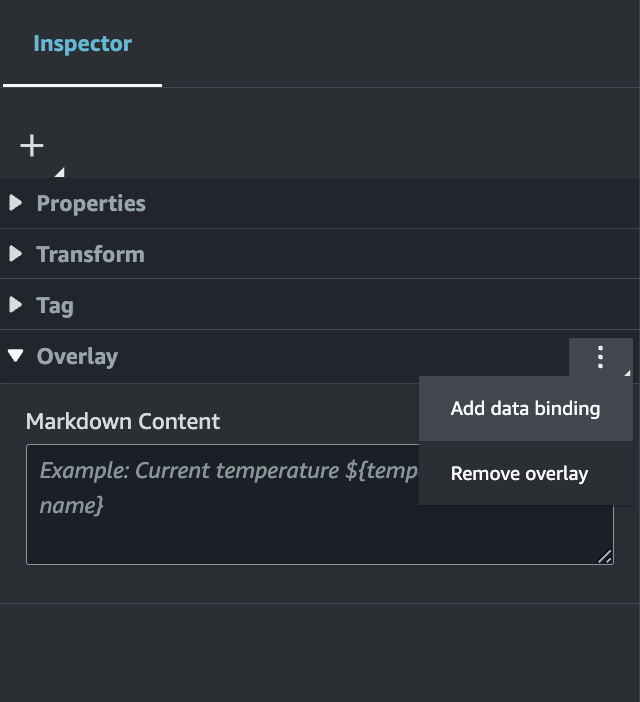
新增繫結名稱和實體 ID,然後選取您要從中顯示資料的實體的元件名稱和屬性名稱。
您可以透過 的 AWS IoT TwinMaker變數語法,在浮水印中顯示實體時間序列資料的最新歷史值:
${。variable-name}例如,此浮水印會在具有語法 的浮水印
mixer0alarm中顯示 的值${mixer0alarm}。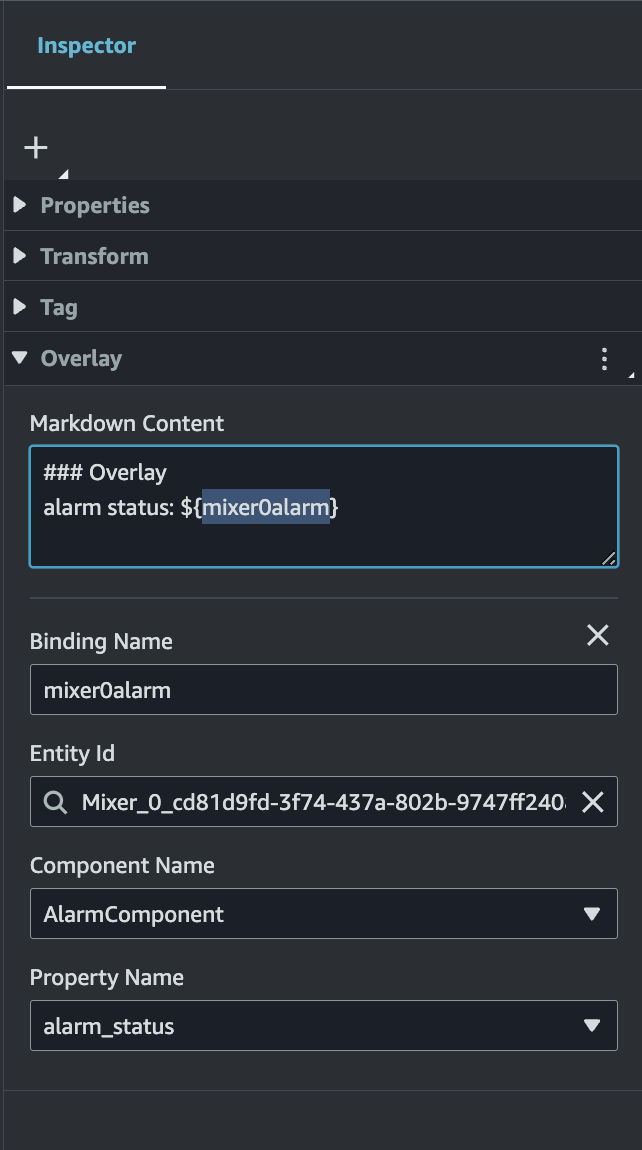
-
若要啟用浮水印可見性,請開啟左上角的設定索引標籤,並確認浮水印的切換已開啟,以便一次顯示所有浮水印。
注意
根據預設,只有在選取與其相關聯的標籤時,才會在場景中顯示浮水印。