本文為英文版的機器翻譯版本,如內容有任何歧義或不一致之處,概以英文版為準。
從用戶端應用程式連線至 Lightsail MySQL 資料庫
在 Amazon Lightsail 中建立 MySQL 受管資料庫後,您可使用任何標準 MySQL 用戶端應用程式或公有程式來加以連線。您必須在 Lightsail 主控台的資料庫管理頁面,取得資料庫的端點、連接埠、使用者名稱和密碼。在用戶端或 Web 應用程式設定資料庫連線時,必須指定這些值。
本指南會說明如何取得所需的連線資訊,以及如何設定 MySQL Workbench 來連線至受管資料庫。
注意
如需有關連線至 PostgreSQL 資料庫的詳細資訊,請參閱連線至 PostgreSQL 資料庫。
步驟 1:取得 MySQL 資料庫的連線詳細資訊
從 Lightsail 主控台取得資料庫端點及連接埠資訊。您稍後設定用戶端來連接至資料庫時,將使用這些資訊。
取得資料庫連線詳細資訊
-
登入 Lightsail 主控台
。 -
在左側的導覽窗格中,選擇資料庫。
-
選擇欲連接的資料庫名稱。
-
在 Connect (連線) 索引標籤 Endpoint and port (端點和連接埠) 區段下,請記下端點及連接埠資訊。
為避免輸入錯誤,建議您將端點複製到剪貼簿。方法是反白選取端點,然後按下 Ctrl+C (Ctrl+C) (若您使用 Windows) 或 Cmd+C (Cmd+C) (若您使用 macOS),將端點複製到剪貼簿。然後,在適當位置按下 Ctrl+V (Ctrl+V) 或 Cmd+V (Cmd+V) 來貼上。

-
在 Connect (連接) 索引標籤的 User name and passwords (使用者名稱和密碼) 區段下,記下使用者名稱,然後選擇 Password (密碼) 區段下的 Show (顯示) 來檢視目前的資料庫密碼。
由於受管密碼十分複雜,因此建議您採取複製貼上以避免輸入錯誤。反白選取受管的密碼,然後按下 Ctrl+C (Ctrl+C) (若您使用 Windows) 或 Cmd+C (Cmd+C) (若您使用 macOS),將密碼複製到剪貼簿。然後,在適當位置按下 Ctrl+V (Ctrl+V) 或 Cmd+V (Cmd+V) 來貼上。
步驟 2:設定 MySQL 資料庫的公有可用性
您必須啟用公有模式,資料庫才能從外部連線,或從資料庫 AWS 區域 以外的Lightsail執行個體連線。公有模式啟用時,任何擁有您資料庫使用者名稱和密碼的使用者,都能連線至該資料庫。若要設定資料庫的公有可用性,請依照設定資料庫的公有模式指南中的步驟進行操作。
注意
若您預計連線至資料庫的 Lightsail 執行個體區域與資料庫相同,請跳過步驟 3。
步驟 3:設定您的資料庫用戶端來連接到 MySQL 資料庫
您需要將資料庫用戶端設定為使用先前取得的端點和連接埠,才能連線至 MySQL 資料庫。下列步驟會說明如何設定 MySQL Workbench,但這些步驟可能與其他用戶端類似。
注意
如需有關使用 MySQL Workbench 的詳細資訊,請參閱 MySQL Workbench 手冊
設定 MySQL Workbench 以連線至資料庫
-
開啟 MySQL Workbench (MySQL Workbench)。
-
選擇 Database (資料庫) 功能表,然後選擇 Manage connections (管理連線)。
-
將下列資訊輸入至相對應的表單內:
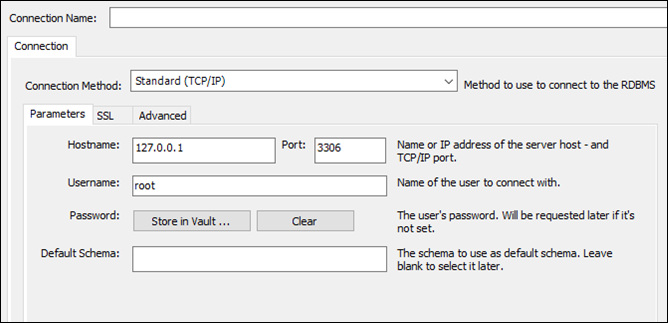
-
Connection Name (連線名稱) — 建議您使用與資料庫類似的名稱做為連線名稱。將有助您未來能夠加以辨識。
-
Connection Method (連線方法) — 選擇 Standard (TCP/IP) (標準 (TCP/IP))。
-
Port (連接埠) - 輸入您稍早取得的資料庫連接埠。MySQL 的預設連接埠為 3306。
-
Hostname (主機名稱) — 輸入您稍早取得的資料庫端點。若您之前已將資料庫端點從 Lightsail 主控台複製到剪貼簿,請按下 Ctrl+V (Ctrl+V) (若您使用 Windows) 或 Cmd+V (Cmd+V) (若您使用 macOS) 來貼上。
-
Username (使用者名稱) — 輸入您之前取得的資料庫使用者名稱。
-
Password (密碼) — 選擇 Store in vault (存放在保存庫)。在出現的視窗中,輸入您之前取得的資料庫密碼。若您之前已將密碼從 Lightsail 主控台複製到剪貼簿,請按下 Ctrl+V (Ctrl+V) (若您使用 Windows) 或 Cmd+V (Cmd+V) (若您使用 macOS) 來貼上。選擇 OK (確定) 來儲存您的密碼。
-
Default Schema (預設結構描述) — 此文字方塊保持空白。
-
-
選擇 Test connection (測試連線) 來判斷用戶端是否能夠與您的資料庫建立連線。
如果連線成功,將出現如下範例的提示。閱讀資訊後,請選擇 OK (確定) 來將其關閉。

-
選擇 New (新增) 來儲存新的連線詳細資訊,然後選擇 Close (關閉) 來關閉連線管理視窗。
新資料庫連線會顯示於 MySQL Workbench 應用程式首頁的 MySQL Connections 部分。
-
欲連接至您的資料庫,請選擇新的資料庫連線。
如果連線成功,將出現如下範例的視窗。
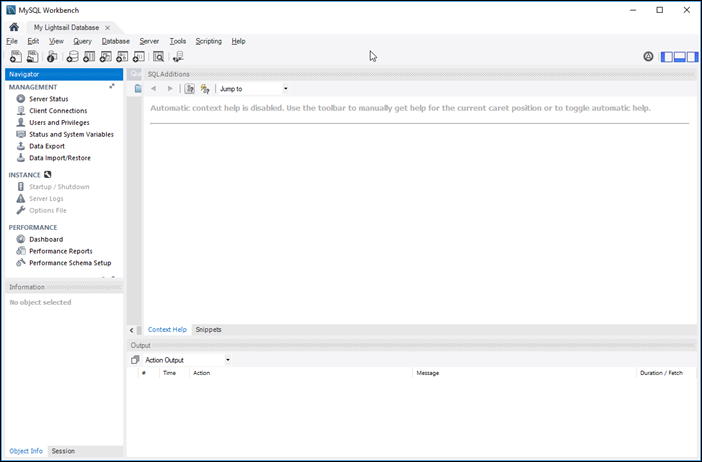
後續步驟
此指南可協助您將資料匯入 Lightsail 中的資料庫: