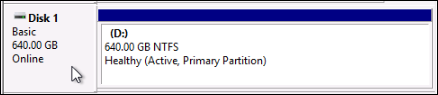本文為英文版的機器翻譯版本,如內容有任何歧義或不一致之處,概以英文版為準。
建立Lightsail執行個體根磁碟區的快照
若要在 Amazon Lightsail 中備份執行個體根磁碟區,則您可建立系統磁碟的快照。接著從該快照建立新的區塊儲存磁碟,並將其連接至另一個執行個體,以便存取備份中的檔案。建議您在需要進行下列作業時執行此操作:
-
從失敗的執行個體根磁碟區復原資料。
-
建立執行個體根磁碟區的備份,如您為區塊儲存磁碟所做的那樣。
您可以使用 AWS Command Line Interface (AWS CLI) 或 建立執行個體根磁碟區快照 AWS CloudShell。當快照建立完畢後,請使用 Lightsail 主控台從快照建立區塊儲存磁碟。然後,將該磁碟連接至執行中的執行個體,並從該執行個體進行存取。
內容
步驟 1:完成先決條件
使用 AWS Command Line Interface (AWS CLI) 或 AWS CloudShell 建立執行個體根磁碟區快照。CloudShell 是一種以瀏覽器為基礎的預先驗證 Shell,您可以直接從Lightsail主控台啟動。如需詳細資訊,請參閱 為 AWS CLI Lightsail操作設定 和 使用 管理Lightsail資源 AWS CloudShell。
步驟 2:建立執行個體根磁碟區的快照
開啟終端機、CloudShell 或命令提示字元視窗,然後輸入下列命令來建立執行個體根磁碟區快照。
aws lightsail create-disk-snapshot --regionAWSRegion--instance-nameInstanceName--disk-snapshot-nameDiskSnapshotName
在命令中:
-
AWSRegion與執行個體 AWS 區域 的 。 -
使用您想備份其根磁碟區的執行個體名稱取代
InstanceName。 -
使用要建立的新磁碟區快照名稱取代
DiskSnapshotName。
範例:
aws lightsail create-disk-snapshot --regionus-west-2--instance-nameAmazon_Linux-32GB-Oregon-1--disk-snapshot-nameroot-volume-linux
如果成功,您會看到類似如下的結果:

請稍後幾分鐘,待快照建立完畢。建立後,您可以在左側導覽窗格中選擇快照並向下捲動至磁碟快照區段,以在Lightsail首頁中檢視它,如下列範例所示。

步驟 3:從快照建立區塊儲存磁碟並將其連接至執行個體
如果您必須存取磁碟內容,則可從執行個體根磁碟區快照建立新的區塊儲存磁碟,並將該磁碟連接至另一個執行個體。建議您在需要從失敗的執行個體根磁碟區復原資料時,再執行此操作。
注意
新的區塊儲存磁碟會在與來源快照 AWS 區域 相同的 中建立。若要在不同區域建立區塊儲存磁碟,請將快照複製到所需區域,然後從該快照複本建立新的磁碟。如需詳細資訊,請參閱將快照從一個複製到 AWS 區域 另一個快照。
-
登入 Lightsail 主控台
。 -
在左側導覽窗格中,選擇快照。
-
選擇欲使用根磁碟區磁碟快照旁顯示的動作功能表圖示 (⋮),接著選擇 Create new disk (建立新磁碟)。
-
選擇該磁碟的可用區域,或接受預設值。
-
選擇該磁碟的大小,其應等於或大於來源磁碟的大小。
-
輸入磁碟的名稱。
資源名稱:
-
AWS 區域 在您的Lightsail帳戶中的每個 中必須是唯一的。
-
必須包含 2 至 255 個字元。
-
開頭和結尾必須是英數字元或數字。
-
可以包含英數字元、數字、句點、破折號和底線。
-
-
選擇下列其中一個選項以新增標籤至您的磁碟:
-
Add key-only tags (新增僅索引鍵標籤) 或 Edit key-only tags (編輯僅索引鍵標籤) (若標籤已新增)。在標籤索引鍵文字方塊中輸入新的標籤,接著按 Enter (輸入)。輸入標籤以新增之後,請選擇 Save (儲存),如果不要新增則選擇 Cancel (取消)。
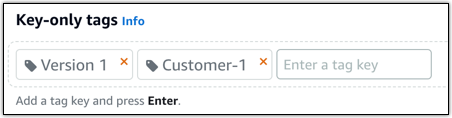
-
Create a key-value tag (建立索引鍵值標籤),接著將索引鍵輸入 Key (索引鍵) 文字方塊,將值輸入 Value (值) 文字方塊。完成輸入標籤後,請選擇 Save (儲存),如果不要新增則選擇 Cancel (取消)。
鍵值標籤在儲存前一次只能新增一個。若要新增超過一個索引鍵值標籤,請重複之前的步驟。
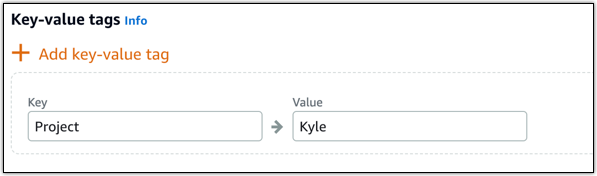
注意
如需有關僅索引鍵和索引鍵值標籤的詳細資訊,請參閱標籤。
-
-
選擇 Create disk (建立磁碟)。
-
完成磁碟建立作業後,在 Select an instance (選取執行個體) 下拉式功能表中選擇要連接該磁碟的執行個體。如以下範例所示。
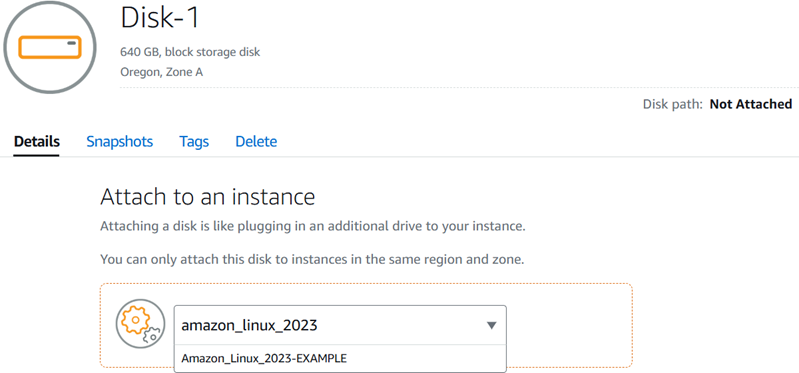
-
選擇 Attach (連接),以便將磁碟連接至所選執行個體。
系統會隨即將磁碟連接至該執行個體。接著,請將磁碟掛載至 Linux 或讓其在 Windows 上線,使適用的作業系統可進行存取。如需詳細資訊,請參閱本指南下一節的從執行個體存取區塊儲存磁碟。
步驟 4:從執行個體存取區塊儲存磁碟
您需要將區塊儲存磁碟掛載至 Linux 或 Unix,或是讓其在 Windows 上線,才能在區塊儲存磁碟連接至執行個體後進行存取。
在 Linux 或 Unix 執行個體上掛載和存取區塊儲存磁碟
-
在 Lightsail 首頁
上,為 Linux 或 Unix 執行個體選擇以瀏覽器為基礎的 SSH 用戶端,藉此連接區塊儲存磁碟。 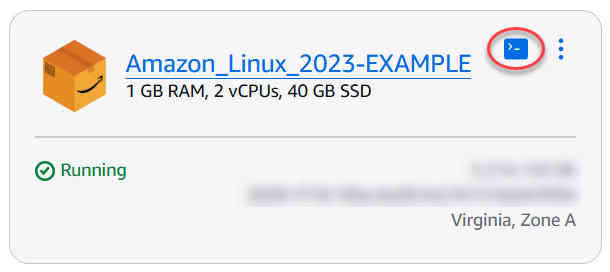
-
連線到以瀏覽器為基礎的 SSH 用戶端後,若要檢視連接至執行個體的區塊儲存磁碟裝置,則可輸入下列命令:
lsblk您應該會看到類似以下範例的結果。在本範例中,連接至執行個體的
xvdf1區塊儲存磁碟沒有掛載點,因此其處於尚未掛載的狀態。此外,結果會省略裝置名稱中的/dev/,所以實際的裝置名稱是/dev/xvdf1。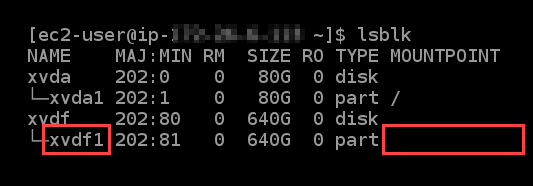
-
輸入下列命令,即可為區塊儲存磁碟建立掛載點。
sudo mkdirMountPoint在命令中,使用要掛載並存取的區塊儲存磁碟目錄名稱取代
MountPoint。範例:
sudo mkdirxvdf -
輸入下列命令,以便將區塊儲存磁碟掛載至您在上一步建立的掛載點。
sudo mount /dev/DeviceNameMountPoint在命令中:
-
使用區塊儲存磁碟裝置的名稱取代
DeviceName。 -
使用您在上一步建立的掛載點目錄取代
MountPoint。
範例:
sudo mount /dev/xvdf1xvdf -
-
若要檢視連接至執行個體的區塊儲存磁碟裝置,請輸入下列命令:
lsblk您應該會看到類似以下範例的結果。在本範例中,
xvdf1裝置現已掛載完成,且可經由/home/ec2-user/xvdf目錄存取。您現在可以前往掛載點目錄,存取該區塊儲存磁碟及其內容。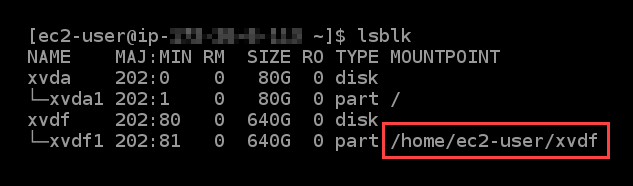
在 Windows 執行個體中將區塊儲存磁碟上線並進行存取
-
在 Lightsail 首頁
上,為 Windows 執行個體選擇以瀏覽器為基礎的 RDP 用戶端,藉此連接區塊儲存磁碟。 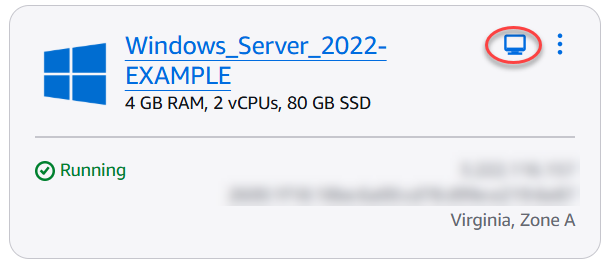
-
連線到以瀏覽器為基礎的 SSH 用戶端後,請在 Windows 任務列中搜尋 Computer Management (電腦管理),然後從結果中選擇 Computer Management (電腦管理)。
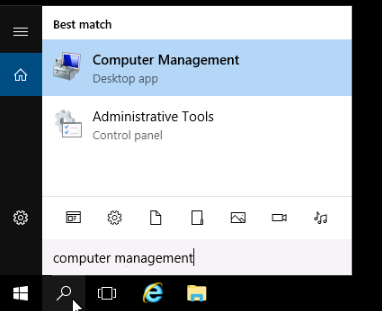
-
在 Computer Management (電腦管理) 主控台的左側導覽功能表中,選擇 Disk Management (磁碟管理),如以下範例所示。
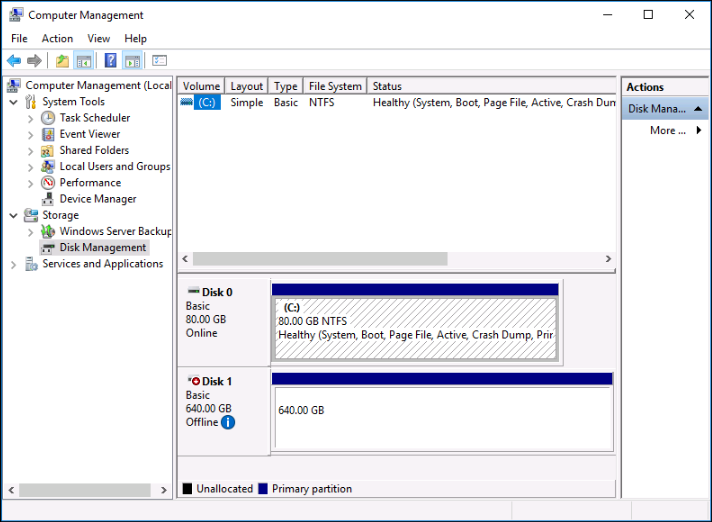
-
找到您最近連接至執行個體的磁碟。該磁碟應標示為 Offline (離線)。
-
在 Offline (離線) 標籤上按一下滑鼠右鍵,然後選擇 Online (上線)。
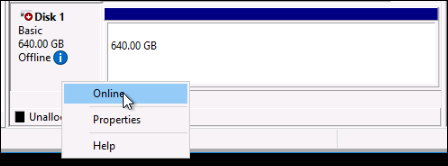
磁碟的標籤現應為 Online (上線),且會具備相關聯的磁碟機代號。現在,您可以開啟檔案總管並瀏覽至指定的磁碟機代號,藉此存取區塊儲存磁碟及其內容。