本文為英文版的機器翻譯版本,如內容有任何歧義或不一致之處,概以英文版為準。
建立 HAR 檔案以進 Lightsail 難排解
如果您在使用 Amazon Lightsail 主控台或 Lightsail 虛擬私人伺服器 (VPS) 時遇到問題, AWS Support 可能會要求您從網頁瀏覽器提交 HAR 檔案。HAR 檔案包含重要資訊,可協助疑難排解常見及難以診斷的問題。HAR 檔案還允許調 AWS Support 查或複製這些問題。
重要
HAR 檔案可能會擷取敏感資訊,例如使用者名稱、密碼和金鑰。請務必移除 HAR 檔案中的任何敏感資訊再共用。
在本指南中,您會了解如何從網頁瀏覽器建立 HAR 檔案。HTTP 封存 (HAR) 檔案是 JSON 檔案,其中包含您瀏覽器記錄的最新網路活動。請依照此 step-by-step 程序建立 HAR 檔案。
內容
第 1 步:在瀏覽器中建立 HAR 檔案
注意
下列指示最近一次是在 Google Chrome 101.0.4951.64 版、Microsoft Edge (Chromium) 101.0.1210.47 版,以及 Mozilla Firefox 91.9 版上測試。由於這些瀏覽器是第三方產品,因此這些指示可能與最新版本或您所使用版本中的體驗不符。在舊版 Microsoft Edge (EdgeHTML),或適用於 macOS 的 Apple Safari 等其他瀏覽器中,產生 HAR 檔案的流程可能相似,但步驟會有所不同。
Google Chrome
-
在瀏覽器的右上角,選擇 Customize and control Google Chrome (自訂及管理 Google Chrome)。
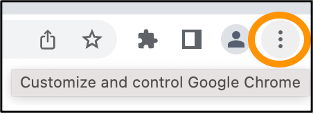
-
停在 More tools (更多工具) 上,然後選擇 Developer tools (開發人員工具)。
-
在瀏覽器中 DevTools 開啟時,選擇「網路」面板。
-
選取 Preserve log (保留記錄) 核取方塊。
-
選擇 Clear (清除) 以清除所有目前網路要求。
-
重現您面臨的問題
-
在中 DevTools,開啟任何網路要求的內容 (按一下滑鼠右鍵) 功能表。
-
選擇 Save all as HAR with content (全部以 HAR 格式儲存內容),然後儲存檔案。
如需詳細資訊,請參閱 Google 開發人員網站上的開啟 Chrome DevTools
Microsoft Edge (Chromium)
-
在瀏覽器的右上角,選擇 Settings and more (設定及其他)。

-
停在 More tools (更多工具) 上,然後選擇 Developer tools (開發人員工具)。
-
在瀏覽器中 DevTools 開啟時,選擇「網路」面板。
-
選取 Preserve log (保留記錄) 核取方塊。
-
選擇 Clear (清除) 以清除所有目前網路要求。
-
重現您面臨的問題
-
在中 DevTools,開啟任何網路要求的內容 (按一下滑鼠右鍵) 功能表。
-
選擇 Save all as HAR with content (全部儲存為內容 HAR),然後儲存檔案。
Mozilla Firefox
-
在瀏覽器的右上角,選擇 Open Application Menu (開啟應用程式選單)。
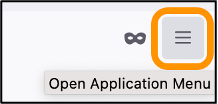
-
選擇 More tools (更多工具),然後選擇 Web Developer tools (網頁開發者工具)。
-
在 Web Developer (網頁開發者) 選單中,選擇 Network (網路)。(在部分 Firefox 版本中,Web Developer (網頁開發者) 選單位於 Tools (工具) 選單中。)
-
選擇齒輪圖示,然後選取 Persist Logs (保留紀錄)。
-
選擇垃圾桶圖示 (Clear (清除)),清除所有目前網路要求。
-
重現您面臨的問題。
-
在 Network Monitor (網路監控器) 中,開啟要求清單中任何網路要求的內容選單 (按一下右鍵)。
-
選擇 Save All As HAR (用 HAR 格式儲存全部),然後儲存檔案。
第 2 步:編輯 HAR 檔案以移除敏感資訊
-
在文字編輯器應用程式中開啟 HAR 檔案。
-
使用文字編輯器的 Find (尋找) 和 Replace (取代) 工具,找到並取代 HAR 檔案中擷取的所有敏感資訊。這包括您在建立檔案時,在瀏覽器中輸入的任何使用者名稱、密碼和金鑰。
-
儲存移除敏感資訊的經編輯 HAR 檔案。
第 3 步:提交 HAR 檔案以供檢視
-
在 AWS Support Center Console
的開啟支援案例中,選擇您的支援案例。 -
在您的支援案例中,選擇您偏好的聯絡選項,附加編輯過的 HAR 檔案,然後提交。