本文為英文版的機器翻譯版本,如內容有任何歧義或不一致之處,概以英文版為準。
在 Lightsail Linux 執行個體上管理 SSH 金鑰
您可以使用金鑰對建立與 Amazon Lightsail 執行個體的安全連線。Lightsail 會在您首次建立 Linux 或 Unix 執行個體時,在 Linux 或 Unix 執行個體上設定金鑰對的公有金鑰。建立執行個體的 SSH 連線時,您可以使用金鑰對的私有金鑰來驗證執行個體。如需金鑰的詳細資訊,請參閱金鑰對與連接到執行個體。
執行個體開始運作後,您就可以變更用來連接至執行個體的金鑰對,方法是在執行個體上新增公有金鑰,或是取代執行個體上的公有金鑰 (刪除現有公有金鑰並在執行個體上新增一個)。這樣做的原因如下:
-
如果您組織中的使用者需要使用不同的金鑰對來存取執行個體,您可以將該公有金鑰新增到執行個體。
-
如果您需要確保從執行個體 (使用了已洩露金鑰) 的快照建立的新執行個體安全無虞。
-
如果某些人擁有私有金鑰的複本,而您希望阻止他們連線到您的執行個體 (例如,如果他們已離開您的組織),則您可刪除該共有金鑰並用新的金鑰來取代它。
若要新增或取代執行個體上的金鑰,您必須能夠連線至您的執行個體。如果您遺失現有的私有金鑰,您可以使用 Lightsail 瀏覽器型 SSH 用戶端來連接到執行個體。如需詳細資訊,請參閱連接至 Linux 或 Unix 執行個體。
內容
-
步驟 1:了解程序
-
步驟 2:建立金鑰對
-
步驟 3:新增公有金鑰至執行個體
-
步驟 4:使用新的金鑰對連線至執行個體
-
步驟 5:從執行個體中刪除現有的公有金鑰
步驟 1:了解程序
以下是在執行個體上新增和移除金鑰的一般步驟。如果您想從執行個體中移除金鑰而不新增金鑰,請參閱本指南稍後提及的步驟 5:從執行個體中刪除現有公有金鑰。
-
建立金鑰對 – 若要新增金鑰至執行個體,您必須先建立新的金鑰對。您可以使用 Lightsail 主控台來建立自訂或預設金鑰對,或在您的本機電腦上使用第三方工具 (如 ssh-keygen) 來建立。兩種方法都會產生新的金鑰對,包含公有金鑰和私有金鑰。如需詳細資訊,請參閱本指南稍後提及的步驟 2:建立金鑰對。
-
新增公有金鑰至執行個體 – 建立金鑰對後,您可以使用 SSH 連接到您的執行個體,並將金鑰對的公有金鑰新增至您的執行個體。如需詳細資訊,請參閱本指南稍後提及的步驟 3:新增公有金鑰至執行個體。
-
測試是否能使用新的金鑰對連接到執行個體 – 在執行個體上儲存金鑰對的公有金鑰後,您應該測試是否可以使用金鑰對的私有金鑰,以 SSH 連接到執行個體。如需詳細資訊,請參閱本指南稍後提及的步驟 4:使用新的金鑰對連接至執行個體。
-
從執行個體移除舊公有金鑰 – 使用新金鑰順利連接執行個體後,您就可以從執行個體移除舊金鑰。完成此步驟可防止使用者透過舊金鑰對連接到執行個體。如需詳細資訊,請參閱本指南稍後提及的步驟 5:從執行個體刪除現有的公有金鑰。
步驟 2:建立金鑰對
完成下列程序以使用 ssh-keygen 在本機電腦上建立金鑰對。
-
開啟您本機電腦的命令提示或終端機。
-
輸入以下命令來建立金鑰對。
ssh-keygen -t rsa -
在電腦上指定金鑰對儲存的目錄位置。
例如:
-
在 Windows 上:
C:\Users\<UserName>\.ssh\<KeyPairName> -
在 macOS、Linux 或 Unix 上:
/home/<UserName>/.ssh/<KeyPairName>
以您目前登入的使用者名稱來取代
<UserName><KeyPairName>在下列範例中,我們會在 Windows 電腦上指定
C:\Keys目錄,並將新的金鑰命名為MyNewLightsailCustomKey。
-
-
輸入金鑰的密碼短語,然後按下 Enter。您不會在輸入密碼短語時看見內容。
稍後在 SSH 用戶端上設定私有金鑰以連接到執行個體 (已設定了公有金鑰) 時,您會需要此密碼短語。

-
請再次輸入密碼短語以確認,然後按下 Enter。您不會在輸入密碼短語時看見內容。

-
畫面上會出現提示,確認您的私有金鑰和公有金鑰已儲存至指定的目錄。

-
開啟公有金鑰 (.PUB) 檔案,然後複製檔案中的文字。
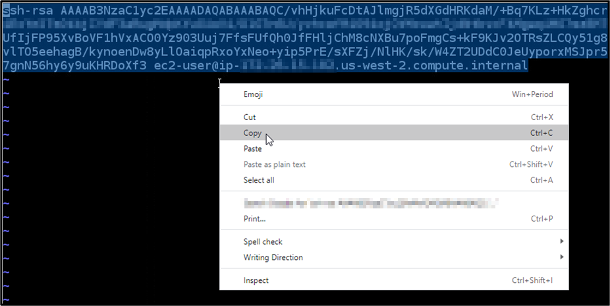
請繼續前往本指南的下一節,以瞭解新增公開金鑰至 Lightsail 執行個體的相關資訊。
步驟 3:新增公有金鑰至執行個體
完成以下程序來新增公有金鑰至執行個體。公開金鑰內容儲存於 Linux 和 Unix 執行個體上的 ~/.ssh/authorized_keys 檔案。
-
登入 Lightsail 主控台
。 -
選擇Lightsail首頁上的執行個體區段。
-
選擇您要連接之執行個體的瀏覽器型 SSH 用戶端圖示。
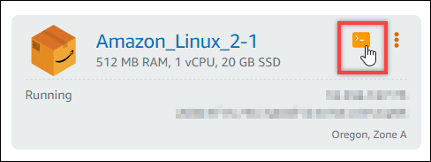
-
連接後,輸入下列命令以使用您選擇的文字編輯器來編輯 authorized_keys 檔案。下列步驟使用 Vim 做為示範。
sudo vim ~/.ssh/authorized_keys您應該會看到類似於以下範例的結果,這將顯示執行個體上目前設定的公有金鑰。在此範例中,建立執行個體的 AWS 區域 區域,其 Lightsail 預設金鑰是執行個體上設定的唯一公有金鑰。
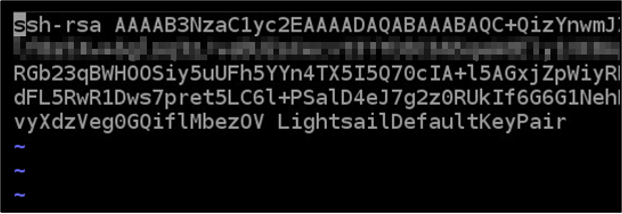
-
按下 I 鍵以進入 Vim 編輯器的插入模式。
-
在檔案上的最後一個公有金鑰之後輸入換行符號。
-
貼上您先前在本指南中複製的公有金鑰文字 (建立新金鑰對之後)。您應該會看到類似以下範例的結果:
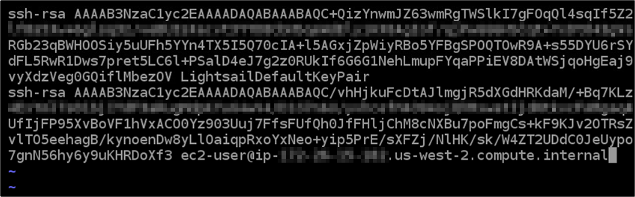
-
按下 ESC 鍵。接下來,鍵入
:wq!並按下 Enter 以儲存編輯內容並結束 Vim 編輯器。
全新公有金鑰現已新增至您的執行個體。請繼續前往本指南的下一節,以瞭解使用新的金鑰對連接至執行個體的相關資訊。
步驟 4:使用新的金鑰對連線至執行個體
若要測試新的金鑰對,請中斷與執行個體的連線,然後使用您在本指南稍早建立的私有金鑰重新連接至該執行個體。如需更多資訊,請參閱金鑰對與連接到 Amazon Lightsail 中的執行個體。使用新金鑰順利連接到執行個體後,您就可以從執行個體中移除舊金鑰。繼續下一個步驟,瞭解如何從執行個體中刪除公有金鑰。
步驟 5:從執行個體中刪除現有的公有金鑰
完成下列程序以便從執行個體移除公有金鑰。如此可防止使用者透過舊金鑰對連接到執行個體。使用新金鑰對順利連接到執行個體後,請執行此動作。
-
使用 SSH 連接至您的執行個體。
-
輸入下列命令以使用您選擇的文字編輯器來編輯 authorized_keys 檔案。下列步驟使用 Vim 做為示範。
sudo vim ~/.ssh/authorized_keys -
按下字母 I 鍵以進入 Vim 編輯器的插入模式。
-
刪除您要從執行個體移除且內含公有金鑰的文字行。

結果應如下列範例所示,顯示的唯一金鑰即為新的公有金鑰。

-
按下 ESC 鍵。接下來,鍵入
:wq!並按下 Enter 以儲存編輯內容並結束 Vim 編輯器。
需刪除的公有金鑰現已從執行個體移除。您的執行個體會拒絕使用該金鑰對之私有金鑰的連線。