本文為英文版的機器翻譯版本,如內容有任何歧義或不一致之處,概以英文版為準。
使用 Let's Encrypt SSL 憑證保護您的 Lightsail LAMP 執行個體
Amazon Lightsail 可讓您輕鬆使用 Lightsail 負載平衡器以藉由 SSL/TLS 保護您的網站和應用程式。然而,使用 Lightsail 負載平衡器通常可能不會是正確的選擇。或許您的網站不需要負載平衡器提供的擴展能力或容錯能力,或者您是要最佳化成本。
在後者的情況中,您可能會考量使用 Let's Encrypt 以取得免費的 SSL 憑證。若是如此,則無問題。您可以整合這些憑證和 Lightsail 執行個體。本教學課程說明如何使用 Certbot 請求 Let's Encrypt 萬用字元憑證,並將其與 LAMP 執行個體整合。
重要
-
Bitnami 執行個體所使用的 Linux 發行版本已在 2020 年 7 月從 Ubuntu 變更為 Debian。由於這項變更,本教學課程中的部分步驟會根據執行個體的 Linux 發行版本而有所不同。變更後才建立的所有 Bitnami 藍圖執行個體均會使用 Debian Linux 發行版本。在變更之前建立的執行個體將繼續使用 Ubuntu Linux 發行版本。若要檢查執行個體的分發,請執行
uname -a命令。該回應會將執行個體的 Linux 發行版本顯示為 Ubuntu 或 Debian。 -
Bitnami 正在修改其許多堆疊的檔案結構。本教學課程中的檔案路徑可能會根據您的 Bitnami 堆疊是否使用原生 Linux 系統套件 (方法 A),或是否為獨立安裝 (方法 B) 而變更。若要識別您的 Bitnami 安裝類型以及要遵循的方法,請執行下列命令
test ! -f "/opt/bitnami/common/bin/openssl" && echo "Approach A: Using system packages." || echo "Approach B: Self-contained installation."
內容
步驟 1:完成先決條件
請先完成事前準備 (若尚未完成):
-
在 Lightsail 中建立 LAMP 執行個體。若要進一步了解,請參閱建立執行個體。
-
註冊網域名稱,並取得管理存取以編輯其 DNS 記錄。若要進一步了解,請參閱 Amazon Lightsail DNS。
注意
建議您使用 Lightsail DNS 區域管理網域的 DNS 記錄。若要進一步了解,請參閱建立 DNS 區域以管理域的 DNS 記錄。
-
在 Lightsail 主控台使用瀏覽器型 SSH 終端機執行此教學課程中的步驟。然而,您也可以使用自己的 SSH 用戶端,例如 PuTTY。若要進一步了解如何設定 PuTTY,請參閱下載和設定 PuTTY 以使用 SSH 進行連線。
完成先決條件後,請繼續前往本教學課程的下一節。
步驟 2:在 執行個體安裝 Certbot
Certbot 是一種用戶端,用於從 Let’s Encrypt 請求憑證並將其部署至 Web 伺服器。Let's Encrypt 使用 ACME 協助發出憑證,而 Certbot 是一種啟用 ACME 的用戶端,可與 Let's Encrypt 互動。
在 Lightsail 執行個體安裝 Certbot
-
登入 Lightsail 主控台
。 -
在左側導覽窗格中,選擇您要連線之執行個體的 SSH 快速連線圖示。
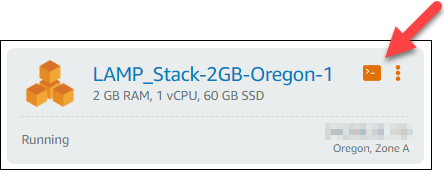
-
在 Lightsail瀏覽器型 SSH 工作階段連接後,輸入下列命令以更新執行個體上的套件:
sudo apt-get update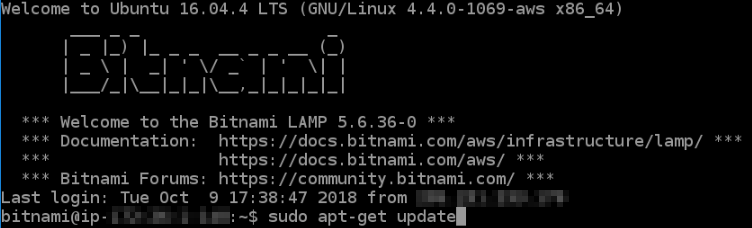
-
輸入下列命令以安裝軟體屬性套件。Certbot 的開發人員使用個人套件存檔 (PPA) 分發 Certbot。軟體屬性套件可讓 PPA 的使用更有效率。
sudo apt-get install software-properties-common注意
如果您在執行
Could not get lock命令時遭遇sudo apt-get install錯誤,請等待大約 15 分鐘後再試一次。此錯誤可能是由使用 Apt 套件管理工具安裝自動升級的 cron 任務所引起的。 -
輸入下列命令以新增 Certbot 至本機 apt 儲存庫:
注意
步驟 5 僅適用於使用 Ubuntu Linux 發行版本的執行個體。如果您的執行個體使用 Debian Linux 發行版本,請略過此步驟。
sudo apt-add-repository ppa:certbot/certbot -y -
輸入下列命令更新 apt 以包含新的儲存庫:
sudo apt-get update -y -
輸入下列命令以安裝 Certbot:
sudo apt-get install certbot -yCertbot 現在已安裝於您的 Lightsail 執行個體。
-
讓瀏覽器型 SSH 終端機視窗保持開啟 - 稍後您會在此教學課程中回到此處。繼續前往本教學課程的下一節。
步驟 3:請求 Let’s Encrypt SSL 萬用字元憑證
開始從 Let’s Encrypt 請求憑證的程序。使用 Certbot (請求萬用字元憑證) 可讓您針對網域及其子網域使用單一憑證。例如,單一萬用字元憑證適用於 example.com 頂層網域,以及 blog.example.com、stuff.example.com 子網域。
請求 Let’s Encrypt SSL 萬用字元憑證
-
在與本教學課程步驟 2 使用的相同瀏覽器型 SSH 終端機視窗中,輸入下列命令為您的網域設定環境變數。您現在可以更有效率複製和貼上命令以取得憑證。
DOMAIN=DomainWILDCARD=*.$DOMAIN在命令中,將
Domain取代為您的註冊網域名稱。範例:
DOMAIN=example.comWILDCARD=*.$DOMAIN -
輸入下列命令確認變數傳回正確的值:
echo $DOMAIN && echo $WILDCARD您應該會看到類似以下的結果:
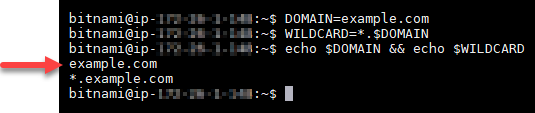
-
在互動式模式中輸入下列命令啟動 Certbot。此命令會通知 Certbot 使用手動授權方法搭配 DNS 查問以驗證網域所有權。這會為您的頂層網域及其子網域請求萬用字元憑證。
sudo certbot -d $DOMAIN -d $WILDCARD --manual --preferred-challenges dns certonly -
在提示時輸入您的電子郵件地址,這會用於續約和安全性注意事項。
-
閱讀 Let’s Encrypt 服務條款。完成時,如果您同意請按 A。如果您不同意,就無法取得 Let’s Encrypt 憑證。
-
根據分享您電子郵件地址的提示和關於您 IP 地址被記錄的警告做出回應。
-
Let’s Encrypt 現在會提示您確認您擁有所指定的網域。要這麼做,請新增 TXT 記錄至網域的 DNS 記錄。這會提供一組 TXT 記錄值,如以下範例所示:
注意
Let's Encrypt 可能會提供一或多個必須用於驗證的 TXT 記錄。在此範例中,我們有兩個 TXT 記錄可用於驗證。
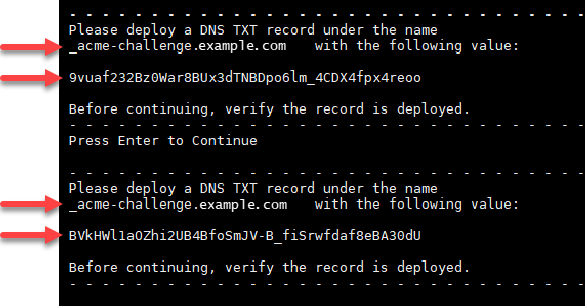
-
讓 Lightsail 瀏覽器型 SSH 工作階段保持開啟 - 稍後您會在此教學課程中回到此處。繼續前往本教學課程的下一節。
步驟 4:新增 TXT 記錄至域的 DNS 區域
新增 TXT 記錄至網域的 DNS 區域可驗證您擁有網域。為了示範,我們使用 Lightsail DNS 區域。然而,通常由網域註冊商託管的其他 DNS 區域可能會採取類似步驟。
注意
若要進一步了解如何建立網域的 Lightsail DNS 區域,請參閱在 Lightsail 中建立 DNS 區域以管理網域的 DNS 記錄。
在 Lightsail 中新增 TXT 記錄至網域的 DNS 區域
-
在左側導覽窗格中,選擇網域和 DNS。
-
在頁面的 DNS zones (DNS 區域) 部分,選擇您在 Certbot 憑證請求中所指定網域的 DNS 區域。
-
在 DNS 區域編輯器中,選擇 DNS records (DNS 記錄)。
-
選擇 Add record (新增記錄)。
-
在 Record type (記錄類型) 下拉式選單中,選擇 TXT record (TXT 記錄)。
-
將 Let's Encrypt 憑證請求指定的值輸入 Record name (記錄名稱) 和 Responds with (回應內容) 欄位。
注意
Lightsail 主控台會預先填入您網域的頂點部分。例如,如果您要新增
_acme-challenge.example.com_acme-challenge.example.com部分。 -
選擇 Save (儲存)。
-
重複步驟 4 到 7 以新增第二組由 Let’s Encrypt 憑證請求指定的 TXT 記錄。
-
保持主 Lightsail 控台瀏覽器視窗開啟 - 稍後您會在此教學課程中返回此處。繼續前往本教學課程的下一節。
步驟 5:確認 TXT 記錄已傳播
使用 MxToolbox 公用程式確認 TXT 記錄已傳播至網際網路的 DNS。DNS 記錄傳輸可能需要一些時間,這取決於您的 DNS 託管提供者,以及設定的 DNS 記錄存留時間 (TTL)。在繼續 Certbot 憑證請求之前,請務必完成此步驟,並確認 TXT 記錄已傳播。否則,您的憑證請求會失敗。
確認 TXT 記錄已傳播至網際網路的 DNS
-
開啟新的瀏覽器視窗並前往 https://mxtoolbox.com/TXTLookup.aspx
。 -
將以下文字輸入文字方塊。
_acme-challenge.Domain將
Domain取代您的註冊網域名稱。範例:
_acme-challenge.example.com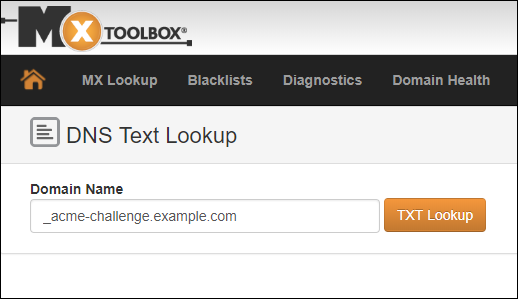
-
選擇 TXT Lookup (TXT 查詢) 以執行檢查。
-
這會產生以下其中一個回應:
-
如果您的 TXT 記錄已傳播至網際網路的 DNS,您會看到類似以下螢幕擷取畫面的回應。關閉瀏覽器視窗,並繼續前往本教學課程的下一節。
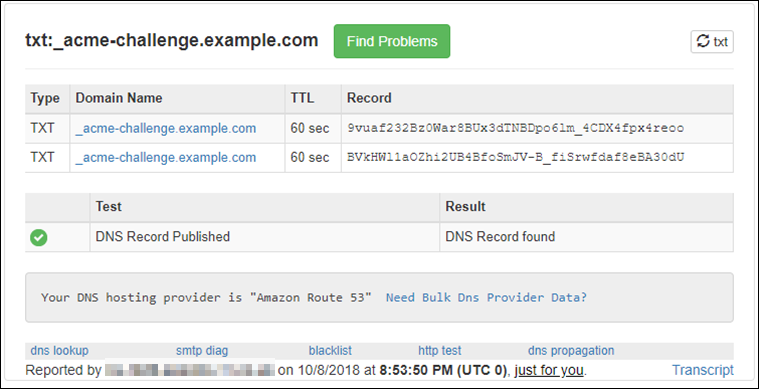
-
如果 TXT 記錄未傳播至網際網路的 DNS,您會看見 DNS Record not found (找不到 DNS 記錄) 回應。確認您已新增正確 DNS 記錄至網域的 DNS 區域。如果您新增了正確記錄,請再等待片刻讓網域的 DNS 記錄傳播,接著再次執行 TXT 查詢。
-
步驟 6:完成 Let’s Encrypt SSL 憑證請求
返回 LAMP 執行個體的 Lightsail 瀏覽器型 SSH 工作階段並完成 Let’s Encrypt 憑證請求。Certbot 會將 SSL 憑證、鏈及金鑰檔案儲存至 LAMP 執行個體上的特定目錄。
完成 Let’s Encrypt SSL 憑證請求
-
在 LAMP 執行個體的 Lightsail 瀏覽器型 SSH 工作階段中,按 Enter (輸入) 以繼續 Let's Encrypt SSL 憑證請求。如果成功,則會顯示與以下螢幕擷取畫面類似的回應:
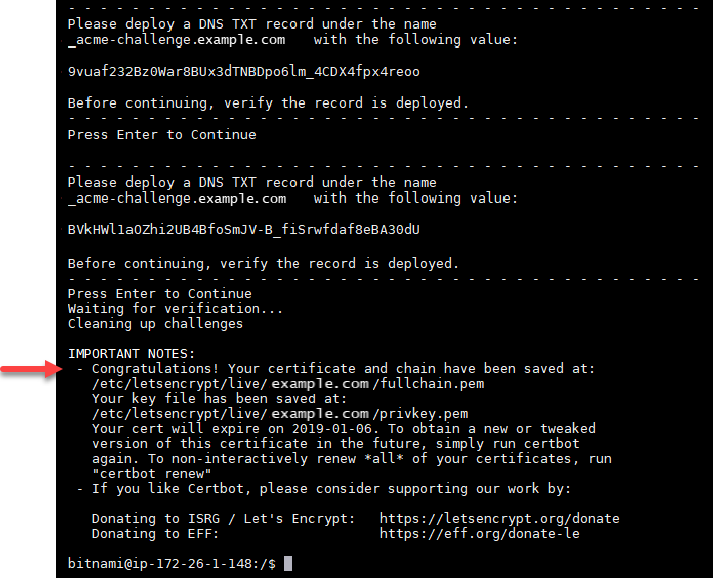
訊息會確認您的憑證、鏈和金鑰檔案存放於
/etc/letsencrypt/live/目錄。Domain/Domain是您已註冊的網域名稱,例如,/etc/letsencrypt/live/。example.com/ -
記下訊息中指定的過期日期。您可將其用於在該日期續約憑證。
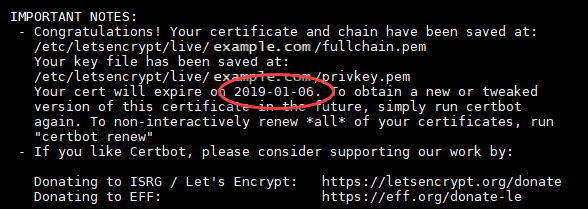
-
既然您擁有 Let’s Encrypt 憑證,就請繼續前往本教學課程的下一節。
步驟 7:在 Apache 伺服器目錄中建立連結到 Let’s Encrypt 憑證檔案
在 LAMP 執行個體上的 Apache 伺服器目錄建立至 Let's Encrypt SSL 憑證檔案的連結。此外,請備份現有的憑證,以防您稍後需要用到。
若要在 Apache 伺服器目錄建立至 Let's Encrypt 憑證檔案的連結
-
在 LAMP 執行個體的 Lightsail 瀏覽器型 SSH 工作階段中,輸入下列命令以停止基礎 LAMP 堆疊服務:
sudo /opt/bitnami/ctlscript.sh stop您應該會看到類似以下的回應:
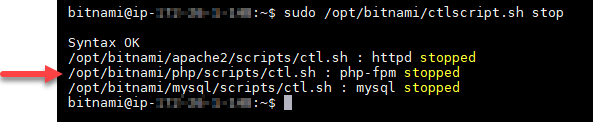
-
輸入下列命令以設定網域的環境變數。
DOMAIN=Domain在命令中,將
Domain取代為您的註冊網域名稱。範例:
DOMAIN=example.com -
輸入下列命令確認變數傳回正確的值:
echo $DOMAIN您應該會看到類似以下的結果:

-
個別輸入下列命令,以重新命名現有的憑證檔案做為備份。請參閱本教學課程開頭的重要區塊,以取得有關不同發行版本和檔案結構的資訊。
-
Debian Linux 發行版本
方法 A (使用系統套件的 Bitnami 安裝):
sudo mv /opt/bitnami/apache2/conf/bitnami/certs/server.crt /opt/bitnami/apache2/conf/bitnami/certs/server.crt.oldsudo mv /opt/bitnami/apache2/conf/bitnami/certs/server.key /opt/bitnami/apache2/conf/bitnami/certs/server.key.old方法 B (獨立的 Bitnami 安裝):
sudo mv /opt/bitnami/apache2/conf/server.crt /opt/bitnami/apache2/conf/server.crt.oldsudo mv /opt/bitnami/apache2/conf/server.key /opt/bitnami/apache2/conf/server.key.old -
對於使用 Ubuntu Linux 發行版本的較舊執行個體:
sudo mv /opt/bitnami/apache/conf/bitnami/certs/server.crt /opt/bitnami/apache/conf/bitnami/certs/server.crt.oldsudo mv /opt/bitnami/apache/conf/bitnami/certs/server.key /opt/bitnami/apache/conf/bitnami/certs/server.key.old
-
-
單獨輸入下列命令,在 apache2 伺服器目錄中建立 Let's Encrypt 憑證檔案的連結:請參閱本教學課程開頭的重要區塊,以取得有關不同發行版本和檔案結構的資訊。
-
Debian Linux 發行版本
方法 A (使用系統套件的 Bitnami 安裝):
sudo ln -sf /etc/letsencrypt/live/$DOMAIN/privkey.pem /opt/bitnami/apache2/conf/bitnami/certs/server.keysudo ln -sf /etc/letsencrypt/live/$DOMAIN/fullchain.pem /opt/bitnami/apache2/conf/bitnami/certs/server.crt方法 B (獨立的 Bitnami 安裝):
sudo ln -sf /etc/letsencrypt/live/$DOMAIN/privkey.pem /opt/bitnami/apache2/conf/server.keysudo ln -sf /etc/letsencrypt/live/$DOMAIN/fullchain.pem /opt/bitnami/apache2/conf/server.crt -
對於使用 Ubuntu Linux 發行版本的較舊執行個體:
sudo ln -s /etc/letsencrypt/live/$DOMAIN/privkey.pem /opt/bitnami/apache/conf/bitnami/certs/server.keysudo ln -s /etc/letsencrypt/live/$DOMAIN/fullchain.pem /opt/bitnami/apache/conf/bitnami/certs/server.crt
-
-
輸入下列命令以啟動您先前停止的基礎 LAMP 堆疊服務:
sudo /opt/bitnami/ctlscript.sh start您應該會看到類似以下的結果:
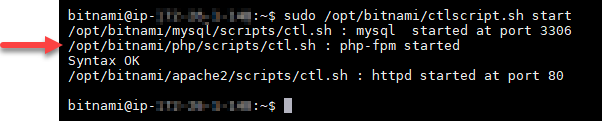
您的 LAMP 執行個體現在已設定為使用 SSL 加密。然而,流量不會從 HTTP 自動重新引導至 HTTPS。
-
繼續前往本教學課程的下一節。
步驟 8:為 Web 應用程式設定 HTTP 至 HTTPS 重新引導
您可以為你的 LAMP 執行個體設定 HTTP 至 HTTPS 重新引導。從 HTTP 自動重新引導至 HTTPS 會讓客戶只能使用 SSL 存取網站,即使他們使用 HTTP 進行連線也是如此。
為 Web 應用程式設定 HTTP 至 HTTPS 重新引導
-
在 LAMP 執行個體的 Lightsail 瀏覽器型 SSH 工作階段中,輸入下列命令以使用 Vim 文字編輯器編輯 Apache Web 伺服器組態檔案:
sudo vim /opt/bitnami/apache2/conf/bitnami/bitnami.conf注意
此教學課程使用 Vim 做為示範;然而,您可以在此步驟選擇任何文字編輯器。
-
按
i進入 Vim 編輯器的插入模式。 -
在檔案中,於
DocumentRoot "/opt/bitnami/apache2/htdocs"和<Directory "/opt/bitnami/apache2/htdocs">之間輸入以下文字:RewriteEngine On RewriteCond %{HTTPS} !=on RewriteRule ^/(.*) https://%{SERVER_NAME}/$1 [R,L]結果應如下列範例所示:
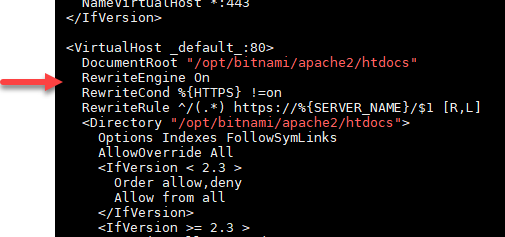
-
按 ESC (ESC) 鍵,接著輸入
:wq以寫入 (儲存) 您的編輯,然後退出 Vim。 -
輸入下列命令重新啟動基礎 LAMP 堆疊服務並使您的編輯生效:
sudo /opt/bitnami/ctlscript.sh restart您的 LAMP 執行個體現在已設定為自動將連線從 HTTP 重新引導至 HTTPS。當訪客前往
http://www.example.com時,系統會自動重新引導至加密的https://www.example.com地址。
步驟 9:每 90 天續約 Let's Encrypt 憑證
Let's Encrypt 憑證有效期為 90 天。您可以憑證過期前 30 天內進行續約。若要更新 Let's Encrypt 憑證,請執行原始命令來取得憑證。重複本教學課程的請求 Let's Encrypt SSL 萬用字元憑證一節中的步驟。