本文為英文版的機器翻譯版本,如內容有任何歧義或不一致之處,概以英文版為準。
建立Lightsail區塊儲存磁碟並將其連接至 Windows Server 執行個體
如果您需要額外的儲存空間,可在 Amazon Lightsail 中建立區塊儲存磁碟並將其連接至 Windows Server 執行個體。如需有關區塊儲存磁碟的詳細資訊,請參閱區塊儲存磁碟。
本指南說明如何建立新的區塊儲存磁碟,並使用 Lightsail 主控台將它連接至您的 Windows Server 執行個體。它也說明如何使用 RDP 連接至您的 Windows Server 執行個體,讓您可將磁碟上線及初始化。
注意
如果您擁有 Linux 或 Unix 執行個體,請參閱建立磁碟並將其附接至 Linux 或 Unix 執行個體。
步驟 1:建立新的區塊儲存磁碟,並將它連接至您的執行個體
使用 Amazon Lightsail 主控台建立新的區塊儲存磁碟,並將它連接至您的執行個體。
建立新的區塊儲存磁碟,並將它連接至您的執行個體
-
登入 Lightsail 主控台
。 -
選擇 Storage (儲存) 索引標籤,然後選擇 Create disk (建立磁碟)。
-
選擇Lightsail執行個體所在的 AWS 區域 和 可用區域。
-
選擇磁碟大小。
-
輸入儲存磁碟的名稱。
資源名稱:
-
AWS 區域 在您的Lightsail帳戶中的每個 中必須是唯一的。
-
必須包含 2 至 255 個字元。
-
開頭和結尾必須是英數字元或數字。
-
可以包含英數字元、數字、句點、破折號和底線。
-
-
選擇下列其中一個選項以新增標籤至您的磁碟:
-
Add key-only tags (新增僅索引鍵標籤) 或 Edit key-only tags (編輯僅索引鍵標籤) (若標籤已新增)。在標籤索引鍵文字方塊中輸入新的標籤,接著按 Enter (輸入)。輸入標籤以新增之後,請選擇 Save (儲存),如果不要新增則選擇 Cancel (取消)。
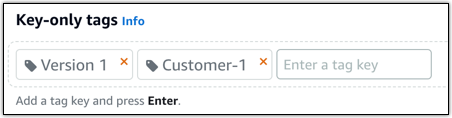
-
Create a key-value tag (建立索引鍵值標籤),接著將索引鍵輸入 Key (索引鍵) 文字方塊,將值輸入 Value (值) 文字方塊。完成輸入標籤後,請選擇 Save (儲存),如果不要新增則選擇 Cancel (取消)。
鍵值標籤在儲存前一次只能新增一個。若要新增超過一個索引鍵值標籤,請重複之前的步驟。
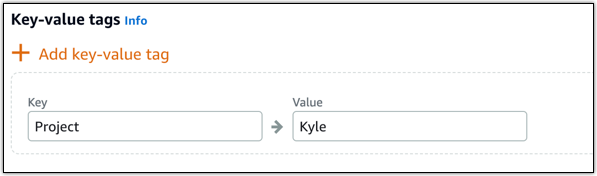
注意
如需有關僅索引鍵和索引鍵值標籤的詳細資訊,請參閱標籤。
-
-
選擇 Create disk (建立磁碟)。
幾秒鐘之後,磁碟將會建立完成,您將可磁碟管理頁面檢視有關此磁碟的資訊。
-
從清單選擇執行個體,接著選擇 Attach (連接) 將新的磁碟連接至執行個體。

繼續前往本指南的步驟 2:連線至執行個體並讓區塊儲存磁碟上線一節,讓區塊儲存磁碟上線。
步驟 2:連線至執行個體並讓區塊儲存磁碟上線
您可以連線至 Windows Server 執行個體,並使用磁碟管理公用程式來讓最近連接的區塊儲存磁碟上線。
連線至執行個體並讓區塊儲存磁碟上線
-
導覽到 Lightsail 主控台首頁
。 -
選擇您先前在此指南中用於連接其他儲存磁碟的執行個體名稱。
-
在 Connect (連線) 索引標籤中,選擇 Connect using RDP (使用 RDP 連線)。
-
在 Windows 開始選單上搜尋 Computer Management (電腦管理),然後在搜尋結果中選擇 Computer Management (電腦管理)。
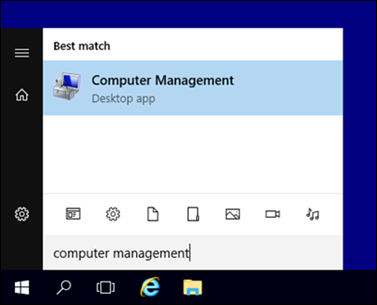
-
在 Computer Management (電腦管理) 的左側窗格中,選擇 Disk Management (磁碟管理)。
-
在磁碟管理公用程式的底部窗格中,選取標示為 Unknown/Offline (不明/離線) 的磁碟。這是您先前在本指南中連接至執行個體的區塊儲存磁碟。
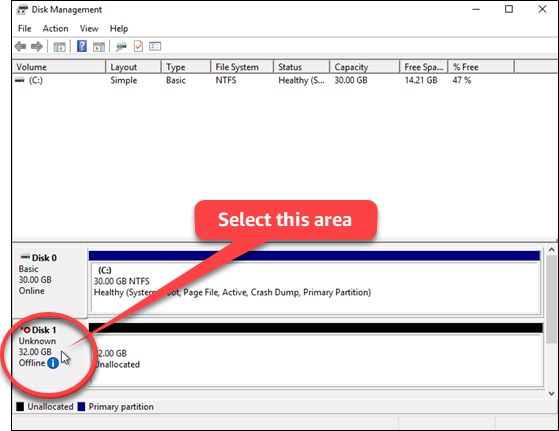
-
選取磁碟之後,在 Action (動作) 選單中選擇 All Tasks (所有工作),然後選擇 Online (線上)。
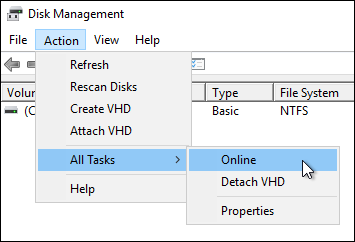
您應該會看到區塊儲存磁碟的狀態更新為 Not Initialized (尚未初始化)。區塊儲存磁碟尚未上線。繼續前往本指南的步驟 3: 初始化區塊儲存磁碟一節,以初始化區塊儲存磁碟。
步驟 3:初始化區塊儲存磁碟
您可以初始化區塊儲存磁碟,藉此將該磁碟格式化。
重要
如果掛載的磁碟 (例如從快照建立的磁碟) 已有資料,則請勿重新格式化該磁碟和刪除現有資料。
初始化區塊儲存磁碟
-
在磁碟管理公用程式的底部窗格中,選取標示為 Unknown/Not initialized (不明/尚未初始化) 的磁碟。
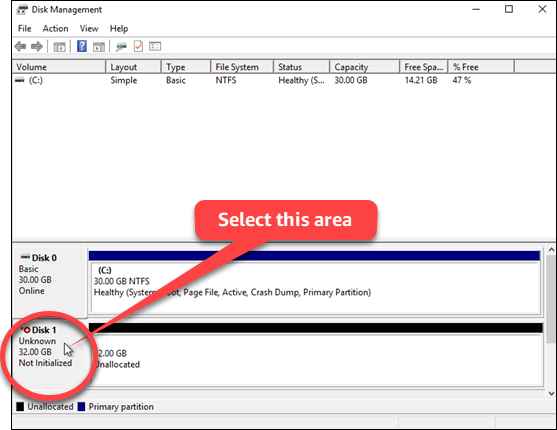
-
選取磁碟之後,在 Action (動作) 選單中選擇 All Tasks (所有工作),然後選擇 Initialize Disk (初始化磁碟)。
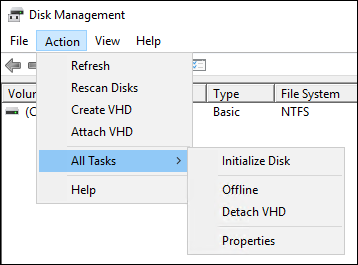
-
選擇新磁碟的分割區樣式,然後選擇 OK (確定)。
注意
如需有關分割區樣式的詳細資訊,請參閱 Microsoft 的關於分割區樣式 - GPT 和 MBR
文章。 您應該會看到區塊儲存磁碟的狀態更新為 Online (線上)。繼續前往本指南的步驟 4:以檔案系統格式化磁碟一節,以檔案系統格式化您的區塊儲存磁碟。
步驟 4:以檔案系統格式化磁碟
使用 Windows Server 中的 New Simple Volume (新增簡易磁碟區) 精靈,指派磁碟代號,然後以檔案系統格式化磁碟。
以檔案系統格式化磁碟
-
在磁碟管理公用程式的底部窗格中,選取標示為 Unallocated (未配置) 之區塊儲存磁碟上的分割區。
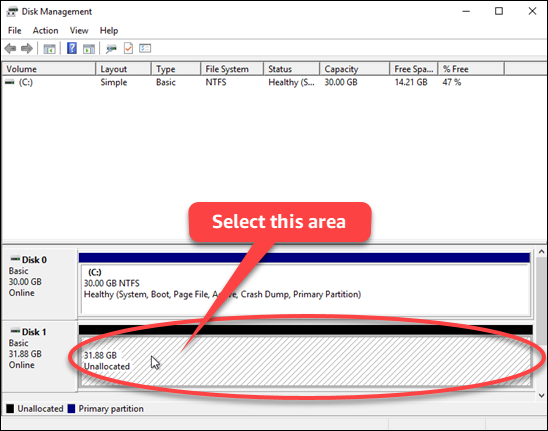
-
選取分割區之後,在 Action (動作) 選單中選擇 All Tasks (所有工作),然後選擇 New Simple Volume (新增簡易磁碟區)。
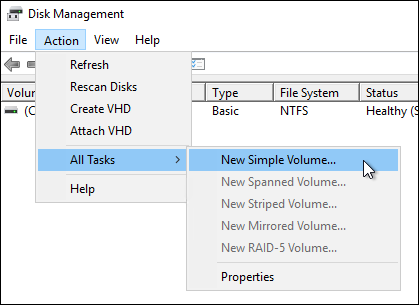
-
按照新增簡易磁碟區精靈中的指示,選擇 NTFS、FAT32 或 ReFS 檔案系統類型,然後格式化磁碟。
注意
如需有關上述各檔案系統的詳細資訊,請參閱 Microsoft 的 NTFS 概觀
、復原檔案系統 (ReFS) 概觀 ,以及 FAT32 檔案系統說明 等文章。 完成後,您可以在磁碟管理公用程式中查看磁碟機代號和後續訊息。
