本文為英文版的機器翻譯版本,如內容有任何歧義或不一致之處,概以英文版為準。
取得 Lightsail Bitnami 執行個體的預設應用程式使用者名稱和密碼
Bitnami 提供許多應用程式執行個體映像,或可供您建立 Amazon Lightsail 執行個體 (虛擬私有伺服器) 的藍圖。在 Lightsail 主控台的執行個體建立頁面中,這些藍圖的描述為「由 Bitnami 封裝」。
在您使用 Bitnami 藍圖建立執行個體之後,即可登入及管理執行個體。若要這樣做,您必須取得預設的使用者名稱和密碼,才能讓應用程式和/或資料庫在執行個體上執行。這篇文章說明如何取得所需的資訊以登入和管理從以下藍圖建立的 Lightsail 執行個體:
-
WordPress 部落格和內容管理應用程式
-
WordPress Multisite 部落格和內容管理應用程式支援同一執行個體上的多個網站
-
Django 開發堆疊
-
Ghost 部落格和內容管理應用程式
-
LAMP 開發堆疊 (PHP 7)
-
Node.js 開發堆疊
-
Joomla 內容管理應用程式
-
Magento 電子商務應用程式
-
MEAN 開發堆疊
-
Drupal 內容管理應用程式
-
GitLab CE 儲存庫應用程式
-
Redmine 專案管理應用程式
-
Nginx (LEMP) 開發堆疊
取得預設的 Bitnami 應用程式和資料庫使用者名稱
這些是預設的應用程式和資料庫使用者名稱,適用於使用 Bitnami 藍圖建立的 Lightsail 執行個體:
注意
並非所有 Bitnami 藍圖皆包含應用程式或資料庫。當藍圖不包含應用程式或資料庫時,此使用者名稱將列為不適用 (N/A)。
| 應用程式名稱 | 應用程式使用者名稱 | 資料庫使用者名稱 |
|---|---|---|
|
WordPress,包括 WordPress Multisite |
使用者 |
根 |
PrestaShop |
user@example.com |
根 |
Django |
N/A |
根 |
Ghost |
user@example.com |
根 |
LAMP 堆疊 (PHP 5 和 PHP 7) |
N/A |
根 |
Node.js |
N/A |
N/A |
Joomla |
使用者 |
根 |
Magento |
使用者 |
根 |
MEAN |
N/A |
根 |
Drupal |
使用者 |
根 |
GitLab CE |
使用者 |
postgres |
Redmine |
使用者 |
根 |
Nginx |
N/A |
根 |
取得預設的 Bitnami 應用程式和資料庫使用者密碼
預設應用程式和資料庫密碼存放在您的執行個體。您可以在 Lightsail 主控台中,使用以瀏覽器為基礎的 SSH 終端機連接至您的執行個體,然後執行特殊命令以擷取此密碼。
若要取得預設的 Bitnami 應用程式和資料庫使用者密碼
-
登入 Lightsail 主控台
。 -
如果您尚未建立,請使用 Bitnami 藍圖建立執行個體。如需詳細資訊,請參閱建立 Amazon Lightsail VPS
-
在 Lightsail 首頁上,選擇您要連接之執行個體的快速連接圖示。
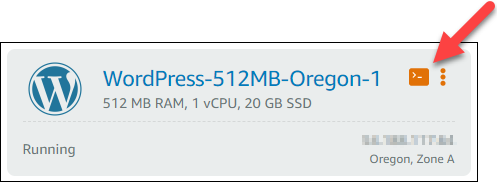
以瀏覽器為基礎的 SSH 用戶端視窗將會開啟,如以下範例所示。
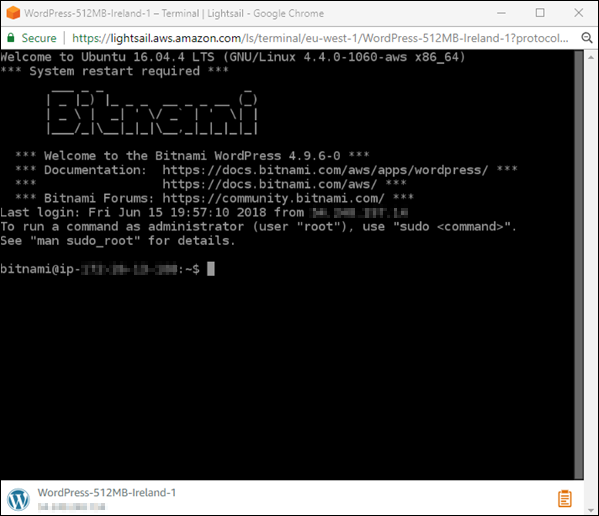
-
請輸入如下命令以擷取預設應用程式密碼:
cat ~/bitnami_application_password您應該會看到類似以下的回應,其中包含應用程式密碼:

-
在終端機畫面中,反白選取密碼,然後在以瀏覽器為基礎之 SSH 用戶端中選擇右下角的剪貼簿圖示。
-
在剪貼簿文字方塊中,反白選取您要複製的文字,然後按下 Ctrl+C (Ctrl+C) 或 Cmd+C (Cmd+C),將文字複製到本機的剪貼簿。
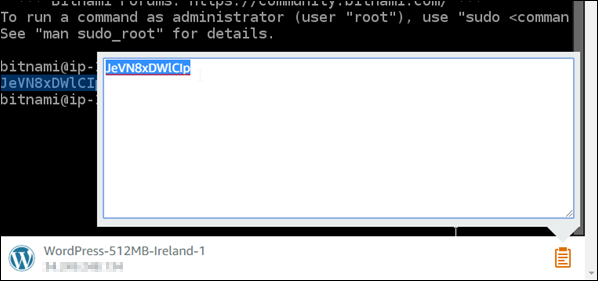
重要
此時請務必將您的密碼儲存至某個位置。您可以稍後登入您執行個體上的 Bitnami 應用程式來進行變更。
登入您執行個體上的 Bitnami 應用程式
針對從 WordPress、Joomla、Magento、Drupal、GitLab CE 及 Redmine blueprints 建立的執行個體,請瀏覽至您執行個體的公有 IP 地址以登入應用程式。
登入 Bitnami 應用程式
-
在瀏覽器視窗中,導覽至您執行個體的公有 IP 地址。
Bitnami 應用程式首頁將會開啟。首頁會根據您為執行個體選擇的 Bitnami 藍圖而顯示。例如,這是 WordPress 應用程式首頁:

-
選擇應用程式首頁右下角的 Bitnami 標誌,移至應用程式資訊頁面。
注意
GitLab CE 應用程式不會顯示 Bitnami 標誌。反之,請使用顯示於 GitLab CE 首頁的使用者名稱和密碼文字欄位進行登入。
應用程式資訊頁面包含預設的使用者名稱,以及您執行個體上的應用程式登入頁面的連結。
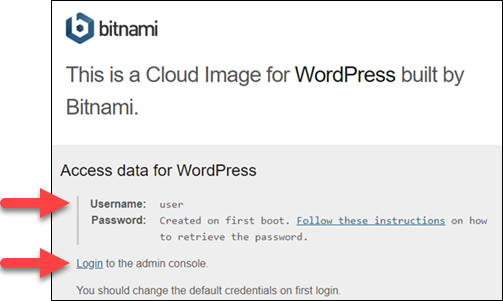
-
選擇該頁面上的登入連結,移至您執行個體上的應用程式登入頁面。
-
輸入您剛取得的使用者名稱和密碼,然後選擇 Log In (登入)。
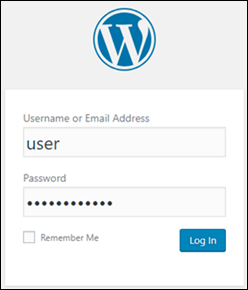
後續步驟
使用以下連結以進一步了解 Bitnami 藍圖並檢視教學課程。例如,您可以為 WordPress 執行個體安裝外掛程式
如需詳細資訊,請參閱使用 Amazon Lightsail 開始使用 Bitnami 應用程式