本文為英文版的機器翻譯版本,如內容有任何歧義或不一致之處,概以英文版為準。
將您的 WordPress 部落格遷移至 Lightsail
想要變更 WordPress 託管供應商?Amazon Lightsail 是在 AWS上執行 WordPress 網站的最簡單方式。
您可以選擇其中一個定價計劃 (每月 5 USD 起),並完全控制您的 WordPress 安裝,包括外掛程式、主題等。
建立 Lightsail WordPress 執行個體只需要幾分鐘的時間。按照此教學課程來備份您現有的 WordPress 部落格,並將它匯入至在 Lightsail 中執行的新執行個體。
下列為此程序的快速概觀:

繼續閱讀以開始使用。
先決條件
開始之前,您將需要下列項目:
步驟 1:備份您現有的 WordPress 部落格
您可以使用 WordPress 來備份您現有的部落格。您只需要能夠登入 WordPress 管理員主控台並管理您的部落格即可。
-
導覽至您的部落格,然後選擇 Manage (管理)。
如果未顯示 Manage (管理) 橫幅,您可以透過瀏覽至
http://前往登入頁面。將<PublicIP>/wp-login.php<PublicIP> -
輸入您的使用者名稱和密碼以登入 WordPress 管理員主控台。
-
在 WordPress Dashboard (儀表板) 上,選擇 Tools (工具),然後選擇 Export (匯出)。
-
在 Export (匯出) 頁面上,選擇 All content (所有內容) 以將所有內容匯出為 XML 檔案。

-
選擇 Download export file (下載匯出的檔案),將您的舊部落格下載為 XML 檔案。
將 XML 檔案儲存至您可以輕鬆找到的位置。您將需要在步驟 4 中使用它。
步驟 2:在 Lightsail 中建立新的 WordPress 執行個體
您只需幾分鐘的時間,即可在 Lightsail 中建立新的 WordPress 執行個體。方法如下:
-
移至 Lightsail 首頁
並登入。 -
選擇 建立執行個體。
-
選取您要建立部落格 AWS 區域 的 。
可以選擇預設的可用區域,或在選取 AWS 區域之後變更它。
-
選取 WordPress。

-
選擇您的執行個體計劃 (或搭售套件)。
如有需要,您可以升級您的 Lightsail 計劃。如需詳細資訊,請參閱從 中的快照建立執行個體Lightsail。
-
輸入您執行個體的名稱。
資源名稱:
-
AWS 區域 在您的Lightsail帳戶中的每個 中必須是唯一的。
-
必須包含 2–255 個字元。
-
必須以英數字元開頭和結尾。
-
可以包含英數字元、句點、破折號和底線。
-
-
(選用) 選擇新增標籤,將標籤新增至執行個體。視需要重複此步驟,以新增其他標籤。如需標籤用量的詳細資訊,請參閱標籤。
-
針對金鑰,輸入標籤金鑰。

-
(選用) 針對值,輸入標籤值。

-
-
選擇 Create instance (建立執行個體)。
步驟 3:登入您新的 Lightsail WordPress 部落格
現在您已在 中有新的部落格Lightsail,您將需要存取 WordPress 儀表板來匯入舊的部落格資料。用來登入您 WordPress 網站管理儀表板的預設密碼會儲存在執行個體中。完成下列步驟以取得密碼。
取得 WordPress 管理員的預設密碼
-
開啟 WordPress 執行個體的執行個體管理頁面。
-
在 WordPress 面板上,選擇擷取預設密碼。這會在頁面底部展開存取預設密碼。

-
選擇啟動 CloudShell。這會在頁面底部開啟面板。
-
選擇複製,然後將內容貼到 CloudShell 視窗中。您可以將游標置於 CloudShell 提示字元並按 Ctrl+V,也可以按一下滑鼠右鍵開啟選單,然後選擇貼上。
-
請記下 CloudShell 視窗中顯示的密碼。您需要此資訊才能登入 WordPress 網站的管理儀表板。

現在您以取得 WordPress 網站管理儀表板使用的密碼,您可以登入。在管理儀表板中,您可以變更您的使用者密碼、安裝外掛程式、變更網站的主題等。
完成以下步驟,即可登入您 WordPress 網站的管理儀表板。
登入管理儀表板
-
開啟 WordPress 執行個體的執行個體管理頁面。
-
在 WordPress 面板上,選擇存取 WordPress Admin。
-
在存取您的 WordPress 管理員儀表板面板上的使用公有 IP 地址下,選擇具有此格式的連結:
http://
public-ipv4-address./wp-admin -
針對使用者名稱或電子郵件地址,輸入
user。 -
針對密碼,輸入在上一個步驟中取得的密碼。
-
選擇 Log in (登入)。
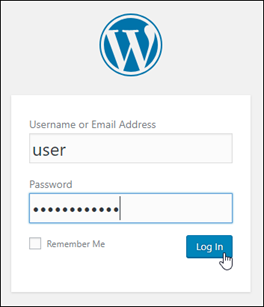
您現在已登入 WordPress 網站的管理儀表板,您可以在這裡執行管理操作。如需有關管理 WordPress 網站的詳細資訊,請參閱 WordPress 文件中的 WordPress Codex
。 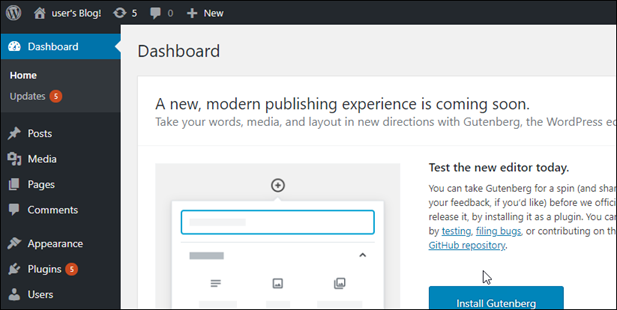
步驟 4:將您的 XML 檔案匯入至新的 Lightsail 部落格
一旦您成功登入新 Lightsail 執行個體上的 WordPress 儀表板,請依照以下步驟,將 XML 檔案匯入至新的 Lightsail 部落格。
-
從新的 Lightsail 執行個體上的 WordPress Dashboard (儀表板),選擇 Tools (工具)。
-
選擇 Import (匯入),然後選擇 Install Now (立即安裝) 以安裝 WordPress 匯入工具。
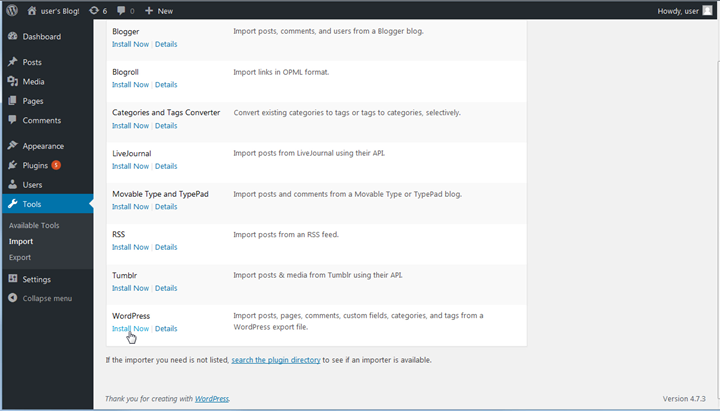
-
安裝工具完成之後,請選擇 Run Importer (執行匯入工具) 以執行匯入工具。
-
在 Import WordPress (匯入 WordPress) 頁面上,選擇 Browse (瀏覽)。
-
尋找您在步驟 1:備份您現有的 WordPress 部落格中儲存的 XML 檔案,然後選擇 Open (開啟)。
-
選擇 Upload file and import (上傳檔案和匯入)。
接受其他預設值,然後選擇 Submit (提交)。
後續步驟
您可以選擇您的部落格 (在首頁圖示旁邊) 以確認一切運作正常,然後從 WordPress 儀表板選擇 Visit Site (瀏覽網站)。您也可以將 IP 地址輸入至瀏覽器,然後檢視部落格。
以下是一些後續步驟:
-
遷移您的 DNS,讓您的網域名稱伺服器指向新版本的部落格。
-
自訂您的新部落格的外觀和/或安裝一些 WordPress 外掛程式。