本文為英文版的機器翻譯版本,如內容有任何歧義或不一致之處,概以英文版為準。
教學課程:在 AppStream 2.0 上設定 Enterprise Analyzer
本教學課程說明如何設定 Rocket Enterprise Analyzer (先前稱為 Micro Focus Enterprise Analyzer) 來分析一或多個大型主機應用程式。Enterprise Analyzer 工具會根據其對應用程式原始碼和系統定義的分析,提供數個報告。
此設定旨在促進團隊協作。安裝會使用 Amazon S3 儲存貯體,與虛擬磁碟共用原始程式碼。這樣做會在 Windows 機器上使用 Rclone
團隊成員也可以將虛擬 Amazon S3 支援的磁碟掛載在其個人機器上。 並從工作站更新來源儲存貯體。如果指令碼連接到其他內部部署系統,他們可能會在機器上使用指令碼或任何其他形式的自動化。
設定是以 AWS 大型主機現代化與客戶共用的 AppStream 2.0 Windows 映像為基礎。設定也以建立 AppStream 2.0 機群和堆疊為基礎,如 中所述教學課程:設定 AppStream 2.0 以搭配 Rocket Enterprise Analyzer 和 Rocket Enterprise Developer 使用。
重要
本教學課程中的步驟假設您使用可 AWS CloudFormation 下載的範本 cfn-m2-appstream-fleet-ea-ed.yml
若要執行本教學課程中的步驟,您必須已設定 Enterprise Analyzer 機群和堆疊,且必須正在執行。
如需 Enterprise Analyzer 功能和交付項目的完整說明,請參閱 Rocket Software (先前稱為 Micro Focus) 網站上的 Enterprise Analyzer 文件
影像內容
除了 Enterprise Analyzer 應用程式本身之外,映像還包含下列工具和程式庫。
第三方工具
中的程式庫 C:\Users\Public
-
企業開發人員的 BankDemo 原始程式碼和專案定義:
m2-bankdemo-template.zip。 -
大型主機的 MFA 安裝套件:
mfa.zip。如需詳細資訊,請參閱 Micro Focus Enterprise Developer 文件中的大型主機存取概觀。 -
Rclone 的命令和組態檔案 (教學課程中的指示):
m2-rclone.cmd和m2-rclone.conf。
主題
先決條件
-
將您要分析之客戶應用程式的原始碼和系統定義上傳至 S3 儲存貯體。系統定義包括 CICS CSD、DB2 物件定義等。您可以在 儲存貯體中建立資料夾結構,以決定您想要如何組織應用程式成品。例如,當您解壓縮 BankDemo 範例時,其具有下列結構:
demo |--> jcl |--> RDEF |--> transaction |--> xa -
建立並啟動執行 PostgreSQL 的 Amazon RDS 執行個體。此執行個體將存放 Enterprise Analyzer 產生的資料和結果。您可以與應用程式團隊的所有成員共用此執行個體。此外,在資料庫中建立名為
m2_ea(或任何其他適當名稱) 的空白結構描述。為授權使用者定義登入資料,允許他們在此結構描述中建立、插入、更新和刪除項目。您可以從 Amazon RDS 主控台或帳戶管理員取得資料庫名稱、其伺服器端點 URL 和 TCP 連接埠。 -
請確定您已設定 的程式設計存取權 AWS 帳戶。如需詳細資訊,請參閱《》中的程式設計存取Amazon Web Services 一般參考。
步驟 1:設定
-
使用 AppStream 2.0 開始工作階段,其中包含您在 AppStream 2.0 歡迎電子郵件訊息中收到的 URL。
-
使用您的電子郵件做為您的使用者 ID,並定義您的永久密碼。
-
選取 Enterprise Analyzer 堆疊。
-
在 AppStream 2.0 選單頁面上,選擇桌面以到達機群正在串流的 Windows 桌面。
步驟 2:在 Windows 上建立以 Amazon S3 為基礎的虛擬資料夾
注意
如果您已在 AWS Mainframe Modernization 預覽期間使用 Rclone,則必須更新m2-rclone.cmd至位於 的較新版本C:\Users\Public。
-
C:\Users\PhotonUser\My Files\Home Folder使用m2-rclone.cmdFile Explorer 將 中提供的m2-rclone.conf和 檔案C:\Users\Public複製到主資料夾。 -
使用 AWS 存取金鑰和對應的秘密以及
m2-rclone.conf更新組態參數 AWS 區域。[m2-s3] type = s3 provider = AWS access_key_id = YOUR-ACCESS-KEY secret_access_key = YOUR-SECRET-KEY region = YOUR-REGION acl = private server_side_encryption = AES256 -
在
m2-rclone.cmd中,進行下列變更:-
amzn-s3-demo-bucket變更為您的 Amazon S3 儲存貯體名稱。例如m2-s3-mybucket。 -
your-s3-folder-key變更為 Amazon S3 儲存貯體金鑰。例如myProject。 -
your-local-folder-path將 變更為您要從包含它們的 Amazon S3 儲存貯體同步應用程式檔案的目錄路徑。例如D:\PhotonUser\My Files\Home Folder\m2-new。此同步目錄必須是主資料夾的子目錄,以便 AppStream 2.0 在工作階段開始和結束時正確備份和還原。
:loop timeout /T 10 "C:\Program Files\rclone\rclone.exe" sync m2-s3:amzn-s3-demo-bucket/your-s3-folder-key"D:\PhotonUser\My Files\Home Folder\your-local-folder-path" --config "D:\PhotonUser\My Files\Home Folder\m2-rclone.conf" goto :loop -
-
視需要開啟 Windows 命令提示字元,cd 至
C:\Users\PhotonUser\My Files\Home Folder並執行m2-rclone.cmd。此命令指令碼會執行連續迴圈,將您的 Amazon S3 儲存貯體和金鑰每 10 秒同步至本機資料夾。您可以視需要調整逾時。您應該會在 Windows File Explorer 的 Amazon S3 儲存貯體中看到應用程式的原始碼。
若要將新檔案新增至您正在使用的集,或更新現有的檔案,請將檔案上傳至 Amazon S3 儲存貯體,並在 中定義的下一個反覆運算時同步至您的目錄m2-rclone.cmd。同樣地,如果您想要刪除某些檔案,請從 Amazon S3 儲存貯體中刪除它們。下一個同步操作會從本機目錄刪除它們。
步驟 3:建立 Amazon RDS 執行個體的 ODBC 來源
-
若要啟動 EA_Admin 工具,請導覽至瀏覽器視窗左上角的應用程式選擇器選單,然後選擇 MF EA_Admin。
-
從管理員功能表中,選擇 ODBC 資料來源,然後從使用者 DSN 索引標籤選擇新增。
-
在建立新的資料來源對話方塊中,選擇 PostgreSQL Unicode 驅動程式,然後選擇完成。
-
在 PostgreSQL Unicode ODBC 驅動程式 (psqlODBC) 設定對話方塊中,定義並記下您想要的資料來源名稱。使用您先前建立之 RDS 執行個體的值完成下列參數:
- 描述
-
可協助您快速識別此資料庫連線的選用描述。
- 資料庫
-
您先前建立的 Amazon RDS 資料庫。
- Server
-
Amazon RDS 端點。
- 連線埠
-
Amazon RDS 連接埠。
- 使用者名稱
-
如 Amazon RDS 執行個體所定義。
- 密碼
-
如 Amazon RDS 執行個體所定義。
-
選擇測試以驗證與 Amazon RDS 的連線是否成功,然後選擇儲存以儲存您的新使用者 DSN。
-
等到您看到確認建立適當工作區的訊息,然後選擇確定以使用 ODBC 資料來源完成並關閉 EA_Admin 工具。
-
再次導覽至應用程式選取器選單,然後選擇 Enterprise Analyzer 以啟動工具。選擇建立新。
-
在工作區組態視窗中,輸入您的工作區名稱並定義其位置。如果您在此組態下工作,則工作區可以是 Amazon S3 型磁碟,或者如果您偏好的話,可以是主資料夾。
-
選擇選擇其他資料庫以連線至您的 Amazon RDS 執行個體。
-
從選項中選擇 Postgre 圖示,然後選擇確定。
-
針對選項 – 定義連線參數下的 Windows 設定,輸入您建立的資料來源名稱。同時輸入資料庫名稱、結構描述名稱、使用者名稱和密碼。選擇確定。
-
等待 Enterprise Analyzer 建立所有資料表、索引等,以便儲存結果。此程序可能需要幾分鐘的時間。Enterprise Analyzer 會確認資料庫和工作區何時可供使用。
-
再次導覽至應用程式選擇器選單,然後選擇 Enterprise Analyzer 以啟動工具。
-
Enterprise Analyzer 啟動視窗會顯示在新的所選工作區位置。選擇確定。
-
導覽至左側窗格中的儲存庫,選取儲存庫名稱,然後選擇將檔案/資料夾新增至工作區。選取應用程式碼存放所在的資料夾,將其新增至工作區。如果需要,您可以使用先前的 BankDemo 範例程式碼。當 Enterprise Analyzer 提示您驗證這些檔案時,請選擇驗證以啟動初始 Enterprise Analyzer 驗證報告。視您的應用程式大小而定,可能需要幾分鐘的時間才能完成。
-
展開您的工作區,以查看您已新增至工作區的檔案和資料夾。物件類型和循環複雜性報告也會顯示在圖表檢視器窗格的上象限中。
您現在可以將 Enterprise Analyzer 用於所有必要的任務。
後續工作階段
-
使用 AppStream 2.0 開始工作階段,其中包含您在 AppStream 2.0 歡迎電子郵件訊息中收到的 URL。
-
使用您的電子郵件和永久密碼登入。
-
選取 Enterprise Analyzer 堆疊。
-
如果您使用此選項來共用工作區檔案,請啟動
Rclone以連線至 Amazon S3 支援的磁碟。 -
啟動 Enterprise Analyzer 來執行您的任務。
工作區連線故障診斷
當您嘗試重新連線至 Enterprise Analyzer 工作區時,您可能會看到如下錯誤:
Cannot access the workspace directory D:\PhotonUser\My Files\Home Folder\EA_BankDemo. The workspace has been created on a non-shared disk of the EC2AMAZ-E6LC33H computer. Would you like to correct the workspace directory location?
若要解決此問題,請選擇確定以清除訊息,然後完成以下步驟。
-
在 AppStream 2.0 中,選擇工具列上的啟動應用程式圖示,然後選擇 EA_Admin 以啟動 Enterprise Analyzer 管理工具。
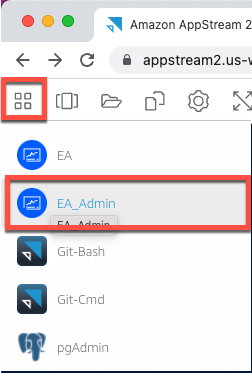
-
從管理員功能表中,選擇重新整理工作區路徑...。
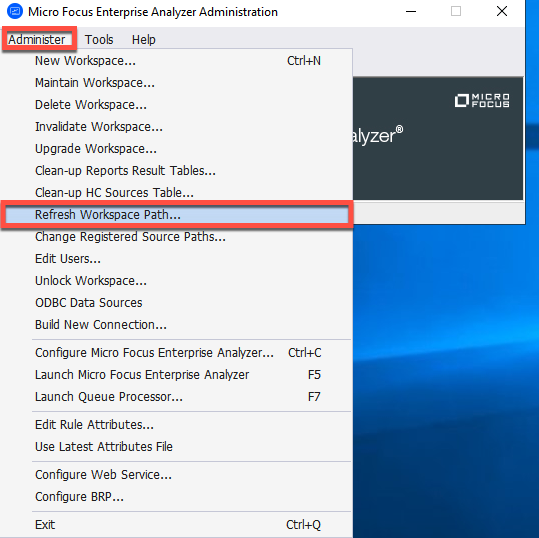
-
在選取工作區下,選擇您想要的工作區,然後選擇確定。
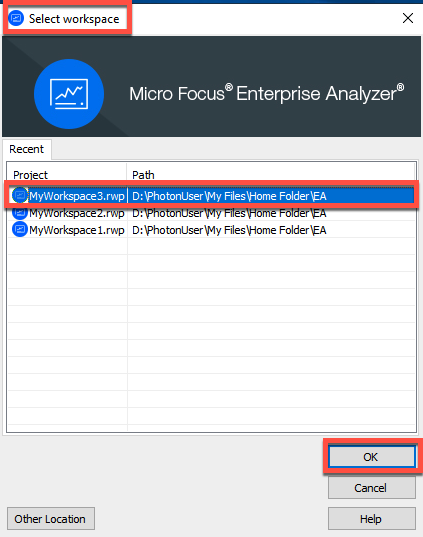
-
選擇確定以確認錯誤訊息。
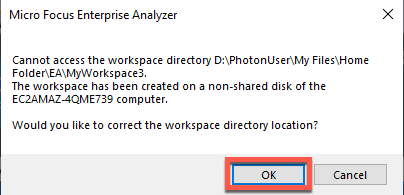
-
在工作區目錄網路路徑下,輸入工作區的正確路徑,例如
D:\PhotonUser\My Files\Home Folder\EA\MyWorkspace3。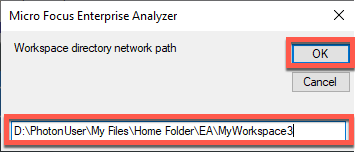
-
關閉 Micro Focus Enterprise Analyzer 管理工具。
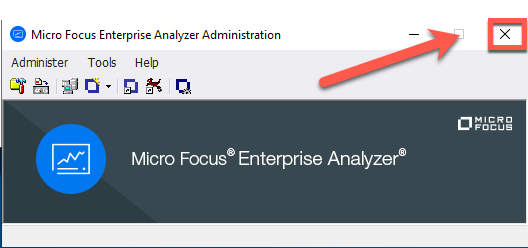
-
在 AppStream 2.0 中,選擇工具列上的啟動應用程式圖示,然後選擇 EA 以啟動 Micro Focus Enterprise Analyzer。
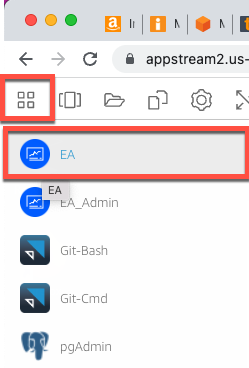
-
重複步驟 3 - 5。
Micro Focus Enterprise Analyzer 現在應使用現有的工作區開啟。
清除資源
如果您不再需要為此教學課程建立的資源,請將其刪除,以免產生進一步的費用。請完成下列步驟: