本文為英文版的機器翻譯版本,如內容有任何歧義或不一致之處,概以英文版為準。
教學課程:在 AppStream 2.0 上使用 AWS Blu Age Developer
本教學課程說明如何在 AppStream 2.0 上存取 AWS Blu Age Developer,並將其與範例應用程式搭配使用,以便您可以試用功能。完成本教學課程後,您可以搭配自己的應用程式使用相同的步驟。
主題
步驟 1:建立資料庫
在此步驟中,您會使用 Amazon RDS 建立 示範應用程式用來存放組態資訊的受管 PostgreSQL 資料庫。
-
開啟 Amazon RDS 主控台。
-
選擇資料庫 > 建立資料庫。
-
選擇標準建立 > PostgreSQL,保留預設版本,然後選擇免費方案。
-
選擇資料庫執行個體識別符。
-
針對登入資料設定,選擇在 中管理主要登入 AWS Secrets Manager資料。如需詳細資訊,請參閱《Amazon RDS 使用者指南》中的使用 Amazon RDS 和 AWS Secrets Manager進行密碼管理。
-
確定 VPC 與您用於 AppStream 2.0 執行個體的 VPC 相同。您可以向管理員詢問此值。
-
針對 VPC 安全群組,選擇建立新。
-
將公有存取權設定為是。
-
保留所有其他預設值。檢閱這些值。
-
選擇建立資料庫。
若要從執行個體存取資料庫伺服器,請在 Amazon RDS 中選取資料庫伺服器。在連線和安全性下,選擇資料庫伺服器的 VPC 安全群組。此安全群組先前已為您建立,且應具有類似 RDS 管理主控台所建立之安全群組的說明。選擇動作 > 編輯傳入規則,選擇新增規則,然後建立 PostgreSQL 類型的規則。對於規則來源,請使用安全群組預設值 您可以開始在來源欄位中輸入來源名稱,然後接受建議的 ID。最後,選擇儲存規則。
步驟 2:存取環境
在此步驟中,您會存取 AppStream 2.0 上的 AWS Blu Age 開發環境。
-
如需存取 AppStream 2.0 執行個體的適當方式,請聯絡您的管理員。如需可能用戶端和組態的一般資訊,請參閱《Amazon AppStream 2.0 管理指南》中的 AppStream 2.0 存取方法和用戶端。 Amazon AppStream 2.0 請考慮使用原生用戶端以獲得最佳體驗。
-
在 AppStream 2.0 中,選擇桌面。
步驟 3:設定執行時間
在此步驟中,您會設定 AWS Blu Age 執行時間。您必須在第一次啟動時設定執行時間,並在收到執行時間升級通知時再次設定。此步驟會填入您的.m2資料夾。
-
從選單列選擇應用程式,然後選擇終端機。
-
輸入以下命令:
~/_install-velocity-runtime.sh
步驟 4:啟動 Eclipse IDE
在此步驟中,您會啟動 Eclipse IDE,並選擇您要建立工作區的位置。
-
在 AppStream 2.0 中,選擇工具列上的啟動應用程式圖示,然後選擇 Eclipse JEE。
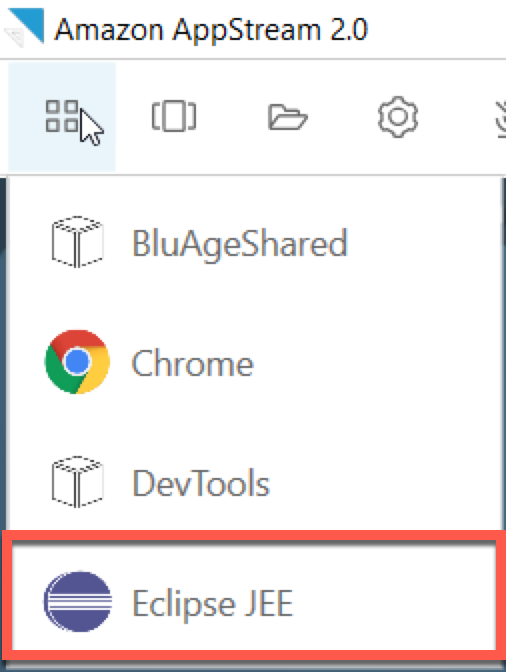
-
啟動器開啟時,輸入您要建立工作區的位置,然後選擇啟動。
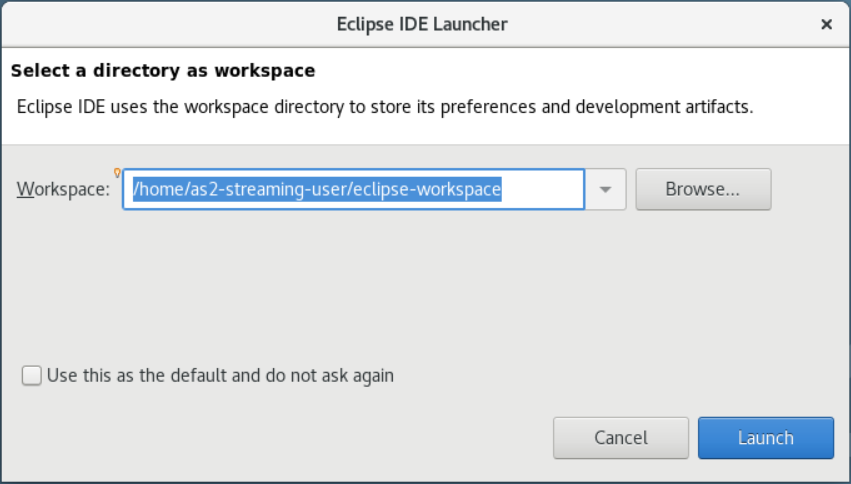
或者,您可以從命令列啟動 Eclipse,如下所示:
~/eclipse &
步驟 5:設定 Maven 專案
在此步驟中,您會匯入 Planets 示範應用程式的 Maven 專案。
-
將 PlanetsDemo-pom.zip
上傳至您的主資料夾。您可以使用原生用戶端「我的檔案」功能來執行此操作。 -
使用
unzip命令列工具來擷取檔案。 -
在解壓縮資料夾內導覽,並在文字編輯器中開啟專案
pom.xml的根目錄。 -
編輯
gapwalk.version屬性,使其符合已安裝的 AWS Blu Age 執行時間。如果您不確定已安裝的版本,請在終端機中發出下列命令:
cat ~/runtime-version.txt此命令會列印目前可用的執行時間版本,例如
3.1.0-b3257-dev。注意
請勿在
-dev中包含尾碼gapwalk.version。例如,有效值為<gapwalk.version>3.1.0-b3257</gapwalk.version>。 -
在 Eclipse 中,選擇檔案,然後選擇匯入。在匯入對話方塊中,展開 Maven,然後選擇現有 Maven 專案。選擇下一步。
-
在匯入 Maven 專案中,提供解壓縮檔案的位置,然後選擇完成。
您可以安全地忽略下列快顯視窗。Maven 下載 的本機副本
node.js,以建置專案的角度 (*-web) 部分: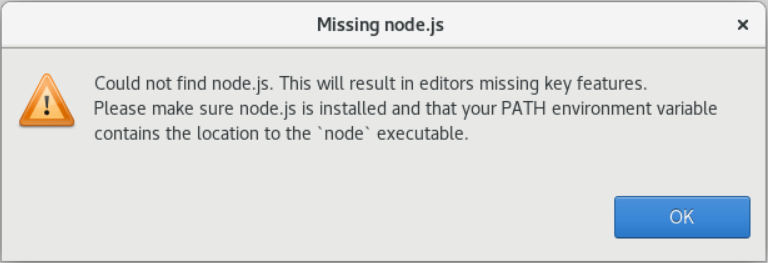
等到建置結束。您可以在進度檢視中遵循建置。
-
在 Eclipse 中,選取專案,然後選擇執行為。然後選擇 Maven 安裝。Maven 安裝成功後,它會在 下建立
war檔案PlanetsDemoPom/PlanetsDemo-web/target/PlanetsDemo-web-1.0.0.war。
步驟 6:設定 Tomcat 伺服器
在此步驟中,您會在其中設定 Tomcat 伺服器,以部署和啟動編譯的應用程式。
-
在 Eclipse 中,選擇視窗 > 顯示檢視 > 伺服器以顯示伺服器檢視:
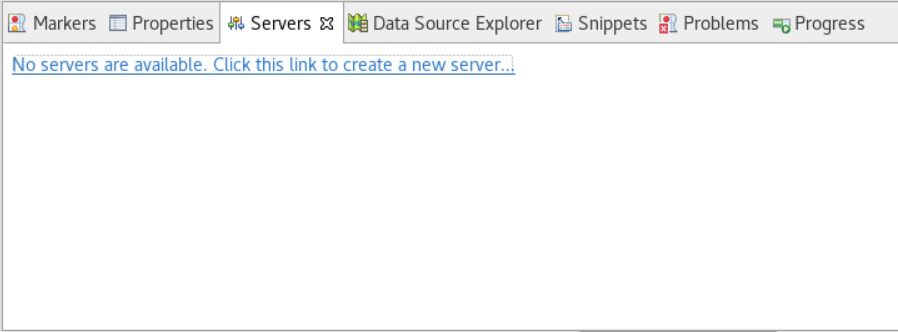
-
選擇沒有可用的伺服器。按一下此連結以建立新的伺服器...。新伺服器精靈隨即出現。在選取精靈的伺服器類型欄位中,輸入 tomcat v9 ,然後選擇 Tomcat v9.0 Server。然後選擇下一步。

-
選擇瀏覽,然後在主資料夾的根目錄選擇 tomcat 資料夾。將 JRE 保留為預設值,然後選擇完成。
伺服器專案會在工作區中建立,而 Tomcat v9.0 伺服器現在可在伺服器檢視中使用。這是將部署和啟動已編譯應用程式的位置:

步驟 7:部署至 Tomcat
在此步驟中,您將地球示範應用程式部署到 Tomcat 伺服器,以便執行應用程式。
-
選取
PlanetsDemo-web檔案,然後選擇執行身分 > Maven 安裝。PlanetsDemo-web再次選取 ,然後選擇重新整理,以確保 npm 編譯的前端正確編譯為 .war 並由 Eclipse 注意到。 -
將 PlanetsDemo-runtime.zip
上傳至執行個體,並在可存取的位置解壓縮檔案。這可確保示範應用程式可以存取所需的組態資料夾和檔案。 -
將 的內容複製到您為 Tomcat 伺服器建立
PlanetsDemo-runtime/tomcat-config的Servers/Tomcat v9.0...子資料夾中:
-
在
tomcat v9.0伺服器檢視中開啟伺服器項目。伺服器屬性編輯器隨即顯示: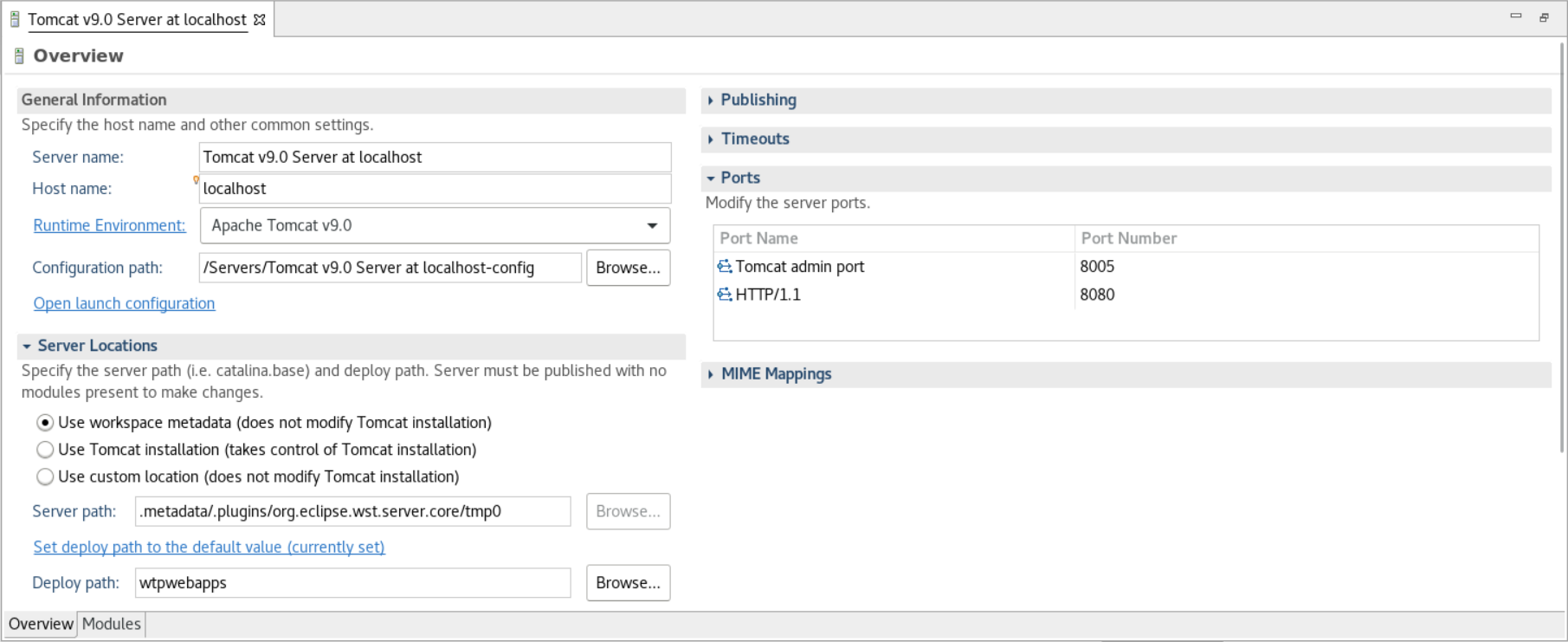
-
在概觀索引標籤中,將啟動的逾時值增加到 450 秒,將停止增加到 150 秒,如下所示:

-
選擇開啟啟動組態。精靈隨即出現。在精靈中,導覽至引數資料夾,然後在工作目錄中選擇其他。選擇檔案系統,然後導覽至先前解壓縮的
PlanetsDemo-runtime資料夾。此資料夾應包含稱為 config 的直接子資料夾。
-
選擇伺服器屬性編輯器的模組索引標籤,並進行下列變更:
-
選擇新增 Web 模組並新增
PlanetsDemo-service。 -
選擇新增外部 Web 模組。新增 Web 模組對話方塊視窗隨即出現。進行下列變更:
-
在文件基礎中,選擇瀏覽並導覽至
~/webapps/gapwalk-application...war -
在路徑中,輸入
/gapwalk-application。
-
-
選擇確定。
-
再次選擇新增外部 Web 模組,並進行下列變更:
-
對於文件基礎,輸入前端 .war 的路徑 (在 中
PlanetsDemo-web/target) -
針對路徑,輸入
/demo
-
-
選擇 OK (確定)。
-
儲存編輯器修改 (Ctrl + S)。
-
編輯器內容現在應類似於以下內容。
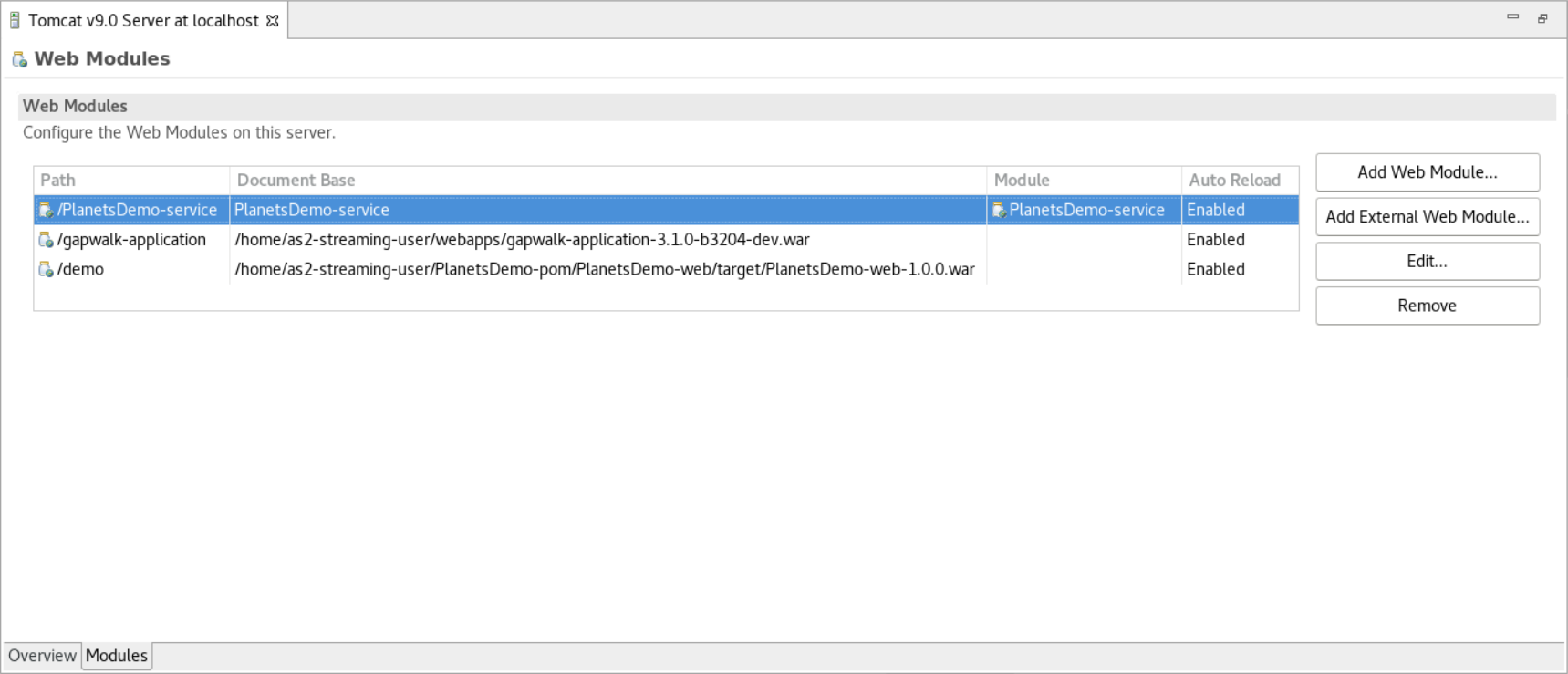
步驟 8:建立 JICS 資料庫
在此步驟中,您會連線到您在 中建立的資料庫步驟 1:建立資料庫。
-
從 AppStream 2.0 執行個體,在終端機中發出下列命令以啟動
pgAdmin:./pgadmin-start.sh -
選擇電子郵件地址和密碼做為登入識別符。請記下提供的 URL (通常是 http://127.0.0.1:5050 )。在執行個體中啟動 Google Chrome,將 URL 複製並貼到瀏覽器中,然後使用您的識別符登入。
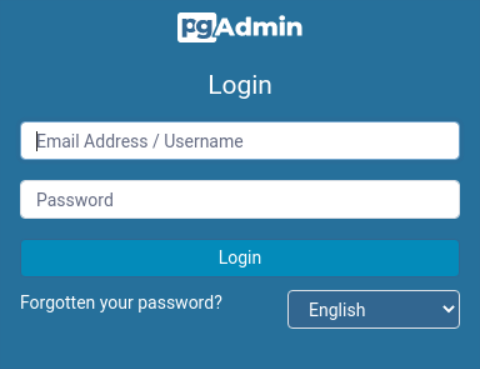
-
登入後,請選擇新增伺服器,然後輸入先前建立的資料庫連線資訊,如下所示。
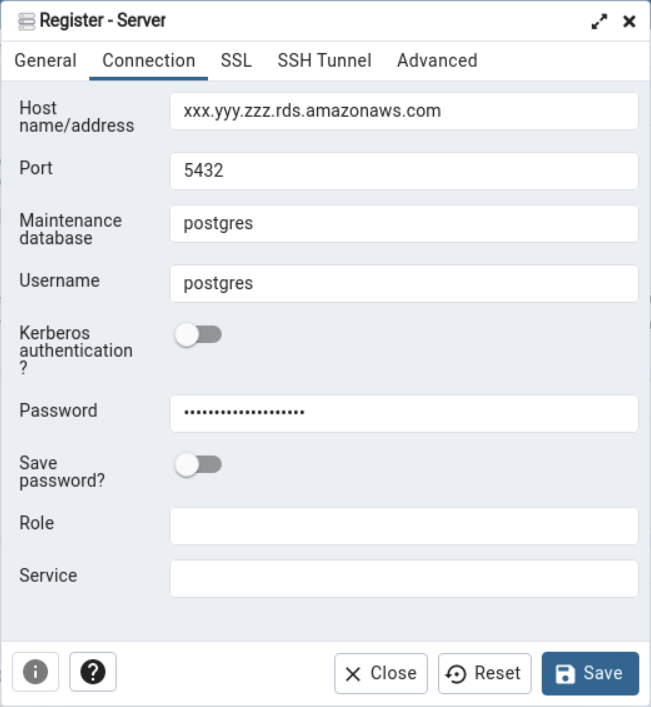
-
當您連線到資料庫伺服器時,請使用物件 > 建立 > 資料庫,並建立新的資料庫名為 jics。
-
編輯示範應用程式使用的資料庫連線資訊。此資訊在 中定義
PlanetsDemo-runtime/config/application-main.yml。搜尋jicsDs項目。若要擷取username和 的值password,請在 Amazon RDS 主控台中,導覽至 資料庫。在 Configuration (組態) 索引標籤的 Master Credentials ARN (主要憑證 ARN) 中,選擇 Manage in Secrets Manager (在 Secrets Manager 中管理)。然後,在 Secrets Manager 主控台的秘密中,選擇擷取秘密值。
步驟 9:啟動和測試應用程式
在此步驟中,您會啟動 Tomcat 伺服器和示範應用程式,以便進行測試。
-
若要啟動 Tomcat 伺服器和先前部署的應用程式,請在伺服器檢視中選取伺服器項目,然後選擇開始。隨即出現主控台,顯示啟動日誌。
-
在伺服器檢視中檢查伺服器狀態,或在主控台中等待 【xxx】 毫秒內啟動伺服器訊息。伺服器啟動後,請檢查 gapwalk-application 是否已正確部署。若要這樣做,請在 Google Chrome 瀏覽器中存取 http://localhost:8080/gapwalk-application URL。您應該會看到以下內容。
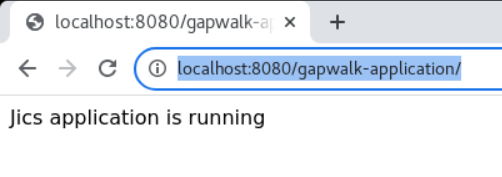
-
從 Google Chrome 存取部署的應用程式前端,網址為 https://http://localhost:8080/demo。應該會出現下列交易啟動器頁面。
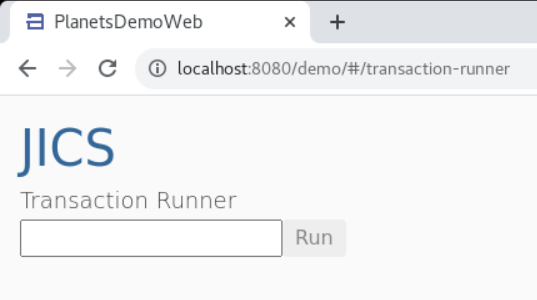
-
若要開始應用程式交易,
PINQ請在輸入欄位中輸入 ,然後選擇執行 (或按 Enter)。示範應用程式畫面應會出現。
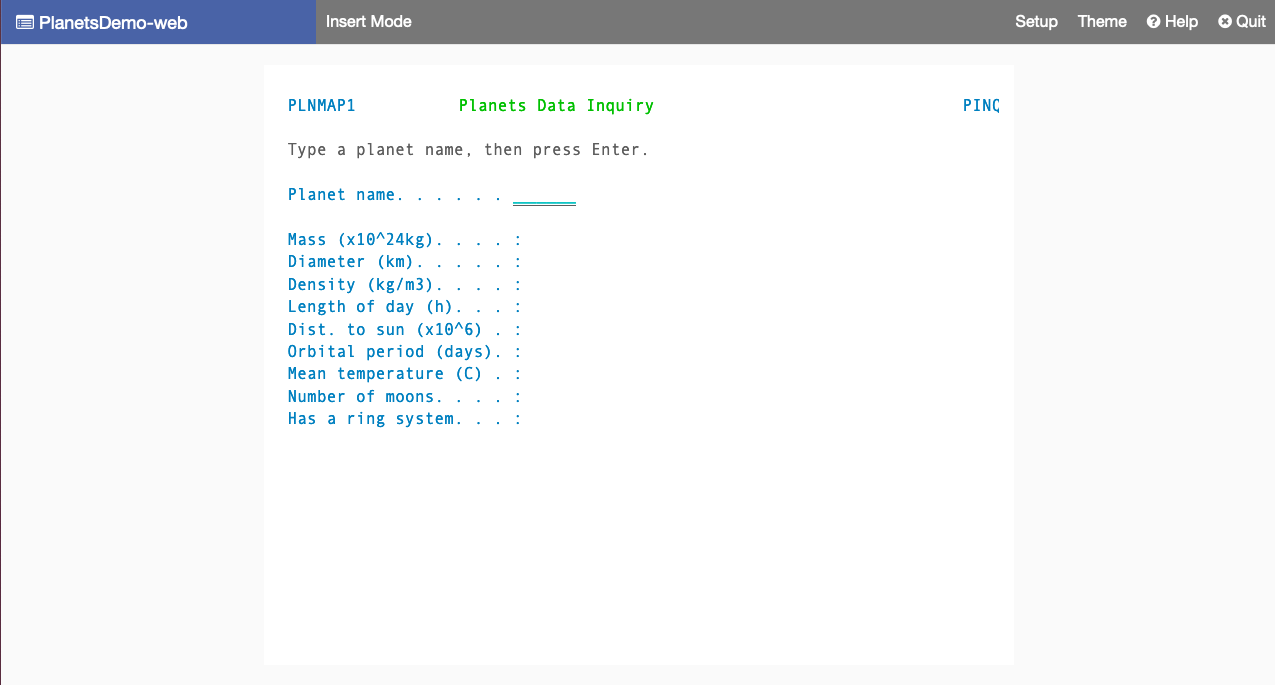
-
在對應的欄位中輸入行星名稱,然後按 Enter 鍵。

步驟 10:偵錯應用程式
在此步驟中,您會使用標準 Eclipse 偵錯功能進行測試。當您使用現代化應用程式時,即可使用這些功能。
-
若要開啟主要服務類別,請按 Ctrl + Shift + T。然後輸入
PlanetsinqProcessImpl。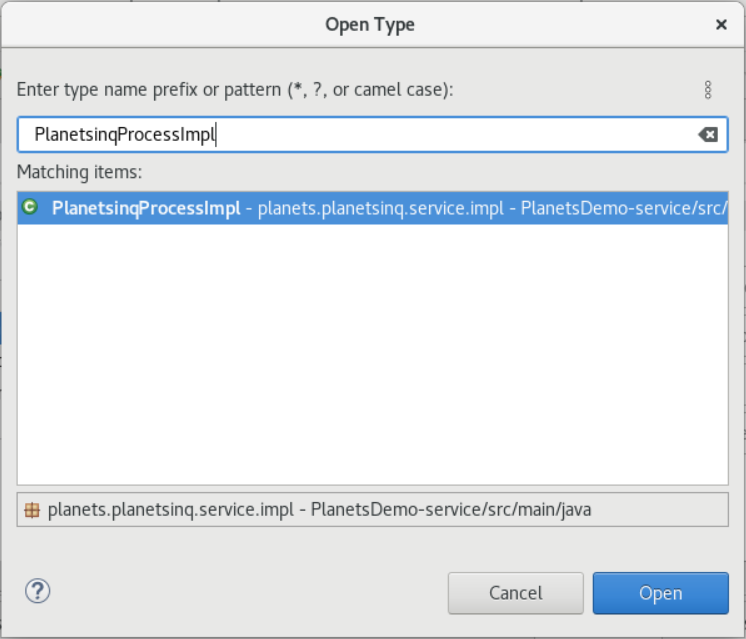
-
導覽至
searchPlanet方法,並在其中放置中斷點。 -
選取伺服器名稱,然後選取在偵錯中重新啟動。
-
重複上述步驟。也就是說,存取應用程式、輸入行星名稱,然後按下 Enter 鍵。
Eclipse 會在
searchPlanet方法中停止應用程式。現在您可以進行檢查。
清除資源
如果您不再需要為本教學課程建立的資源,請將其刪除,以免產生額外費用。請完成下列步驟:
-
如果 Planets 應用程式仍在執行,請將其停止。
-
刪除您在 中建立的資料庫步驟 1:建立資料庫。如需詳細資訊,請參閱刪除資料庫執行個體。