本文為英文版的機器翻譯版本,如內容有任何歧義或不一致之處,概以英文版為準。
Outpost 伺服器安裝
當您訂購 Outpost 伺服器時,您必須負責安裝 (無論是自行完成還是交由第三方承包)。安裝方需要特定許可才能驗證新裝置的身分。如需詳細資訊,請參閱《授予許可》。
先決條件
您的站點必須具備 Outpost 伺服器形式規格。如需詳細資訊,請參閱 建立 Outpost 並訂購 Outpost 容量。
注意
我們建議您在安裝程序之前和期間檢視安裝 AWS Outposts 伺服器
步驟 1:授予許可
為了驗證新裝置的身分,您必須具有包含 Outpost 之 AWS 帳戶 中的 IAM 憑證。AWSOutpostsAuthorizeServerPolicy 政策會授予安裝 Outpost 伺服器所需之許可。如需詳細資訊,請參閱 以下項目的身分識別與存取管理 (IAM) AWS Outposts。
考量事項
-
如果您使用的第三方無法訪問您的 AWS 帳戶,則必須提供臨時訪問權限。
-
AWS Outposts 支援使用臨時認證。您可以設定最多持續 36 小時的臨時憑證。確保提供安裝人員足夠的時間來執行伺服器安裝的所有步驟。如需詳細資訊,請參閱 使用 AWS Outposts 的臨時憑據。
步驟 2:檢查
若要完成 Outpost 設備的檢查,您應該檢查運送包裝是否有損壞、打開運送包裝,並找到 Nitro 安全金鑰 (NSK)。請考慮下列有關檢查伺服器的資訊:
-
運送包裝箱的最大兩側有震動感應器。
-
運送包裝箱蓋內側包含有關如何取出伺服器及尋找 NSK 的說明。
-
NSK 是一個加密模組。若要完成檢查,請「找到」NSK。您會在稍後的步驟中將 NSK 安裝到伺服器。
檢查運送包裝
-
打開運送包裝之前,請觀察兩個震動感應器,並注意其是否已啟動。如果震動感應器已啟動,裝置可能已損壞。請繼續進行安裝,並花時間注意伺服器或配件是否有任何其他損壞。如果系統的任何部分明顯損壞或安裝無法如預期繼續,請聯絡 Sup AWS port 部門以取得更換 Outposts 伺服器的指導。
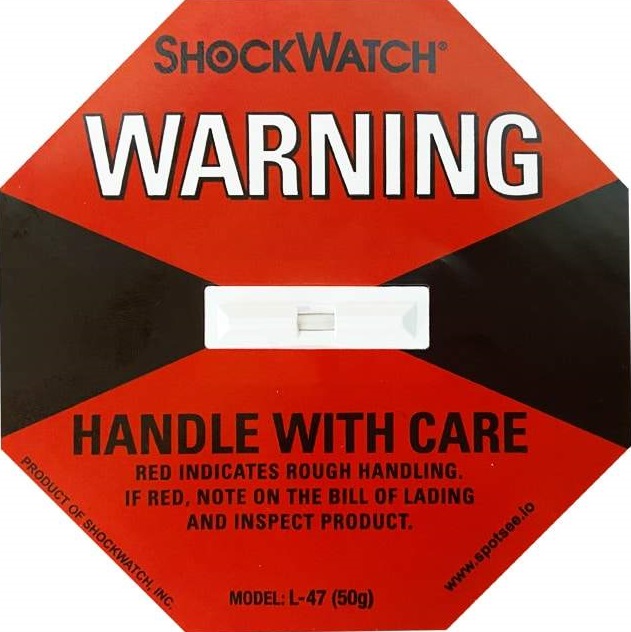
如果感應器中間的橫條呈現紅色,則表示感應器已啟動。
打開運送包裝
-
打開包裝,並確定其包含下列項目:
-
Server
-
Nitro 安全金鑰 (加密模組) – 以紅色標示 "NSK" 的包裝。如需詳細資訊,請參閱以下有關從運送包裝尋找 NSK 的程序。
-
機架安裝工具套組 (2 個內側導軌、2 個外側導軌以及螺絲)
-
安裝手冊
-
配件套組
-
一對 C13/14 電源線 ‐ 10 英呎 (3 公尺)
-
QSFP 分接線 ‐ 10 英呎 (3 公尺)
-
USB 纜線 (micro-USB 轉 USB-C) ‐ 10 英呎 (3 公尺)
-
護刷
-
-
NSK 位於標示為 A、內含伺服器配件的盒內。
重要
請勿在安裝期間使用 NSK 銷毀伺服器上的資料。
啟動伺服器需要 NSK。當您將伺服器送回時,也會使用此 NSK 來銷毀伺服器上的資料。在此安裝步驟中,請忽略 NSK 主體上的說明,因為這些說明是用於銷毀資料。
步驟 3:機架安裝
若要完成此步驟,您必須將內側導軌安裝到伺服器、將外側導軌安裝到機架,然後將伺服器安裝在機架上。您需要十字螺絲起子,才能完成這些步驟。
機架安裝替代方案
您不需要將伺服器安裝在機架中。如果您未將伺服器安裝在機架中,請考慮下列資訊:
-
確保伺服器與伺服器前後方的牆壁之間至少有 6 英吋 (15 公分) 的間隙,以便讓熱空氣流通。
-
將伺服器放在穩固的表面上,避免潮濕或掉落物體等機械危害。
-
若要使用伺服器隨附的網路線,您必須將伺服器放在距離上游網路裝置 10 英呎 (3 公尺) 的範圍內。
-
遵循當地的抗震支撐和焊接指引。
確定左右和前後
-
找到裝有伺服器隨附機架導軌的盒子,並打開盒子。
-
查看導軌上的標記以判斷左右。這些標記會決定每個導軌要安裝到伺服器的哪一側。
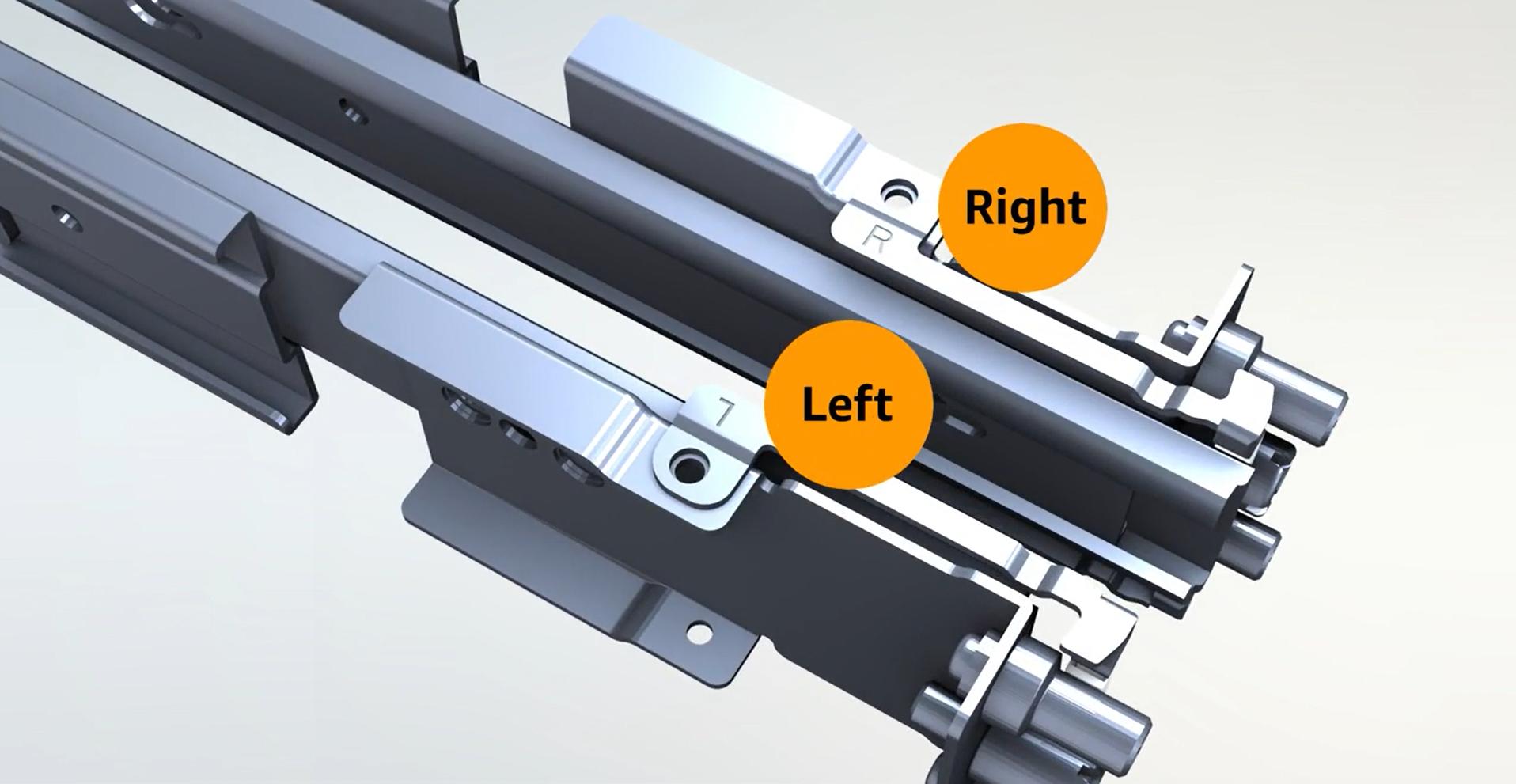
-
查看導軌兩端的接桿以判斷前後。
前端有三個接桿。
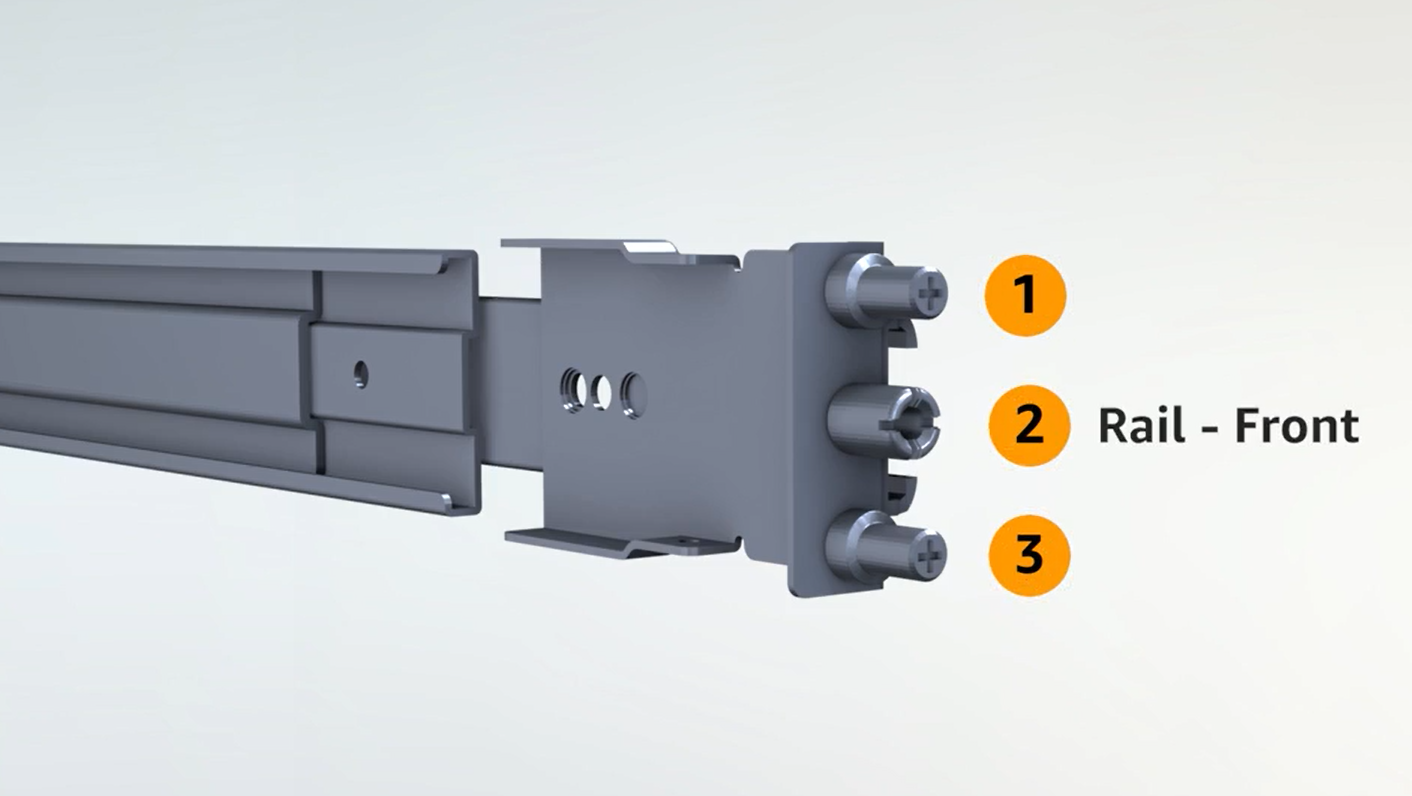
後端有兩個接桿。

將內側導軌安裝到伺服器
-
將兩個導軌的內側導軌與外側導軌分離。您應該有四個導軌。
-
將右內側導軌安裝到伺服器的右側,然後用螺絲固定導軌。確定導軌依正確方向安裝到伺服器。將導軌的前部指向伺服器的前側。
-
將左內側導軌安裝到伺服器的左側,然後用螺絲固定導軌。
將外側導軌安裝到機架
-
面對機架,並使用機架右側標示為 R 的導軌。先將導軌後端安裝到機架,再延伸導軌以將其固定到機架前側。
提示
請注意導軌的方向。如有必要,請使用隨附的針腳接頭。
-
重複步驟,將左導軌安裝到左側。
將伺服器安裝在機架中
-
將伺服器滑入在上一個步驟中安裝在機架上的外側導軌,並用兩顆隨附的螺絲固定伺服器前側。
提示
需要兩個人將伺服器滑入機架。
步驟 4:開啟電源
若要完成開啟電源,請安裝 NSK、將伺服器連接到電源,然後確認伺服器已開啟電源。請考慮下列有關開啟伺服器電源的資訊:
-
伺服器使用一個電源,但 AWS 建議您使用兩個電源來進行備援。
-
請先連接電源線,再連接網路線。
-
使用 C13 插座/C14 插座電源線組,將伺服器連接到機架上的電源供應器。如果您未使用 C14 插座電源線,將伺服器連接到機架上的電源供應器,則必須為連接到電源的 C14 插座提供整流器。
您必須將 NSK 安裝到伺服器,以便在操作期間解密伺服器上的資料。
重要
-
NSK 的一側有關於如何銷毀 NSK 的說明。目前不用遵循這些說明。只有在將伺服器退回 AWS時,才需要遵循這些說明以密碼編譯方式銷毀伺服器上的資料。
-
如果您要同時安裝多部伺服器,請確定不要混淆 NSK。您必須將 NSK 安裝到隨附 NSK 的伺服器。如果您使用不同的 NSK,伺服器將無法啟動。
安裝 NSK
-
在伺服器的右前側,打開 NSK 插槽。
下圖顯示安裝到 2U 伺服器的 NSK。

下圖顯示安裝到 1U 伺服器的 NSK。

-
確認 NSK 上的序號 (SN) 與伺服器 NSK 插槽擋板拉出式卡片上的 SN 相符。
下圖顯示 NSK 和擋板拉出式卡片上的 SN 號碼:

-
將 NSK 裝入插槽。
-
使用指旋螺絲徒手栓緊,或使用螺絲起子 (0.7 Nm/0.52 lb-ft) 拴緊到緊貼程度。請勿使用電動工具,因為這可能會過度扭緊而損壞 NSK。
下圖顯示指旋螺絲的位置。

下圖顯示可用來將 NSK 安裝到伺服器的螺絲起子類型。

將伺服器連接到電源
-
找到伺服器隨附的一對 C13/C14 電源線。
-
將兩條纜線的 C14 端連接到電源。
-
將兩條纜線的 C13 端連接到伺服器前方的連接埠。
確認伺服器是否有電源
-
確認您可以聽到伺服器的運轉聲。
提示
在伺服器自行佈建之後,噪音程度就會降低。
-
確認電源連接埠上方的 LED 電源指示燈亮起。
下圖顯示 2U 伺服器上的 LED 電源指示燈

下圖顯示 1U 伺服器上的 LED 電源指示燈

AWS Outposts 支持兩個版本的 NSK:阿特拉斯 2.0 和阿特拉斯 3.0。兩種 NSK 版本都有一個 RGB 狀態指示燈。此外,阿特拉斯 3.0 有一個綠色的電源 LED。這一步僅適用於阿特拉斯 3.0 NSK.
下圖顯示了阿特拉斯 2.0 和阿特拉斯 3.0 NSK 的 LED 的位置:
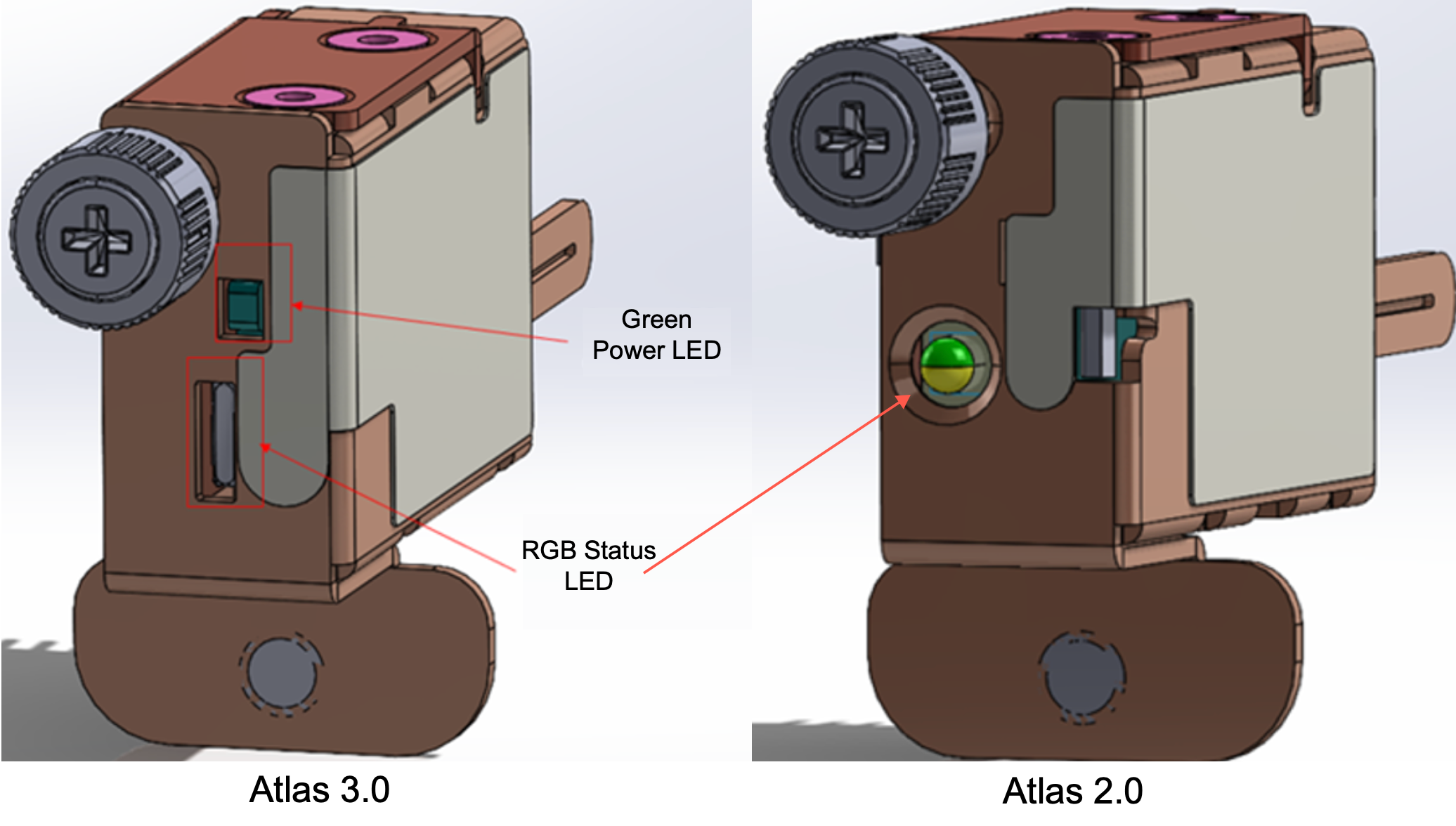
如果您有 Atlas 2.0 NSK,請跳至下一個步驟,步驟 5:連線網路因為此版本的 NSK 只有 RGB 狀態 LED,您必須在前哨伺服器佈建並啟動後檢查這個指示燈。
如果你有阿特拉斯 3.0 NSK,檢查綠色電源指示燈:
-
如果綠燈亮起,則表示 NSK 已正確連接到主機並具有電源。您可以繼續進行下一步。
-
如果綠燈熄滅,表示 NSK 未正確連接到主機或/且沒有電源。聯繫 AWS Support。
步驟 5:連線網路
若要完成網路設定,請使用網路線將伺服器連接到上游網路裝置。
請考慮下列有關連線到網路的資訊:
-
伺服器需要連線兩種類型的流量:服務連結流量和本機網路介面 (LNI) 連結流量。下節中的指示說明要在伺服器上使用哪些連接埠來分段流量。請向您的 IT 群組諮詢,以確定每種類型的流量應由上游網路裝置上的哪個連接埠承載。
-
確保伺服器已連接到您的上游網路裝置,並已獲指派 IP 地址。如需詳細資訊,請參閱 伺服器 IP 地址指派。
-
AWS Outposts 伺服器上的光纖連線僅支援 10 Gb,不支援連接埠速度的自動交涉。如果主機連接埠嘗試交涉連接埠速度 (例如介於 10 到 25 Gbits 之間),您可能會遇到問題。在此情況下,建議您執行下列動作:
-
將交換器連接埠上的連接埠速度設定為 10 Gbits。
-
請與您的交換器廠商合作以支援靜態組態。
-
透過 QSFP 分接線,您可以利用分接來分段流量。
下圖顯示 QSFP 分接線:

注意
AWS Outposts 伺服器在 QSFP 連接埠旁邊有一個實體 RJ45 連接埠。但是,此 RJ45 連接埠並未啟用供任何客戶使用。如果您需要 RJ45 1GbE 連線能力,請使用隨附的 QSFP 纜線將 10 GBASE-X SFP 連接至 1GBe RJ45 媒體轉換器。
QSFP 纜線的一端具有單一接頭。將此端連接到伺服器。
下圖顯示具有單一接頭的纜線端:

QSFP 纜線的另一端具有 4 條分接線,標示為 1 到 4。將標示為 1 的纜線用於 LNI 連結流量,並將標示為 2 的纜線用於服務連結流量。
下圖顯示具有 4 條分接線的纜線端:

使用 QSFP 分接線將伺服器連線到網路
-
找到伺服器隨附的 QSFP 分接線。
-
將 QSFP 分接線的一端連接到伺服器上的 QSFP 連接埠。
-
找到 QSFP 連接埠。
下圖顯示 2U 伺服器上 QSFP 連接埠的位置。

下圖顯示 1U 伺服器上 QSFP 連接埠的位置。

-
將拉片朝正確方向插入 QSFP。
若是 2U 伺服器,請將拉片朝上插入 QSFP,如下圖所示。
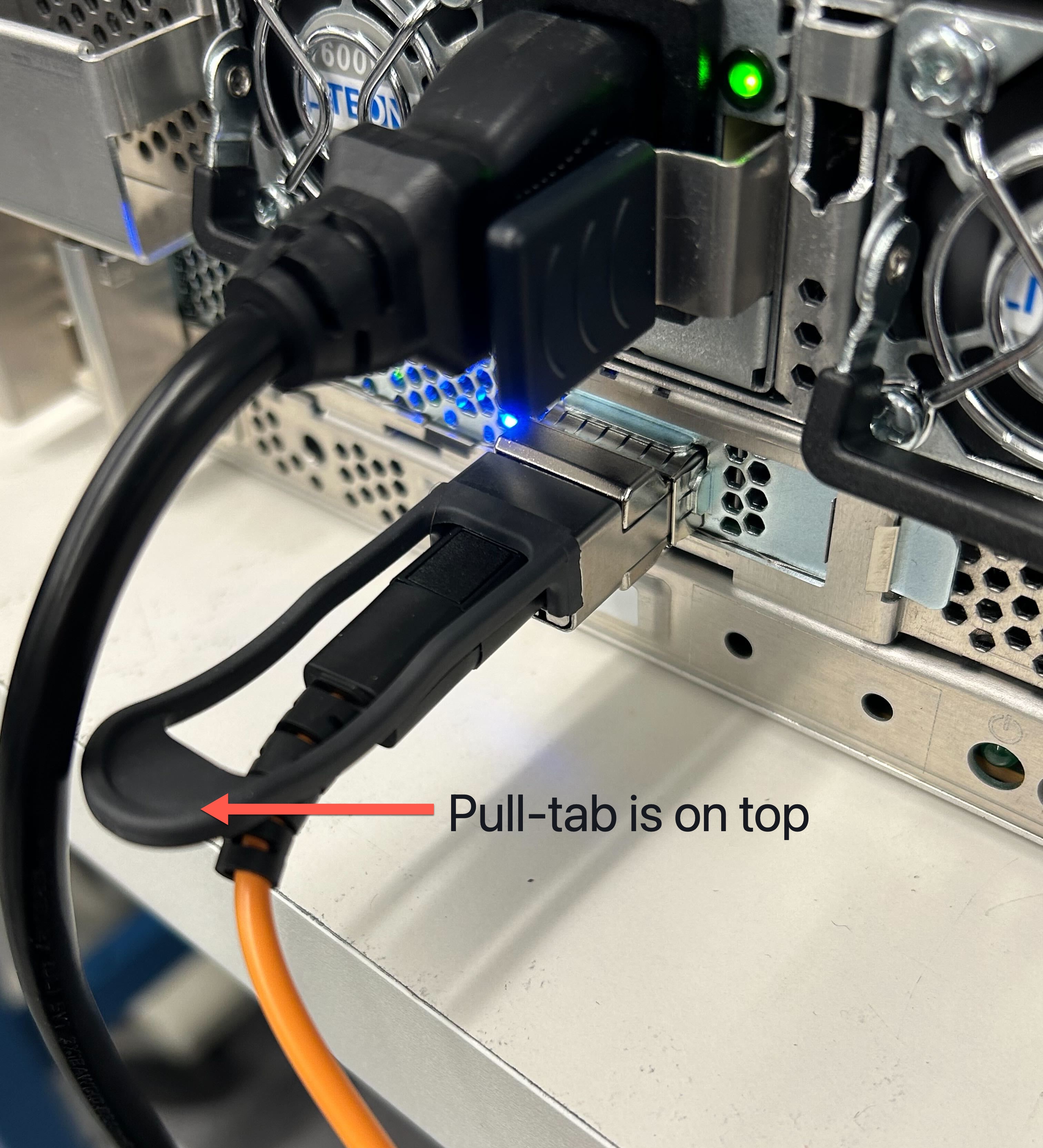
若是 1U 伺服器,請將拉片朝下插入 QSFP,如下圖所示。

-
確保您在插入纜線時感覺到或聽到喀噠聲。這表示您已正確插入纜線。
-
-
將 QSFP 纜線的分接線 1 和 2 連接到上游網路裝置。
重要
Outpost 伺服器需要有下列兩條纜線才能運作。
-
將標示為 1 的纜線用於 LNI 連結流量。
-
將標示為 2 的纜線用於服務連結流量。
-
步驟 6:授權伺服器
若要授權伺服器,您必須使用 USB 纜線將筆記型電腦連接到伺服器,然後使用命令型序列協定來測試連線並授權伺服器。除了 IAM 憑證之外,您還需要 USB 纜線、筆記型電腦和序列終端軟體 (例如 PuTTY 或 screen),才能完成這些步驟。
或者,如果您的 Android 手機或平板電腦具有支援 USB On The Go (OTG) 的 USB-C 或 micro-USB 接頭,也可以使用 Outpost Server Activator 應用程式來逐步引導您完成伺服器授權程序。您可以從谷歌播放
請考慮下列有關授權伺服器的資訊:
-
若要授權伺服器,您或安裝伺服器的一方需要包含 Outpost AWS 帳戶 的 IAM 登入資料。如需詳細資訊,請參閱 步驟 1:授予許可。
-
您不需要使用 IAM 憑證進行驗證即可測試連線。
-
在使用匯出命令將 IAM 憑證設定為環境變數之前,請考慮測試連線。
-
為了保護您的帳戶,Outpost 組態工具永遠不會儲存您的 IAM 憑證。
-
若要將筆記型電腦連接到伺服器,請一律將 USB 纜線先插入您的筆記型電腦,再插入伺服器。
將您的筆記型電腦連接到伺服器
將 USB 纜線先連接到您的筆記型電腦,再連接到伺服器。伺服器內含 USB 晶片,可在筆記型電腦上建立虛擬序列埠供您使用。您可以使用此虛擬序列埠來連線到具有序列終端模擬軟體的伺服器。您只能使用此虛擬序列埠來執行 Outpost 組態工具命令。
將筆記型電腦連接到伺服器
將 USB 纜線先插入您的筆記型電腦,再插入伺服器。
注意
USB 晶片需要驅動程式才能建立虛擬序列埠。您的作業系統應該會自動安裝所需的驅動程式 (若尚未存在)。若要下載並安裝驅動程式,請參閱 FTDI 的 Installation Guides
建立與伺服器的序列連線
本節包含使用常見序列終端程式的說明,但您不需要使用這些程式。請使用具有 115200 傳輸速率連線速度的偏好序列終端程式。
Windows 序列連線
下列說明適用於 Windows 上的 PuTTY。PuTTY 是免費的,但您可能必須自行下載。
下載 PuTTY
從 PuTTY 下載頁面
使用 PuTTY 在 Windows 上建立序列終端
-
將 USB 纜線先插入您的 Windows 筆記型電腦,再插入伺服器。
-
從桌面,以滑鼠右鍵按一下 開始,然後選擇 裝置管理員。
-
在 裝置管理員 中,展開 連接埠 (COM 和 LPT) 以確定 USB 序列連線的 COM 連接埠。您將看到一個名為 USB 序列埠 (COM
#) 的節點。COM 連接埠的值取決於您的硬體。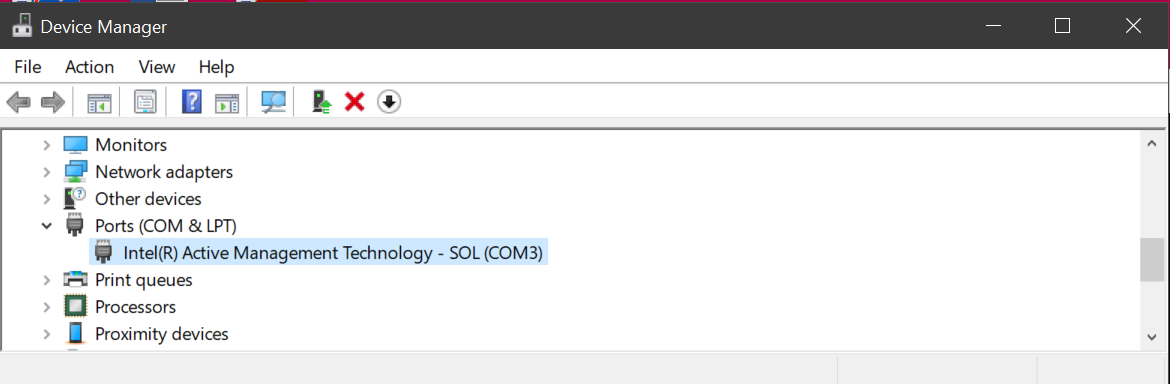
-
在 PuTTY 中,從 工作階段 選擇 序列 作為 連線類型,然後輸入下列資訊:
-
在 序列線路 下,輸入裝置管理員中的 COM
#連接埠。 -
在 速度 下,輸入:
115200
下圖顯示 PuTTY 設定 頁面上的範例:
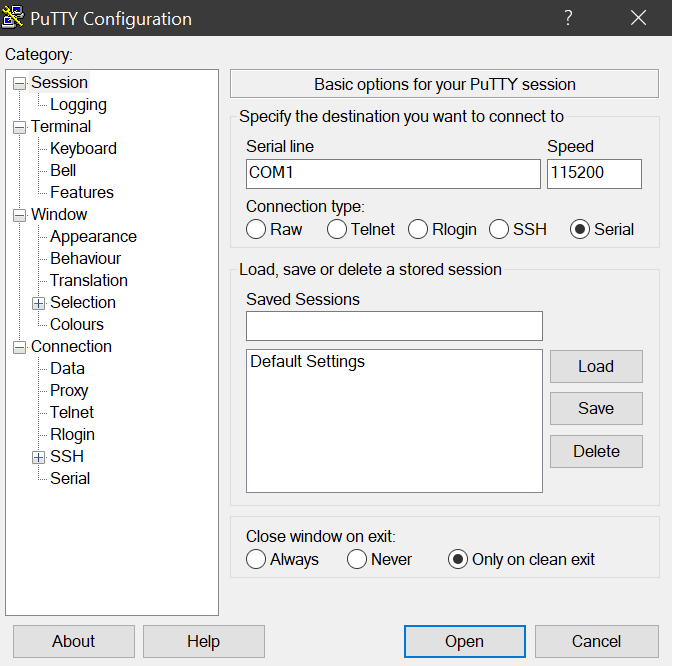
-
-
選擇 Open (開啟)。
空白主控台視窗隨即出現。可能需要 1 到 2 分鐘才會顯示下列其中一項:
-
Please wait for the system to stabilize. This can take up to 900 seconds, so farx secondshave elapsed on this boot. -
Outpost>提示。
-
Mac 序列連線
下列說明適用於 macOS 上的 screen。您可以找到作業系統隨附的 screen。
使用 screen 在 macOS 上建立序列終端
-
將 USB 纜線先插入您的 Mac 筆記型電腦,再插入伺服器。
-
在終端中,對輸出使用
*usb*篩選列出/dev以尋找虛擬序列埠。ls -ltr /dev/*usb*序列裝置會顯示為
tty。例如,考慮以下來自上一個列出命令的範例輸出:ls -ltr /dev/*usb*crw-rw-rw- 1 root wheel 21, 3 Feb 8 15:48 /dev/cu.usbserial-EXAMPLE1crw-rw-rw- 1 root wheel 21, 2 Feb 9 08:56 /dev/tty.usbserial-EXAMPLE1 -
在終端中,使用 screen 搭配序列裝置和序列連線的傳輸速率來設定序列連線。在下列命令中,將
EXAMPLE1更換為您筆記型電腦中的值。screen /dev/tty.usbserial-EXAMPLE1115200空白主控台視窗隨即出現。可能需要 1 到 2 分鐘才會顯示下列其中一項:
-
Please wait for the system to stabilize. This can take up to 900 seconds, so farx secondshave elapsed on this boot. -
Outpost>提示。
-
測試連線
本節說明如何使用 Outpost 組態工具來測試連線。您不需要 IAM 憑證即可測試連線。您的連線必須能夠解析 DNS 才能存取 AWS 區域。
-
測試連結並收集連線的相關資訊
-
測試 DNS 解析程式
-
測試訪問 AWS 區域
測試連結
-
將 USB 纜線先插入您的筆記型電腦,再插入伺服器。
-
使用序列終端程式 (例如 PuTTY 或 screen) 連線到伺服器。如需詳細資訊,請參閱 建立與伺服器的序列連線。
-
按下 Enter 以存取 Outpost 組態工具命令提示。
Outpost>注意
如果在開啟電源之後於伺服器左側機箱內看到紅燈持續亮著,且無法連線到 Outpost 組態工具,您可能需要關閉電源並耗盡伺服器電力才能繼續。若要耗盡伺服器電力,請拔除所有網路線和電源線,等待五分鐘,然後開啟電源並重新連線網路。
-
使用 describe-links 傳回伺服器上網路連結的相關資訊。Outpost 伺服器必須有一個服務連結和一個本機網路介面 (LNI) 連結。
Outpost>describe-links--- service_link_connected: True local_link_connected: False links: - name: local_link connected: False mac:00:00:00:00:00:00- name: service_link connected: True mac:0A:DC:FE:D7:8E:1Fchecksum:0x46FDC542如果有任一連結收到
connected: False,請針對硬體上的網路連線進行疑難排解。 -
使用 describe-ip 傳回服務連結的 IP 指派狀態和組態。
Outpost>describe-ip--- links: - name: service_link configured: True ip:192.168.0.0netmask:255.255.0.0gateway:192.168.1.1dns: [ "192.168.1.1" ] ntp: [ ] checksum:0x8411B47CNTP 值可能會遺失,因為 NTP 在 DHCP 選項組中是選擇性的。您應該沒有其他遺失值。
測試 DNS
-
將 USB 纜線先插入您的筆記型電腦,再插入伺服器。
-
使用序列終端程式 (例如 PuTTY 或 screen) 連線到伺服器。如需詳細資訊,請參閱 建立與伺服器的序列連線。
-
按下 Enter 以存取 Outpost 組態工具命令提示。
Outpost>注意
如果在開啟電源之後於伺服器左側機箱內看到紅燈持續亮著,且無法連線到 Outpost 組態工具,您可能需要關閉電源並耗盡伺服器電力才能繼續。若要耗盡伺服器電力,請拔除所有網路線和電源線,等待五分鐘,然後開啟電源並重新連線網路。
-
使用 export 輸入 Outpost 伺服器的父區域作為
AWS_DEFAULT_REGION的值。AWS_DEFAULT_REGION=區域Outpost>export AWS_DEFAULT_REGION=us-west-2result: OK checksum:0xB2A945RE-
等號 (=) 前後請勿加上空格。
-
不會儲存任何環境值。 AWS 區域 每次執行 Outpost 設定工具時,都必須匯出。
-
如果您使用第三方安裝伺服器,則必須向第三方提供父區域。
-
-
使用 describe-resolve 確定 Outpost 伺服器是否可以連線到 DNS 解析程式,並解析區域中 Outpost 組態端點的 IP 地址。至少需要一個 IP 組態的連結。
Outpost>describe-resolve--- dns_responding: True dns_resolving: True dns: [ "198.xx.xxx.xx", "198.xx.xxx.xx" ] query:outposts.us-west-2.amazonaws.comrecords: [ "18.xxx.xx.xxx", "44.xxx.xxx.xxx", "44.xxx.xxx.xxx" ] checksum:0xB6A961CE
若要測試存取權 AWS 區域
-
將 USB 纜線先插入您的筆記型電腦,再插入伺服器。
-
使用序列終端程式 (例如 PuTTY 或 screen) 連線到伺服器。如需詳細資訊,請參閱 建立與伺服器的序列連線。
-
按下 Enter 以存取 Outpost 組態工具命令提示。
Outpost>注意
如果在開啟電源之後於伺服器左側機箱內看到紅燈持續亮著,且無法連線到 Outpost 組態工具,您可能需要關閉電源並耗盡伺服器電力才能繼續。若要耗盡伺服器電力,請拔除所有網路線和電源線,等待五分鐘,然後開啟電源並重新連線網路。
-
使用 export 輸入 Outpost 伺服器的父區域作為
AWS_DEFAULT_REGION的值。AWS_DEFAULT_REGION=區域Outpost>export AWS_DEFAULT_REGION=us-west-2result: OK checksum:0xB2A945RE-
等號 (=) 前後請勿加上空格。
-
不會儲存任何環境值。 AWS 區域 每次執行 Outpost 設定工具時,都必須匯出。
-
如果您使用第三方安裝伺服器,則必須向第三方提供父區域。
-
-
使用 describe-reachability 確定 Outpost 伺服器是否可以連線到區域中的 Outpost 組態端點。需要正常運作的 DNS 組態,您可以使用 describe-resolve 來確定。
Outpost>describe-reachability--- is_reachable: True src_ip:10.0.0.0dst_ip:54.xx.x.xxdst_port:xxxchecksum:0xCB506615-
is_reachable表示測試的結果 -
src_ip是伺服器的 IP 地址 -
dst_ip是區域中 Outpost 組態端點的 IP 地址 -
dst_port是伺服器用來連線到dst_ip的連接埠。
-
授權伺服器
本節說明如何使用 Outpost 組態工具以及包含 Outpost 之 AWS 帳戶中的 IAM 憑證來授權伺服器。
授權伺服器
-
將 USB 纜線先插入您的筆記型電腦,再插入伺服器。
-
使用序列終端程式 (例如 PuTTY 或 screen) 連線到伺服器。如需詳細資訊,請參閱 建立與伺服器的序列連線。
-
按下 Enter 以存取 Outpost 組態工具命令提示。
Outpost>注意
如果在開啟電源之後於伺服器左側機箱內看到紅燈持續亮著,且無法連線到 Outpost 組態工具,您可能需要關閉電源並耗盡伺服器電力才能繼續。若要耗盡伺服器電力,請拔除所有網路線和電源線,等待五分鐘,然後開啟電源並重新連線網路。
-
使用 export 在 Outpost 組態工具中輸入您的 IAM 憑證。如果您使用第三方安裝伺服器,則必須向第三方提供 IAM 憑證。
若要進行驗證,您必須匯出以下四個變數。請一次匯出一個變數。等號 (=) 前後請勿加上空格。
-
AWS_ACCESS_KEY_ID=access-key-id -
AWS_SECRET_ACCESS_KEY=secret-access-key -
AWS_SESSION_TOKEN=session-token-
使用 AWS CLI
GetSessionToken命令來取得AWS_SESSION_TOKEN. 如需詳細資訊,請參閱《AWS CLI 命令參考》中的《get-session-token》。 注意
您必須將AWSOutpostsAuthorizeServerPolicy附加到 IAM 角色才能取得
AWS_SESSION_TOKEN. -
若要安裝 AWS CLI,請參閱《Verrsion 2 AWS CLI 使用者指南》中的 < 安裝或更新最新版本的 AWS CLI >。
-
-
AWS_DEFAULT_REGION=區域使用 Outpost 伺服器的父區域作為
AWS_DEFAULT_REGION的值。如果您使用第三方安裝伺服器,則必須向第三方提供父區域。
下列範例中的輸出顯示成功匯出。
Outpost>export AWS_ACCESS_KEY_ID=AKIAIOSFODNN7EXAMPLEresult: OK checksum:example-checksumOutpost>export AWS_SECRET_ACCESS_KEY=wJalrXUtnFEMI/K7MDENG/bPxRfiCYEXAMPLEKEYresult: OK checksum:example-checksumOutpost>export AWS_SESSION_TOKEN=MIICiTCCAfICCQD6m7oRw0uXOjANBgk VVMxCzAJBgNVBAgTAldBMRAwDgYDVQQHEwdTZWF0dGxlMQ8wDQYDVQQKEwZBbWF6 b24xFDASBgNVBAsTC0lBTSBDb25zb2xlMRIwEAYDVQQDEwlUZXN0Q2lsYWMxHzAd BgkqhkiG9w0BCQEWEG5vb25lQGFtYXpvbi5jb20wHhcNMTEwNDI1MjA0NTIxWhcN MTIwNDI0MjA0NTIxWjCBiDELMAkGA1UEBhMCVVMxCzAJBgNVBAgTAldBMRAwDgYD VQQHEwdTZWF0dGxlMQ8wDQYDVQQKEwZBbWF6b24xFDASBgNVBAsTC0lBTSBDb25z b2xlMRIwEAYDVQQDEwlUZXN0Q2lsYWMxHzAdBgkqhkiG9w0BCQEWEG5vb25lQGFt YXpvbi5jb20wgZ8wDQYJKoZIhvcNAQEBBQADgY0AMIGJAoGBAMaK0dn+a4GmWIWJ 21uUSfwfEvySWtC2XADZ4nB+BLYgVIk60CpiwsZ3G93vUEIO3IyNoH/f0wYK8m9T rDHudUZg3qX4waLG5M43q7Wgc/MbQITxOUSQv7c7ugFFDzQGBzZswY6786m86gpE Ibb3OhjZnzcvQAaRHhdlQWIMm2nrAgMBAAEwDQYJKoZIhvcNAQEFBQADgYEAtCu4 nUhVVxYUntneD9+h8Mg9q6q+auNKyExzyLwaxlAoo7TJHidbtS4J5iNmZgXL0Fkb FFBjvSfpJIlJ00zbhNYS5f6GuoEDmFJl0ZxBHjJnyp378OD8uTs7fLvjx79LjSTb NYiytVbZPQUQ5Yaxu2jXnimvw3rrszlaEXAMPLE=result: OK checksum:example-checksumOutpost>export AWS_DEFAULT_REGION=us-west-2result: OK checksum:example-checksum -
-
使用 start-connection 建立區域的安全連線。
下列範例中的輸出顯示連線已成功啟動。
Outpost>start-connectionis_started: True asset_id:example-asset-idconnection_id:example-connection-idtimestamp:2021-10-01T23:30:26Zchecksum:example-checksum -
等待約 5 分鐘。
-
使用 get-connection 檢查是否已建立區域的連線。
下列範例中的輸出顯示成功連線。
Outpost>get-connection--- keys_exchanged: True connection_established: True exchange_active: False primary_peer:xx.xx.xx.xx:xxxprimary_status: success primary_connection_id:a1b2c3d4567890abcdefEXAMPLE11111primary_handshake_age:1111111111primary_server_public_key:AKIAIOSFODNN7EXAMPLEprimary_client_public_key:AKIAI44QH8DHBEXAMPLEprimary_server_endpoint:xx.xx.xx.xx:xxxsecondary_peer:xx.xxx.xx.xxx:xxxsecondary_status: success secondary_connection_id:a1b2c3d4567890abcdefEXAMPLE22222secondary_handshake_age:1111111111secondary_server_public_key:wJalrXUtnFEMI/K7MDENG/bPxRfiCYEXAMPLEKEYsecondary_client_public_key:je7MtGbClwBF/2Zp9Utk/h3yCo8nvbEXAMPLEKEYsecondary_server_endpoint:xx.xxx.xx.xxx:xxxtimestamp:2023-02-22T22:19:28Zchecksum:0x83FA0123在
keys_exchanged和connection_established變更為True之後,Outpost 伺服器會自動佈建並更新為最新的軟體和組態。注意
請注意佈建程序的下列相關資訊:
-
啟動完成之後,最多可能需要 10 小時才能使用 Outpost 伺服器。
-
在此過程中,您必須保持 Outpost 伺服器的電源和網路處於連接且穩定的狀態。
-
在此過程中,服務連結波動是正常的。
-
如果
exchange_active為True,則連線仍在建立中。請在 5 分鐘後重試。 -
如果
keys_exchanged或connection_established為False,且exchange_active為True,則連線仍在建立中。請在 5 分鐘後重試。 -
如果
keys_exchanged或connection_established在 1 小時後仍為False,請聯絡 AWS Support 中心。 -
如果出
primary_status: No such asset id found.現訊息,請確認下列事項:-
您指定了正確的區域。
-
您使用的帳戶與用於訂購 Outpost 伺服器的帳戶相同。
如果該地區正確,而且您使用的帳戶與訂購 Outpost 伺服器時所使用的帳戶相同,請聯絡AWS Support 中心
。 -
-
Outpost 的
LifeCycleStatus屬性將從Provisioning轉換為Active。然後,您將收到一封電子郵件,通知您已佈建和並啟動 Outpost 伺服器。 -
啟動 Outpost 伺服器之後,您不需要重新授權 Outpost 伺服器。
-
-
成功連線之後,您可以中斷筆記型電腦和伺服器的連線。
驗證 NSK 指示燈
佈建程序完成後,請檢查 NSK LED。
AWS Outposts 支持兩個版本的 NSK:阿特拉斯 2.0 和阿特拉斯 3.0。兩種 NSK 版本都有一個 RGB 狀態指示燈。此外,阿特拉斯 3.0 有一個綠色的電源 LED。
下圖顯示了阿特拉斯 2.0 和阿特拉斯 3.0 的 LED 的位置:
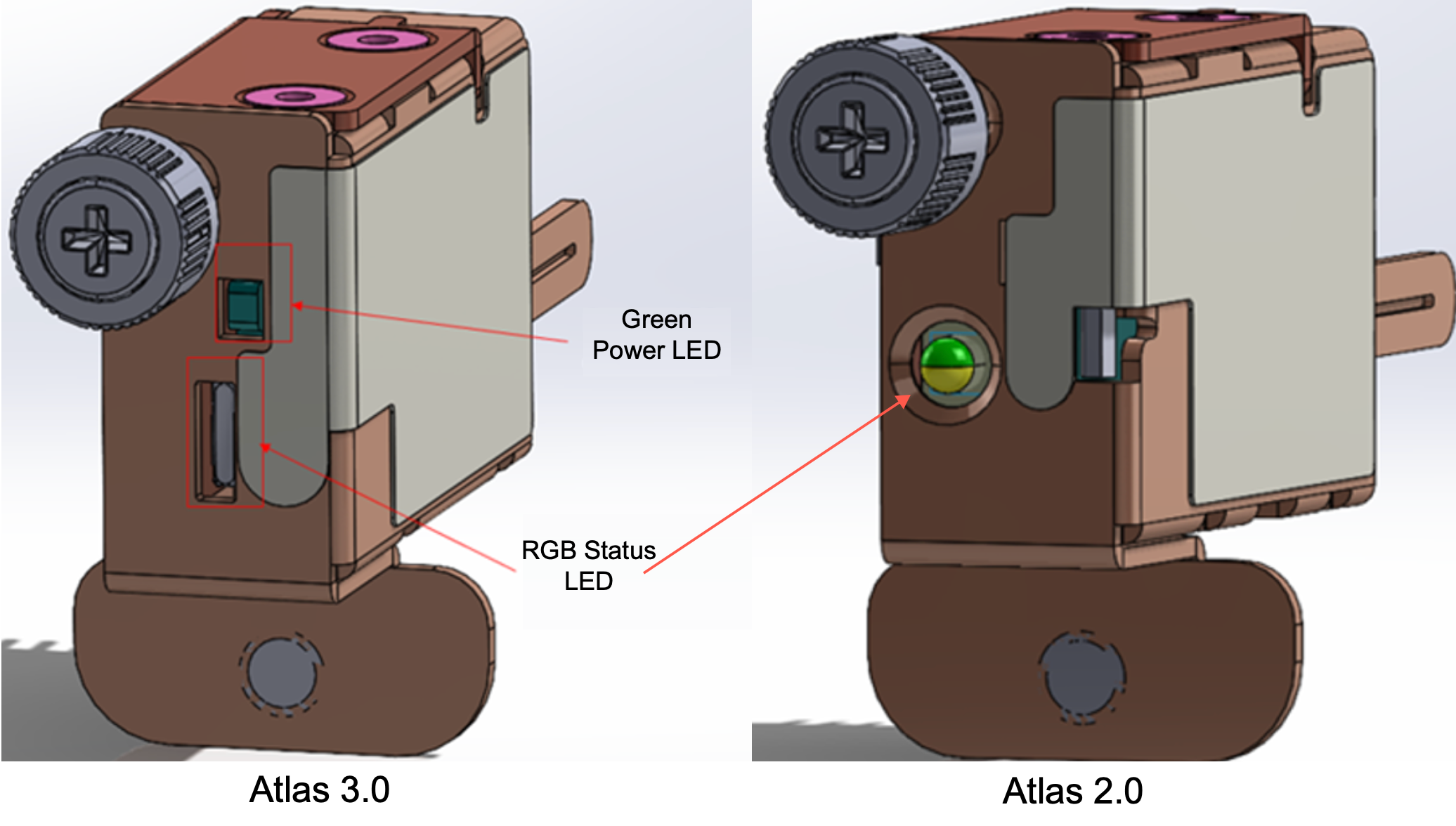
驗證 NSK 上的狀態和電源指示燈
-
檢查 RGB 狀態指示燈的顏色。如果顏色為綠色,則 NSK 是健康的。如果顏色不是綠色,請聯繫 AWS Support。
-
如果你有一個阿特拉斯 3.0 NSK,檢查綠色電源指示燈。如果綠燈亮起,則表示 NSK 已正確連接到主機並具有電源。如果綠燈未亮起,請聯絡 AWS Support。
Outpost 組態工具命令參考
Outpost 組態工具提供下列命令。
匯出
- 匯出
-
使用 export 將 IAM 憑證設定為環境變數。
- 語法
-
Outpost>exportvariable=valueexport 需要變數指派陳述式。
必須使用下列格式:
variable=value若要進行驗證,您必須匯出以下四個變數。請一次匯出一個變數。等號 (=) 前後請勿加上空格。
-
AWS_ACCESS_KEY_ID=access-key-id -
AWS_SECRET_ACCESS_KEY=secret-access-key -
AWS_SESSION_TOKEN=session-token -
AWS_DEFAULT_REGION=區域使用 Outpost 伺服器的父區域作為
AWS_DEFAULT_REGION的值。
-
範例 :成功的憑證匯入
Outpost>export AWS_ACCESS_KEY_ID=AKIAIOSFODNN7EXAMPLEresult: OK checksum:example-checksum
Outpost>export AWS_SECRET_ACCESS_KEY=wJalrXUtnFEMI/K7MDENG/bPxRfiCYEXAMPLEKEYresult: OK checksum:example-checksum
Outpost>export AWS_SESSION_TOKEN=MIICiTCCAfICCQD6m7oRw0uXOjANBgk VVMxCzAJBgNVBAgTAldBMRAwDgYDVQQHEwdTZWF0dGxlMQ8wDQYDVQQKEwZBbWF6 b24xFDASBgNVBAsTC0lBTSBDb25zb2xlMRIwEAYDVQQDEwlUZXN0Q2lsYWMxHzAd BgkqhkiG9w0BCQEWEG5vb25lQGFtYXpvbi5jb20wHhcNMTEwNDI1MjA0NTIxWhcN MTIwNDI0MjA0NTIxWjCBiDELMAkGA1UEBhMCVVMxCzAJBgNVBAgTAldBMRAwDgYD VQQHEwdTZWF0dGxlMQ8wDQYDVQQKEwZBbWF6b24xFDASBgNVBAsTC0lBTSBDb25z b2xlMRIwEAYDVQQDEwlUZXN0Q2lsYWMxHzAdBgkqhkiG9w0BCQEWEG5vb25lQGFt YXpvbi5jb20wgZ8wDQYJKoZIhvcNAQEBBQADgY0AMIGJAoGBAMaK0dn+a4GmWIWJ 21uUSfwfEvySWtC2XADZ4nB+BLYgVIk60CpiwsZ3G93vUEIO3IyNoH/f0wYK8m9T rDHudUZg3qX4waLG5M43q7Wgc/MbQITxOUSQv7c7ugFFDzQGBzZswY6786m86gpE Ibb3OhjZnzcvQAaRHhdlQWIMm2nrAgMBAAEwDQYJKoZIhvcNAQEFBQADgYEAtCu4 nUhVVxYUntneD9+h8Mg9q6q+auNKyExzyLwaxlAoo7TJHidbtS4J5iNmZgXL0Fkb FFBjvSfpJIlJ00zbhNYS5f6GuoEDmFJl0ZxBHjJnyp378OD8uTs7fLvjx79LjSTb NYiytVbZPQUQ5Yaxu2jXnimvw3rrszlaEXAMPLE=result: OK checksum:example-checksum
Outpost>export AWS_DEFAULT_REGION=us-west-2result: OK checksum:example-checksum
回應
- 回應
-
使用 echo 顯示您使用 export 命令為變數設定的值。
- 語法
-
Outpost>echo $variable-namevariable-name可為下列其中之一:-
AWS_ACCESS_KEY_ID -
AWS_SECRET_ACCESS_KEY -
AWS_SESSION_TOKEN -
AWS_DEFAULT_REGION
-
範例 :成功
Outpost>export AWS_DEFAULT_REGION=us-west-2result: OK checksum:---example-checksumOutpost>echo $AWS_DEFAULT_REGIONvariable name: AWS_DEFAULT_REGION variable value:us-west-2checksum:example-checksum
範例 :因為未使用 export 命令設定變數值而失敗
Outpost>echo $AWS_ACCESS_KEY_IDerror_type: execution_error error_attributes: AWS_ACCESS_KEY_ID: no value set error_message: No value set for AWS_ACCESS_KEY_ID using export. checksum:example-checksum
範例 :因為變數名稱無效而失敗
Oupost>echo $fooerror_type: invalid_argument error_attributes: foo: invalid variable name error_message: Variables can only be AWS credentials. checksum:example-checksum
範例 :因為語法問題而失敗
Outpost>echo AWS_SECRET_ACCESS_KEYerror_type: invalid_argument error_attributes: AWS_SECRET_ACCESS_KEY: not a variable error_message: Expecting $ before variable name. checksum:example-checksum
描述連結
- describe-links
-
使用 describe-links 傳回伺服器上網路連結的相關資訊。Outpost 伺服器必須有一個服務連結和一個本機網路介面 (LNI) 連結。
- 語法
-
Outpost>describe-linksdescribe-links 不需要任何引數。
描述 IP
- describe-ip
-
使用 describe-ip 傳回每個連線連結的 IP 指派狀態和組態。
- 語法
-
Outpost>describe-ipdescribe-ip 不需要任何引數。
描述解析
- describe-resolve
-
使用 describe-resolve 確定 Outpost 伺服器是否可以連線到 DNS 解析程式,並解析區域中 Outpost 組態端點的 IP 地址。至少需要一個 IP 組態的連結。
- 語法
-
Outpost>describe-resolvedescribe-resolve 不需要任何引數。
描述可達性
- describe-reachability
-
使用 describe-reachability 確定 Outpost 伺服器是否可以連線到區域中的 Outpost 組態端點。需要正常運作的 DNS 組態,您可以使用 describe-resolve 來確定。
- 語法
-
Outpost>describe-reachabilitydescribe-reachability 不需要任何引數。
啟動連線
- start-connection
-
使用 start-connection 起始與區域中 Outpost 服務的連線。此命令會從您使用 export 載入的環境變數中取得第 4 版簽署程序 (SigV4) 憑證。連線會以非同步方式執行,並立即傳回。若要檢查連線狀態,請使用 get-connection。
- 語法
-
Outpost>start-connection[0|1]start-connection 需要一個選用連線索引來起始另一個連線。只有值
0和1才有效。
範例 :連線已啟動
Outpost>start-connectionis_started: True asset_id:example-asset-idconnection_id:example-connecdtion-idtimestamp:2021-10-01T23:30:26Zchecksum:example-checksum
取得連線
- get-connection
-
使用 get-connection 傳回連線狀態。
- 語法
-
Outpost>get-connection[0|1]get-connection 需要一個選用連線索引來傳回另一個連線的狀態。只有值
0和1才有效。
範例 :成功連線
Outpost>get-connection--- keys_exchanged: True connection_established: True exchange_active: False primary_peer:xx.xx.xx.xx:xxxprimary_status: success primary_connection_id:a1b2c3d4567890abcdefEXAMPLE11111primary_handshake_age:1111111111primary_server_public_key:AKIAIOSFODNN7EXAMPLEprimary_client_public_key:AKIAI44QH8DHBEXAMPLEprimary_server_endpoint:xx.xx.xx.xx:xxxsecondary_peer:xx.xxx.xx.xxx:xxxsecondary_status: success secondary_connection_id:a1b2c3d4567890abcdefEXAMPLE22222secondary_handshake_age:1111111111secondary_server_public_key:wJalrXUtnFEMI/K7MDENG/bPxRfiCYEXAMPLEKEYsecondary_client_public_key:je7MtGbClwBF/2Zp9Utk/h3yCo8nvbEXAMPLEKEYsecondary_server_endpoint:xx.xxx.xx.xxx:xxxtimestamp:2023-02-22T22:19:28Zchecksum:0x83FA0123
請注意:
-
如果
exchange_active為True,則連線仍在建立中。請在 5 分鐘後重試。 -
如果
keys_exchanged或connection_established為False,且exchange_active為True,則連線仍在建立中。請在 5 分鐘後重試。
如果問題在 1 小時後仍然存在,請聯絡 AWS Support 中心