本文為英文版的機器翻譯版本,如內容有任何歧義或不一致之處,概以英文版為準。
KPI 選項
您可以在 Amazon QuickSight 中自訂 KPI,以滿足您的業務需求。您可以新增關聯式迷你圖或進度列、指派主要和次要值,以及將條件式格式新增至您的 KPI。
若要在 QuickSight 中格式化 KPI,請瀏覽至您要變更的 KPI,然後選擇格式化視覺化效果以開啟格式化視覺化效果。格式化視覺化效果選單的圖示如下。
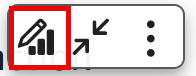
請使用下列程序來執行 KPI 的格式化作業。
將視覺效果新增至 KPI
您可以選擇將區域迷你圖、迷你圖或進度列新增至 QuickSight 中的任何 KPI。將視覺效果新增至 KPI,可為正在檢視 KPI 資料的讀者提供視覺上下文。使用下列程序來將視覺效果新增至 KPI。
若要將視覺效果新增至 KPI
-
導覽至您要變更的 KPI,並開啟「格式化視覺化效果」選單。
-
在屬性功能表中,選擇視覺效果方塊,以在 KPI 圖表上顯示視覺效果。
-
(選用) 開啟視覺效果下拉式清單,然後選擇要在 KPI 上顯示的視覺效果類型。您可以選擇顯示區域迷你圖、迷你圖或進度列。若要顯示迷你圖,請確保您的 KPI 在趨勢欄位集中有值。區域迷你圖是預設值。
-
(選用) 若要變更迷你圖的顏色,請選擇視覺效果下拉清單左側的顏色圖示,然後選擇您要的顏色。進度列不支援顏色格式。
-
(選用) 選擇新增工具提示,將工具提示新增至 KPI 視覺效果。
下圖顯示了格式化視覺化效果選單的視覺效果區段。
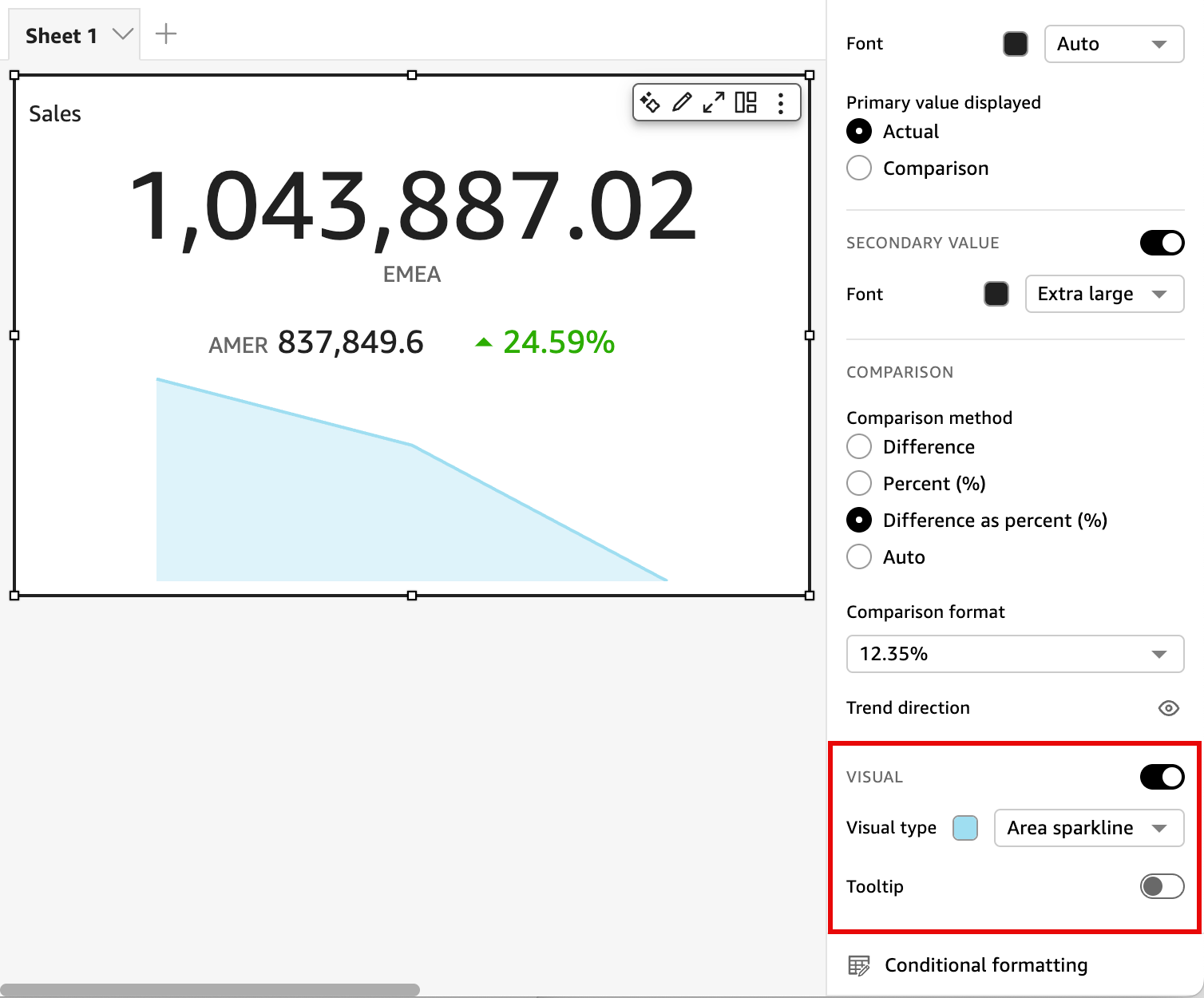
自訂主要和次要值
使用格式化視覺化效果選單來自訂字型、顏色,以及選擇要顯示的主要值。您也可以選擇顯示次要值。
若要自訂 KPI 的主要與次要值
-
導覽至您要變更的 KPI,開啟格式化視覺化效果選單,然後導覽至 KPI 區段。
-
對於主要值,請使用字型下拉式清單來選擇您想要的字型大小。預設值為自動。
-
(選用) 若要變更主要值字型的顔色,請選擇字型下拉清單附近的顏色圖示,然後選擇您要的顏色。
-
對於顯示主要數值,您可以選擇顯示主要值的實際值或比較值。
-
若要新增次要值,請選擇次要值。
-
(選用) 使用字型下拉式清單來選擇您想要的字型大小。預設值為超大型。
-
(選用) 若要變更次要值字型的顔色,請選擇字型下拉清單附近的顏色圖示,然後選擇您要的顏色。
-
下列影像顯示了 KPI 選單。
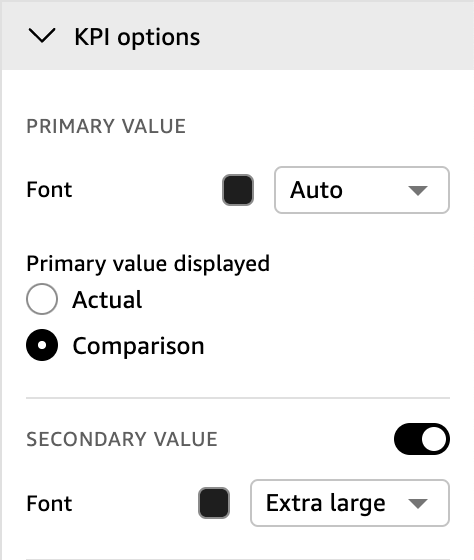
KPI 的條件式格式選項
自動設定 KPI 的條件式格式,以供比較值使用。依預設,正值以綠色表示,負值則以紅色表示。您可以從屬性窗格自訂這些顏色值的顏色值。
若要變更正值和負值的顏色
-
在屬性窗格中,開啟條件式格式化區段,然後選擇您要變更的比較值。
-
若要變更正值的顏色,導覽至 Condition #1,選擇顏色圖示,然後選擇您要的顏色。
-
若要變更負值的顏色,導覽至 Condition #2,選擇顏色圖示,然後選擇您要的顏色。
-
完成所需的變更後,請選擇套用。
您還可以在條件格式選單中為實際值新增文字顏色和圖示。若要將文字顏色或圖示新增至實際值,請選擇新增文字顏色或新增圖示來設定新值。下圖顯示了一個 KPI 的條件格式選單。
