本文為英文版的機器翻譯版本,如內容有任何歧義或不一致之處,概以英文版為準。
透過採用 ML 的異常偵測和貢獻分析來探索極端值和主要驅動因素
您可以互動方式探索分析中的異常 (也稱為極端值),以及貢獻因子 (主要驅動因素)。在採用 ML 技術的異常偵測執行之後,即可開始探索分析。您在此畫面中所做的變更不會在您返回分析時儲存。
首先,在洞見中選擇探索異常狀況。以下螢幕擷取畫面顯示了首次開啟時出現的「異常」畫面。此範例設定了貢獻因子分析並顯示了兩個主要驅動因素。
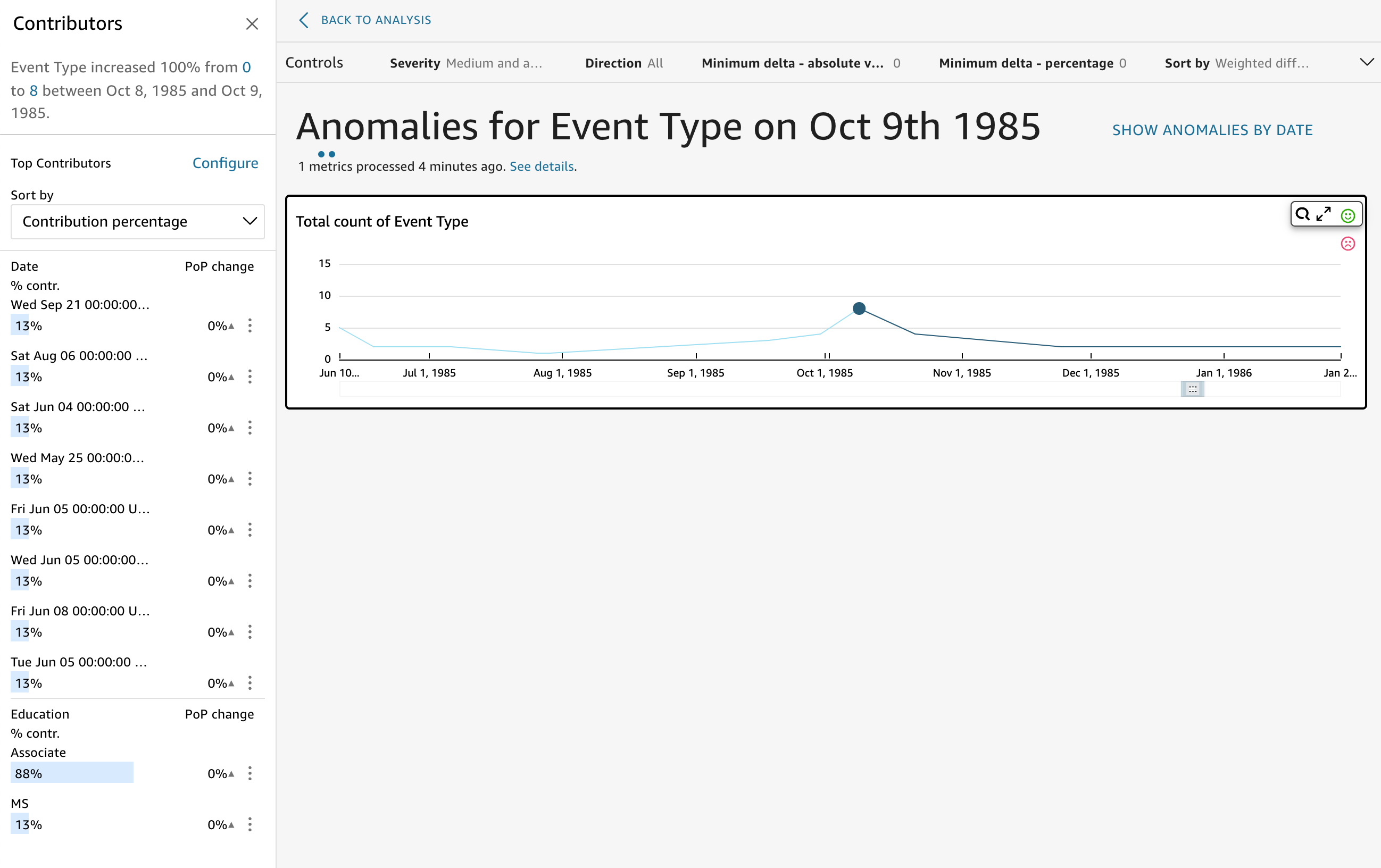
畫面的各個區段包括 (從左上到右下):
-
貢獻因子顯示主要驅動因素。若要查看此區段,您需要在異常組態中設定貢獻因子。
-
控制項包含異常探索的設定。
-
異常數量顯示一段時間內偵測到的極端值。您可以隱藏或顯示此圖表區段。
-
類別或維度欄位的欄位名稱充當顯示每個類別或維度異常的圖表標題。
以下區段提供了探索異常各個方面的詳細資訊。