本文為英文版的機器翻譯版本,如內容有任何歧義或不一致之處,概以英文版為準。
在 Amazon QuickSight 中建立和編輯自訂動作
您可以為每個要新增至視覺效果的任務建立一個動作。您建立的動作會成為每個視覺效果,或深入分析功能的一部分。
下表定義何時使用每種類型的動作。
|
要執行的動作 |
動作類型 |
|---|---|
|
新增或自訂互動式篩選動作,包括一鍵式篩選 |
篩選動作 |
|
在同一儀表板中開啟另一個工作表 |
導覽動作 |
|
在相同 的不同儀表板中開啟工作表 AWS 帳戶 |
URL 動作 |
|
開啟 URL ( |
URL 動作 |
|
傳送電子郵件 ( |
URL 動作 |
您可以為自訂動作設定下列屬性和選項:
-
動作名稱 – 這是您為動作選擇的描述名稱。根據預設,動作會命名為
Action 1、Action 2,以此類推。如果您的自訂動作是從內容選單啟用的,這個名稱會在您以滑鼠右鍵按一下資料點時,顯示在選單中。若要使動作名稱成為動態,您可以將其參數化。使用動作名稱標頭附近的
 顯示可用變數的清單。變數會以尖括號
顯示可用變數的清單。變數會以尖括號 << >>括住。參數的前綴為$,例如<<$parameterName>>。欄位名稱沒有前綴,例如<<fieldName>>。 -
啟用 – 可用選項包括選取或選單選項。若要使用動作,您可以選取資料點 (以滑鼠左鍵按一下),或是導覽至內容選單 (以滑鼠右鍵按一下) 中的選單選項。導覽內容選單的中間列出的動作和 URL 動作,就在顏色選項上方。您也可從視覺效果上的圖例取得由選單啟動的動作。
-
動作類型 – 您希望的動作類型。只有在您選擇動作類型後,才會顯示特定於動作類型的設定。
-
篩選動作設定包含下列項目:
-
篩選範圍 – 要篩選的欄位。如要篩選所有欄位,請選擇 All fields (所有欄位)。否則,請選擇選取欄位,然後關閉您不想用作目標的項目。
預設值為所有欄位。
-
目標視覺化效果 – 要用作目標的儀表板小工具。若要將篩選條件套用至所有視覺效果,請選擇所有視覺效果。否則,請選擇選取視覺化效果,然後關閉您不想用作目標的項目。當您將篩選動作套用至其他視覺效果時,效果稱為 cascading filters (串聯篩選條件)。
預設值為全部視覺效果。
串聯篩選條件會套用在特定篩選動作Target visuals (目標視覺效果) 區段中設定的所有視覺效果。Amazon QuickSight 一開始會評估您的視覺效果,並為您預先進行設定。但是,如果您願意,可以變更預設值。您可以在相同資料表或分析中的多個視覺效果上設定多個串聯篩選條件。當您使用分析或儀表板時,您可以同時使用多個串聯篩選條件,不過您一次只能啟動其中一個篩選條件。
篩選動作至少需要一個目標視覺效果,因為篩選動作需要來源和目標。如果只要篩選目前的視覺效果,請選擇左側的 Filter (篩選條件) 來建立一般篩選條件。
-
-
導覽動作設定包含下列項目:
-
目標工作表 – 要用作目標的工作表。
-
參數 – 要傳送至目標工作表的參數。選擇
 以新增現有參數。
以新增現有參數。
-
-
URL 動作設定包含下列項目:
-
URL – 要開啟的 URL。URL 動作可以是其他應用程式的深層連結。有效的 URL 配置包括
https、http和mailto。 -
 (值) – (選用) 要傳送至目標 URL 的參數。參數名稱以
(值) – (選用) 要傳送至目標 URL 的參數。參數名稱以 $開頭。傳送端和接收端上的參數必須具有相符的名稱和資料類型。 -
開啟於 – 要開啟 URL 的位置。您可以選擇 New browser tab (新瀏覽器標籤)、Same browser tab (相同瀏覽器標籤) 或 New browser window (新瀏覽器視窗)。
-
-
某些類型的動作可讓您包含視覺效果或深入解析中可用的參數或欄位中的值。您可以手動輸入這些內容,也可以選擇
 從清單中選取。為了使自訂動作起作用,它引用的每個字段和參數在父小工具中都必須是作用中的。
從清單中選取。為了使自訂動作起作用,它引用的每個字段和參數在父小工具中都必須是作用中的。
使用以下程序來在分析中建立、檢視或編輯自訂動作。
若要建立、檢視或編輯自訂動作
-
開啟分析後,從右上角的選單選項下拉式清單中選擇動作。
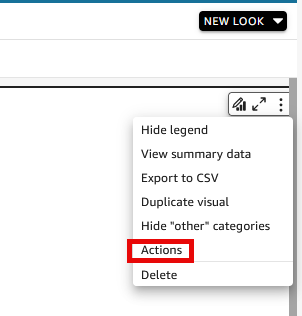
現有動作 (如有) 會依啟動類型顯示。若要開啟或關閉現有動作,請使用動作名稱右側的核取方塊。
-
(選用) 若要編輯或檢視現有動作,請選擇動作名稱旁的選單圖示 (
 )。
)。若要編輯動作,請選擇 Edit (編輯)。
若要刪除動作,請選擇 Delete (刪除)。
-
若要建立新動作,請選擇下列其中一項:
-
動作標題附近的新增 (
 ) 圖示
) 圖示 -
定義自訂動作按鈕
-
-
針對動作名稱,定義動作名稱。若要使動作名稱成為動態名稱,請使用
 新增參數或欄位值。
新增參數或欄位值。 -
對於啟用,請選擇動作的執行方式。
-
對於動作類型,選擇您要使用的動作類型。
-
對於篩選條件動作,請執行下列操作:
-
對於篩選條件範圍,選擇篩選的範圍。
-
對於目標視覺化效果,請選擇篩選串聯的程度
-
-
對於導覽動作,請執行下列操作:
-
對於目標工作表,選擇目標工作表。
-
對於參數,請在參數標題附近選擇
 ,選擇一個參數,然後選擇參數值。您可以選擇所有值、輸入自訂值或選取特定欄位。
,選擇一個參數,然後選擇參數值。您可以選擇所有值、輸入自訂值或選取特定欄位。
-
-
對於 URL 動作,請執行下列操作:
-
對於 URL,請輸入超連結。
-
在 URL 標題附近選擇
 。然後,從清單中新增變數。
。然後,從清單中新增變數。 -
在開啟方式中,選擇如何開啟 URL。
-
-
在您完成動作後,請在動作面板底部選擇下列其中一項 (可能需要向下捲動):
-
儲存 – 儲存您的選取項目,然後建立自訂動作。
-
關閉 – 關閉此自訂動作並捨棄您的變更。
-
刪除 – 刪除此動作。
-