本文為英文版的機器翻譯版本,如內容有任何歧義或不一致之處,概以英文版為準。
QuickSight 中視覺效果類型的標題和字幕
在 Amazon QuickSight 中,您可以設定視覺標題和字幕的格式,以符合您的業務需求。QuickSight 為標題和字幕提供 RTF 格式,並能夠在標題中新增超連結和參數。您可以在屬性窗格中編輯標題,或在視覺效果中按兩下標題或字幕。
使用下列程序來自訂視覺效果的標題和字幕顯示方式。根據預設會顯示視覺效果標題。建立字幕後,依預設也會顯示字幕。
-
登入 Amazon QuickSight 網站 https://quicksight.aws.amazon.com/
。 -
開啟您要更新的分析。
-
在分析頁面,選擇您要格式化的視覺效果。
-
在視覺效果的右側,選擇屬性圖示。
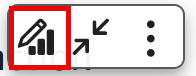
-
在開啟的屬性窗格中,選擇顯示設定索引標籤。
-
若要編輯視覺效果的標題或字幕,請選擇編輯標題或編輯字幕旁的畫筆圖示。或者,您可以選擇編輯標題或編輯字幕旁的眼球圖示,以隱藏標題或字幕,如下圖所示。
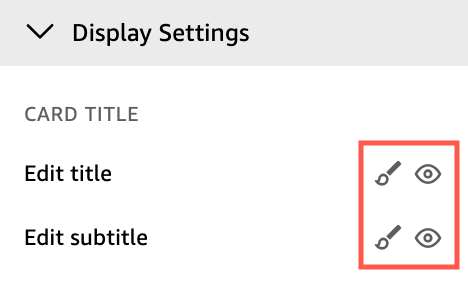
-
在開啟的編輯標題或編輯字幕快顯視窗中,您可以使用下列選項進行您想要的更新:
-
若要輸入自訂標題或字幕,請在編輯器中輸入標題或字幕文字。標題長度上限為 120 個字元,包括空格。字幕長度上限為 500 個字元。
-
若要變更字型類型,請從左側的清單中選擇。
-
若要變更字型大小,請從右側的清單中選擇。
-
若要變更字型粗細和斜體,或是加上底線或刪除線文字,請選擇粗體、斜體、底線或刪除線圖示。
-
若要變更字型顏色,請選擇顏色 (Abc) 圖示,然後挑選顏色。您也可以輸入十六進位數字或 RGB 值。
-
若要新增無順序清單,請選擇「無順序清單」圖示。
-
若要變更文字的對齊方式,請選擇「靠左」、「置中」或「靠右對齊」圖示。
-
若要將參數新增至標題或字幕,請從右側參數下方的清單中選擇現有參數。如需有關建立參數方法的詳細資訊,請參閱 在 Amazon QuickSight 中設定參數。
-
若要新增超連結,請反白您要連結的文字,選擇超連結圖示,然後從下列選項中選擇:
-
在輸入連結中,輸入您要連結的 URL。
選擇右側的 + 圖示,將現有的參數、函數或運算新增至 URL。
-
若要編輯顯示文字,請在顯示文字中輸入文字。
-
若要在與 QuickSight 相同的瀏覽器索引標籤中開啟超連結,請選取相同索引標籤。
-
若要在新的瀏覽器索引標籤中開啟超連結,請選取新索引標籤。
-
若要刪除超連結,請選擇左下角的刪除圖示。
完成設定超連結後,請選擇儲存。
-
-
-
完成時,請選擇 Save (儲存)。
-
針對 Alt 文字,輸入您想要視覺效果的 alt 文字。
-
完成後,請關閉屬性窗格。