本文為英文版的機器翻譯版本,如內容有任何歧義或不一致之處,概以英文版為準。
QuickSight 中視覺效果類型的工具提示
當您將游標停留在 Amazon QuickSight 視覺效果中的任何圖形元素上時,會出現一個工具提示,其中包含該特定元素的相關資訊。例如,當您將游標停留在折線圖中的日期上時,會出現一個工具提示,其中包含有關這些日期的資訊。依預設,「欄位」中的欄位可以很好地確定工具提示中顯示的信息。工具提示最多可顯示 10 個欄位。
您可以為檢視者提供有關視覺效果中資料的其他資訊,自訂檢視者可以看到的內容。您甚至可以阻止當檢視者將游標停留在元素上時出現工具提示。若要這樣做,您可以自訂該視覺效果的工具提示。
在視覺效果中自訂工具提示
使用以下程序自訂視覺效果中的工具提示。
若要自訂視覺效果中的工具提示
-
在分析頁面,選擇您要格式化的視覺效果。
-
在視覺效果右上角的選單中,選取格式化視覺化效果圖示。
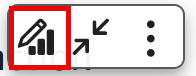
-
在開啟的屬性窗格中,選擇工具提示。
-
在類型中選擇詳細工具提示。
會出現一組新的選項,如下所示。

若要在工具提示中顯示或隱藏標題
-
選擇使用主值作為標題。
清除選項會在工具提示中隱藏標題。選取此選項會將主要欄位值顯示為工具提示中的標題。
若要顯示或隱藏工具提示中欄位的彙總
-
選擇顯示彙總。
清除選項會隱藏工具提示中欄位的彙總。選取選項會顯示工具提示中欄位的彙總。
若要將欄位加入至工具提示
-
選擇新增欄位。
-
在開啟的新增欄位到工具提示頁面中,選擇選取欄位,然後從清單中選取欄位。
您最多可以將 10 個欄位新增至工具提示。
-
(選用) 在標籤中,輸入欄位的標籤。此選項會為工具提示中的欄位建立自訂標籤。
-
(選用) 根據您新增維度還是量值,選擇彙總在工具提示中顯示的方式。如果您未選取任何選項,QuickSight 會使用預設彙總。
如果將量值新增至工具提示,則可以選取要如何彙總欄位。若要這樣做,請選擇選取彙總,然後從清單中選取彙總。如需 QuickSight 中彙總類型的詳細資訊,請參閱 變更欄位彙總。
-
選擇儲存。
新欄位會新增至工具提示中的欄位清單。
若要從工具提示中移除欄位
-
在欄位清單下,選取要移除之欄位的欄位選單 (三個點),然後選擇隱藏。
若要重新排列工具提示中欄位的順序
-
在欄位清單下,選取欄位的欄位選單 (三個點),然後選擇上移或下移。
若要自訂工具提示中欄位的標籤
-
選取您要自訂之欄位的欄位選單 (三個點),然後選擇編輯。
-
在開啟的編輯工具提示欄位頁面中,對於標籤,輸入您要顯示在工具提示中的標籤。
-
選擇儲存。
在視覺效果中隱藏工具提示
如果您不希望在視覺效果中將游標懸停在資料上時出現工具提示,可以將之隱藏。
若要在視覺中隱藏工具提示
-
在分析頁面,選擇您要格式化的視覺效果。
-
在視覺效果右上角的選單中,選取格式化視覺化效果圖示。
-
在開啟的屬性窗格中,選擇工具提示。
-
選擇顯示選項。
清除選項會隱藏視覺效果的工具提示。選取選項會顯示它們。