本文為英文版的機器翻譯版本,如內容有任何歧義或不一致之處,概以英文版為準。
自訂自由格式版面配置中的視覺效果
您可以使用自由格式版面配置,完全自訂儀表板中每個視覺效果的顏色、大小、位置和可見性。
組織視覺效果
除了將視覺效果拖曳到儀表板中的偏好位置外,還有許多不同的方法可以將視覺效果移至所需的確切位置。
若要輸入視覺效果位置的座標
-
選擇您想要的視覺效果。
-
在視覺效果右上角的選單中,選取格式化視覺化效果圖示。

-
在開啟的屬性窗格中,選擇置放。

-
輸入要放置視覺效果之位置的 X 和 Y 座標。您也可以輸入寬度和高度值來調整視覺效果的大小。
也可以使用鍵盤的方向鍵依像素移動選取的視覺效果。
您可以將視覺效果彼此疊加,以建立顯示資料的多層視覺效果。
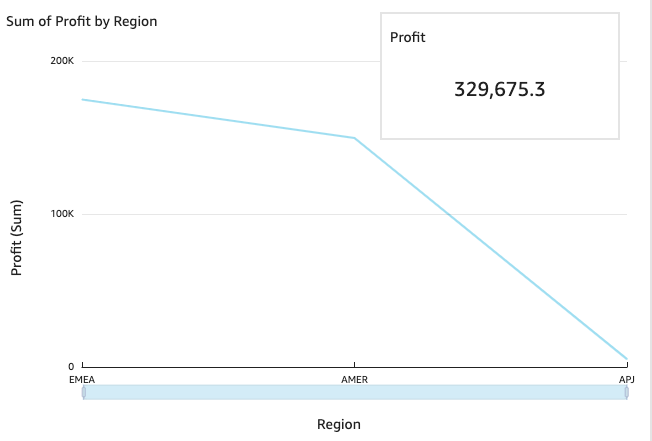
視覺效果可以組織成多個圖層,可以手動上下移動。
若要將覆疊的視覺效果移至頂層和底層
-
選擇您想要的視覺效果。
-
在視覺效果右上方的選單上,選擇選單選項。
-
對於選單選項,請選擇下列項目:
-
推至底層將視覺效果移到底層。
-
下移一層將視覺效果下移一層。
-
上移一層將視覺效果上移一層。
-
移至頂層將視覺效果移到頂層。
-
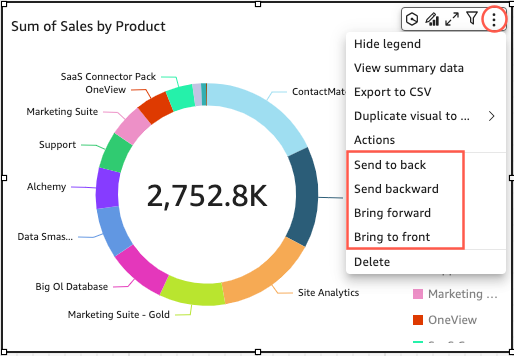
變更視覺效果的背景顏色
您可以在屬性窗格的顯示設定窗格中自訂視覺效果背景、邊界和選取框架的顏色。
變更視覺效果背景、邊界或選取影格的顏色
-
選擇要變更的視覺效果。
-
在視覺效果右上角的選單上,選擇屬性圖示。
-
在左側顯示的屬性窗格中,選擇顯示設定。
-
導覽至卡片樣式區段,並執行一或多個可用的動作:
-
若要變更視覺效果背景的顏色,請選擇背景顏色方塊,然後選擇您想要的顏色。
-
若要變更視覺效果邊界的顏色,請選擇邊界顏色方塊,然後選擇您想要的顏色。
-
若要變更視覺效果選擇框的顏色,請選擇選擇顏色方塊,然後選擇您想要的顏色。
下圖顯示顯示設定選單的卡片樣式區段。
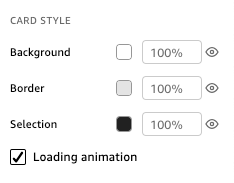
如果您想要為視覺效果的背景、邊界或選擇影格使用自訂顏色,請選擇您要變更之屬性的色彩方塊,然後選擇自訂顏色。在出現的自訂顏色視窗中,選擇您的自訂顏色或輸入顏色的十六進位碼。完成時,請選擇 Apply (套用)。
-
您也可以將視覺效果的自訂背景重設回其預設外觀。
若要重設視覺效果的外觀
-
選擇要變更的視覺效果。
-
在視覺效果右上角的選單上,選擇屬性圖示。
-
在左側顯示的屬性窗格中,選擇顯示設定。
-
選擇您要重設的顏色,然後選擇重設為預設值。
隱藏視覺背景、邊界和選取顏色
您也可以選擇不顯示背景邊界或視覺效果的選取顏色。這對於重疊多個視覺效果的情況非常有用。您可以透過選擇邊界、背景或選擇顏色方塊旁的眼睛圖示,隱藏視覺效果的背景、邊界和選擇顏色。您也可以清除顯示載入動畫方塊,移除視覺效果的載入動畫。下圖顯示隱藏視覺效果圖示。

停用視覺化效果選單
使用屬性窗格的互動面板,從選取的視覺效果中隱藏內容選單和視覺效果選單。您可以隱藏次要視覺效果功能表,使視覺效果較不擁擠,或使視覺效果像浮水印。
點按資料點可開啟內容選單。內容選單中的常見動作包括焦點、排除和向下切入。

視覺化效果選單會出現在視覺效果的右上角。視覺效果功能表用於存取 Proeprties 窗格、最大化視覺效果、存取功能表選項面板,以及檢閱異常洞見。

您可以透過清除內容選單和視覺化效果選單選項來關閉輔助視覺化選單。
注意
您無法在分析中預覽互動面板的變更。發布儀表板以檢視您的變更。
