本文為英文版的機器翻譯版本,如內容有任何歧義或不一致之處,概以英文版為準。
教學:修改 Amazon QuickSight 視覺化效果
透過以下程序來修改透過 教學:建立 Amazon QuickSight 分析 中的程序建立的視覺化效果。
修改折線圖
修改折線圖,讓它顯示依日期的額外量值,並變更其顏色。
修改折線圖
-
在分析中,選取折線圖。
-
新增另一個度量到視覺化效果。
在欄位清單窗格中選取 New visitors SEO 欄位。此度量會新增到 Value (值) 欄位區,而折線圖會更新,加上一條線來呈現它。該圖的標題也會更新。
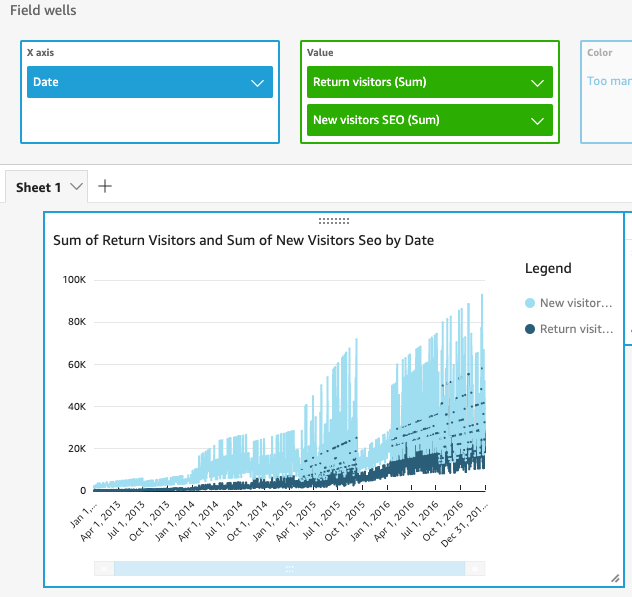
-
變更代表 Return visitors (回訪客數) 度量的線條顏色。
選擇圖表上代表 Return visitors (回訪客數) 的線條。若要這樣做,請選擇線條的末端,而不是中間。
選擇 Color Return visitors (回訪客顏色),然後從顏色選擇器選擇紅色圖示。
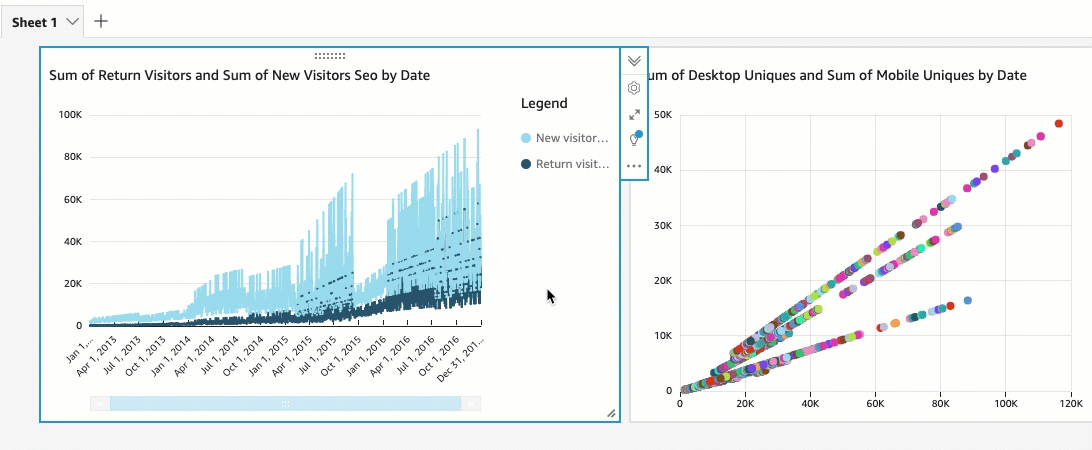
-
選擇X 軸欄位集中的日期欄位,選擇彙總,然後選擇月。
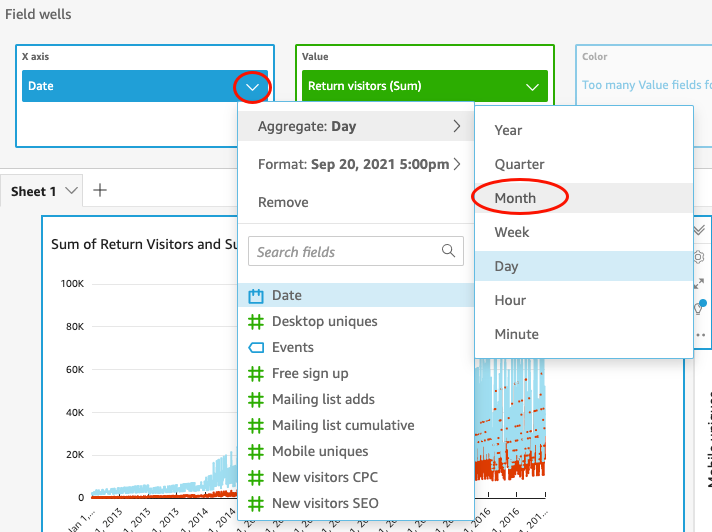
修改散佈圖
透過變更資料精細程度來修改散佈圖。
修改散佈圖
-
在分析中,選取散佈圖視覺化效果。
-
選擇 Group/Color (群組/顏色) 欄位區,選擇 Aggregate (彙總),然後選擇 Month (月)。
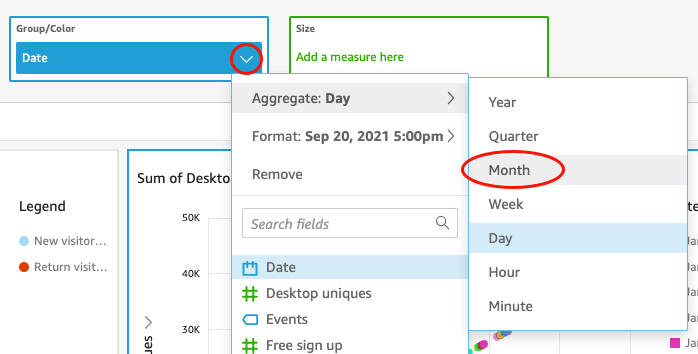
散佈圖會更新以顯示每月的度量,而不是預設的每年。
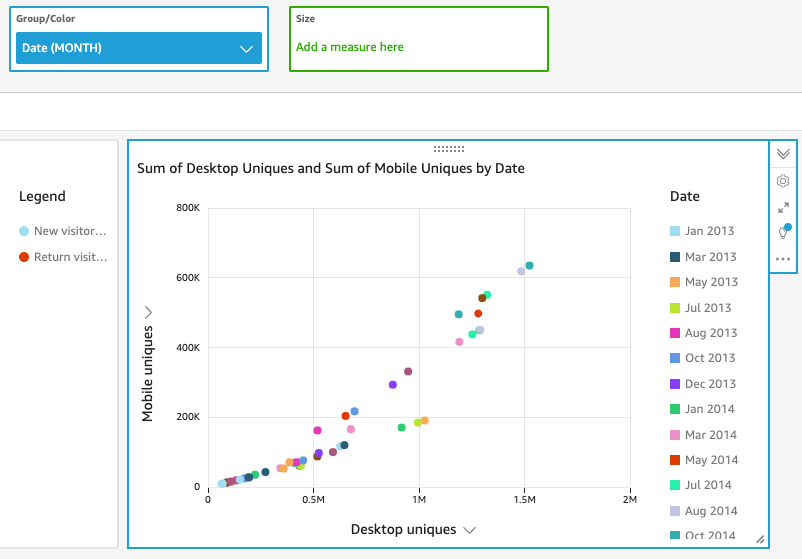
透過變更視覺化效果版面配置和新增篩選條件,修改這兩個視覺化效果
透過變更視覺化效果大小和位置,以及新增篩選條件並將它套用來修改這兩個視覺化效果。
變更視覺化效果版面配置
透過變更視覺化效果大小和位置來修改這兩個視覺化效果。
修改兩個視覺化效果
-
在分析中,選取折線圖。
-
選擇視覺化效果右下角中的重新調整控點,並將它向左上方拖曳,直到視覺化效果的水平和垂直大小變成一半為止。
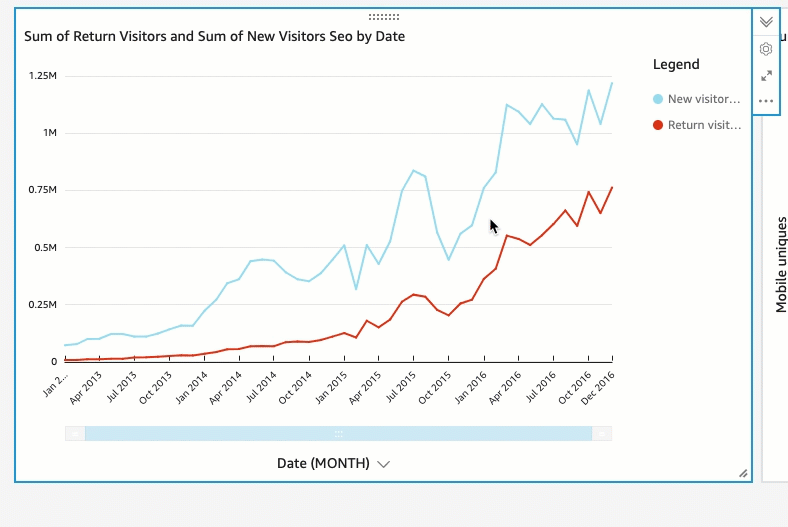
-
在散佈圖視覺化效果上重複此程序。
-
選擇散佈圖上的移動控點,並將其拖曳至折線圖的右側,讓它們並排。

透過新增篩選條件來修改這兩個視覺化效果
透過新增篩選條件並套用來修改這兩個視覺化效果。
為兩個視覺化效果新增篩選條件
-
在分析中,選擇散佈圖視覺化效果。
-
選擇左側的篩選條件。
-
在篩選條件窗格上,選擇加號圖示,然後選擇要進行篩選的日期欄位。
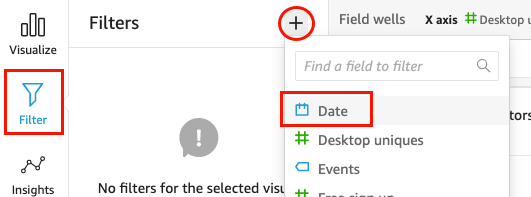
-
選擇新篩選條件來展開它。
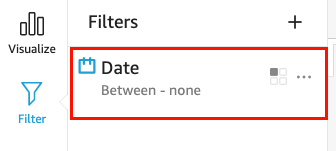
-
在編輯篩選條件窗格中,針對篩選條件類型,選擇之後比較類型。
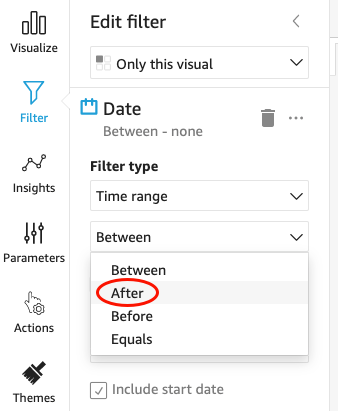
-
輸入開始日期值 1/1/2014。
選擇日期,選擇年份 2014,月份選擇一月,然後在行事曆上選擇1。

-
在編輯篩選條件窗格中,選擇套用,將篩選條件套用到視覺化效果。
此篩選條件套用到散佈圖。這透過圖上的下拉式選單的篩選條件圖示指示。
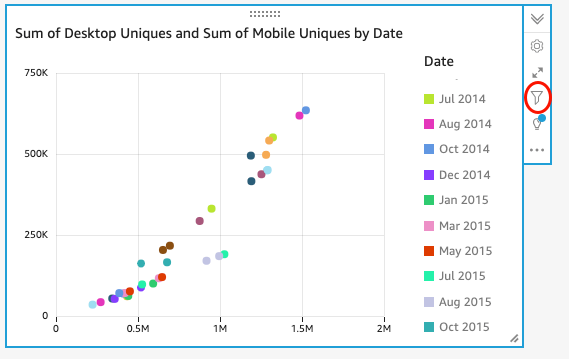
-
也將篩選條件套用到折線圖。
在左側的篩選條件窗格中,再次選擇日期篩選條件,然後選擇單一視覺效果,然後選擇此資料集的所有視覺效果。
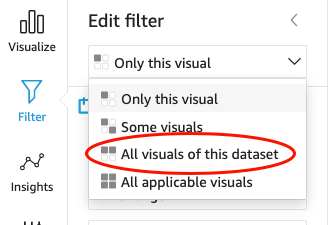
篩選條件會同樣套用到折線圖。
後續步驟
透過 教學:建立 Amazon QuickSight 儀表板 中的程序,從分析建立儀表板。