本文為英文版的機器翻譯版本,如內容有任何歧義或不一致之處,概以英文版為準。
在 Amazon QuickSight 中探索 AWS 您的資料
| 適用對象:企業版和標準版 |
| 目標對象:系統管理員 |
使用本節了解如何使用 探索 Amazon QuickSight 中的 AWS 資料 AWS Management Console。您可以使用 Explore in QuickSight (在 QuickSight 中探索) 捷徑,以存取可自訂的儀表板範本來顯示您的資料。如同任何 Amazon QuickSight 儀表板,這個儀表板可依排程重新整理、發布,以及與組織中的其他使用者共用。
若要使用此功能,您必須先為 Amazon S3 儲存貯體啟用 Amazon S3 分析儲存類別分析。如需在 Amazon S3 中啟用儲存類別分析的詳細資訊,請參閱《Amazon S3 開發人員指南》中的 Amazon Amazon S3 分析 – 儲存類別分析。 Amazon S3
啟用儲存類別分析之後,您可以使用 Amazon QuickSight 來探索 Amazon S3 分析資料。
在 Amazon QuickSight 中探索 Amazon S3 分析資料 Amazon QuickSight
開啟位於 https://console.aws.amazon.com/s3/
的 Amazon S3 主控台。 -
選擇要探索的儲存貯體。儲存貯體必須啟用儲存類別分析,至少要有一個篩選條件。
-
選擇 Management (管理) 標籤,
-
然後選擇 Analytics (分析)。
-
選擇 Explore in QuickSight (在 QuickSight 中探索)。
注意
如果您沒有 Amazon QuickSight 帳戶,則會要求您先建立帳戶,才能使用儀表板。
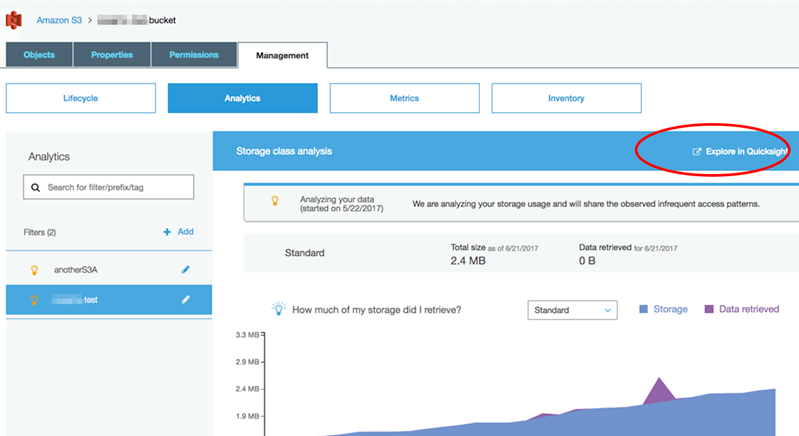
當您選擇在 Amazon QuickSight 中探索的選項時,Amazon S3 分析資料會自動載入儀表板範本。該儀表板包含多個視覺化效果,可協助您了解儲存貯體的儲存存取模式。
直接使用範本,或自訂為符合您的需求。例如,預設範本上的一個視覺效果可協助您識別不常存取的資料。它會針對不同存留期的物件,比較擷取的資料量與消耗的儲存量。
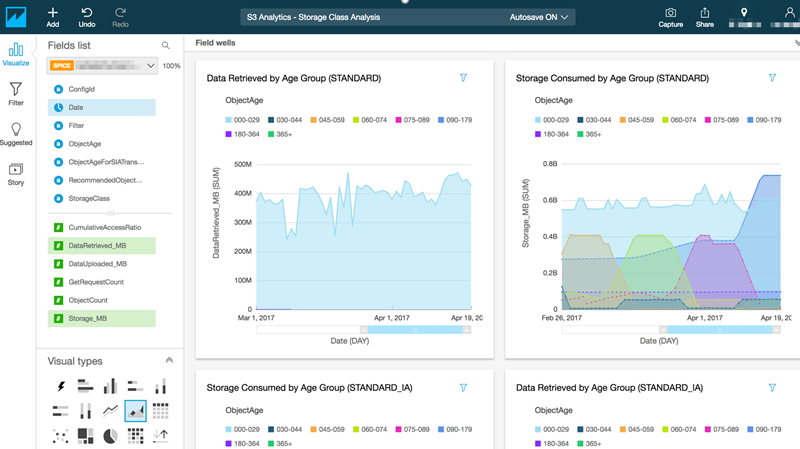
您也可以將自己的視覺效果新增至儀表板。例如,您可以使用 Amazon S3 分析中已定義的儲存體方案分析篩選條件,細分資料存取模式。
若要進一步了解如何使用 S3 分析和儲存類別分析,請參閱《Amazon S3 開發人員指南》中的 Amazon Amazon S3 分析 – 儲存類別分析。 Amazon S3