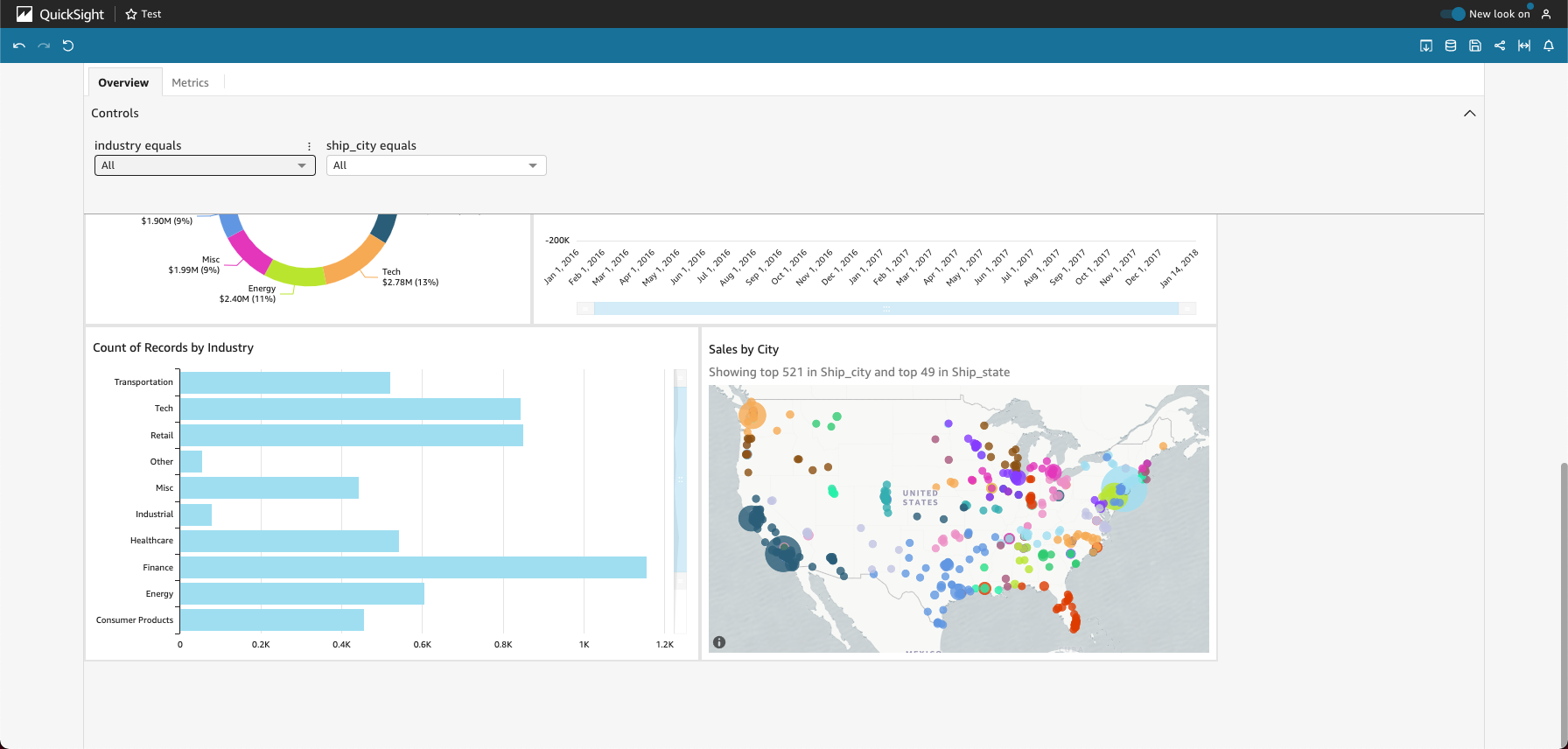本文為英文版的機器翻譯版本,如內容有任何歧義或不一致之處,概以英文版為準。
與 Amazon QuickSight 儀表板互動
若要存取您受邀共用的儀表板,請按照邀請電子郵件中的指示進行操作。如果儀表板內嵌到您已經有權存取的應用程式或網站中,您也可以存取儀表板。當您開啟儀表板時,螢幕上顯示的內容類似於以下範例。

若要將儀表板調整為適合螢幕,請開啟右上角的檢視選單,然後選取調整成視窗大小。
根據儀表板的設定方式,您可以看到以下全部或部分元素:
選單列:顯示儀表板的名稱。此外,選單列顯示您可以對儀表板執行的操作,包括左側的復原、取消復原和重設。當您與儀表板互動時,您可以使用這些工具來協助您進行探索。在此過程中您無需擔心,因為變更檢視並不會導致遺失任何內容。在右側,您可以找到列印儀表板、使用資料、選擇不同的 AWS 區域,以及開啟使用者設定檔的選項。使用者設定檔選單包含語言選項,您可以在此變更 Amazon QuickSight 顯示的語言。其中還包含指向 Amazon QuickSight 社群和線上文件 (說明) 的連結。
-
儀表板工作表:如果儀表板有多個工作表,這些工作表將顯示為儀表板頂端的索引標籤。
-
篩選選單:如果儀表板發布者允許篩選,則此選項會顯示在儀表板左側。
-
控制項面板:如果儀表板包含控制項,您可以使用控制項來選擇要套用於儀表板的選項 (參數)。有時系統會自動選取一個控制項值,有時會設定為全部。
-
儀表板標題:如果儀表板有標題,它通常是一個字型較大的標題。它下面可能有一些狀態資訊或說明。
-
儀表板小工具:螢幕上的項目可以是圖表、圖形、洞見、敘述或影像。若要查看全部內容,您可能需要垂直或水平捲動。以下螢幕擷取畫面顯示了前面的範例儀表板的更多內容: