本文為英文版的機器翻譯版本,如內容有任何歧義或不一致之處,概以英文版為準。
匯出和列印互動式 Amazon QuickSight 儀表板報告
您可以匯出或列印互動式儀表板的 PDF 版本。您也可以將儀表板中的一些視覺化效果匯出到 CSV。互動式儀表板目前不支援將整個儀表板匯出到 CSV。
從儀表板將資料匯出至 PDF
將互動式儀表板報告匯出為 PDF
-
從要匯出的儀表板報告中,選擇右上角的匯出圖示。
-
選擇產生 PDF。
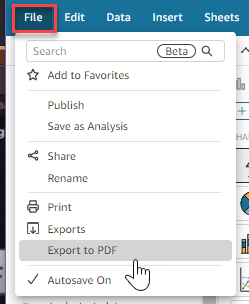
-
在您選擇產生 PDF 後,QuickSight 會開始準備儀表板報告以供下載。在藍色快顯視窗中選擇檢視下載,開啟右側的下載窗格。

-
有兩種方法可以下載報告:
-
在綠色快顯視窗中選擇立即下載。

-
選擇右上角的匯出圖示,然後選擇檢視下載以檢視和下載每個可立即下載的報告。

-
列印互動式儀表板報告
-
從要列印的報告中,選擇右上角的匯出圖示,然後選擇列印。

-
在出現的準備列印快顯視窗中,選擇所需的紙張大小和方向。您可以選取列印背景顏色以包含背景顏色。
-
選擇前往預覽。

-
在出現的預覽視窗中,選擇列印。
從儀表板上的資料匯出到 CSV
注意
匯出檔案可以直接傳回資料集匯入的資訊。如果匯入的資料含公式或命令,這會使檔案受到 CSV 注入的攻擊。因此,匯出檔案會提示安全警告。若要避免惡意活動,請在讀取匯出檔案時關閉連結和巨集。
若要從分析或儀表板匯出資料至逗號分隔值 (CSV) 檔案,請使用小工具右上角的設定選單。匯出僅包括目前顯示在您選擇的項目中的資料。

在資料表和資料樞紐分析表中,您可以將資料匯出到逗號分隔值 (CSV) 檔案或 Microsoft Excel 檔案。您可以選擇僅匯出可見欄位或所有欄位。
若要僅將可見欄位匯出至 CSV 或 Excel 檔案,請選擇視覺化效果右上角的選單。選擇匯出至 CSV 或匯出至 Excel,然後選擇將可見欄位匯出至 CSV 或將可見光欄位匯出至 Excel。
若要將所有欄位匯出到 CSV 或 Excel 檔案,請選擇視覺化效果右上角的選單。選擇匯出至 CSV 或匯出至 Excel,然後選擇將所有欄位匯出至 CSV 或將所有光欄位匯出至 Excel。