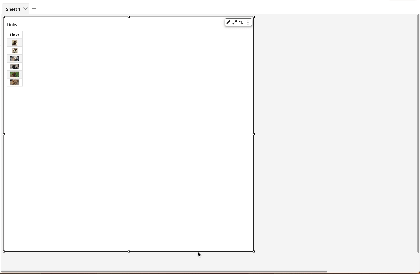本文為英文版的機器翻譯版本,如內容有任何歧義或不一致之處,概以英文版為準。
使用欄位樣式
您可以使用格式視覺效果選單欄位樣式窗格,將資料表中的 URL 轉譯為連結。您可以為資料表中的每個頁面最多新增 500 列連結。僅支援 https 和郵件超鏈接。
若要將連結新增至資料表
-
在 QuickSight 頁面中,選擇分析,然後選擇您要自訂的分析。
-
選擇您要變更的資料表。
-
在資料表右上角的選單上選擇格式視覺效果。
-
在格式視覺效果中,選擇欄位樣式。
-
在欄位樣式窗格上,從選單中選擇要設定樣式的欄位。
-
在欄位樣式選單的 URL 選項區段中,選擇製作 URL 超連結。
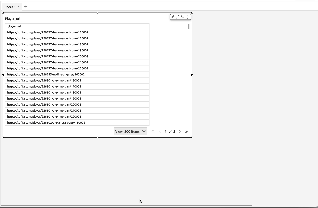
將連結新增至資料表後,您可以在欄位樣式窗格的開啟位置區段選取連結時,選擇要開啟連結的位置。您可以選擇在新的索引標籤、新視窗或相同索引標籤中開啟連結。
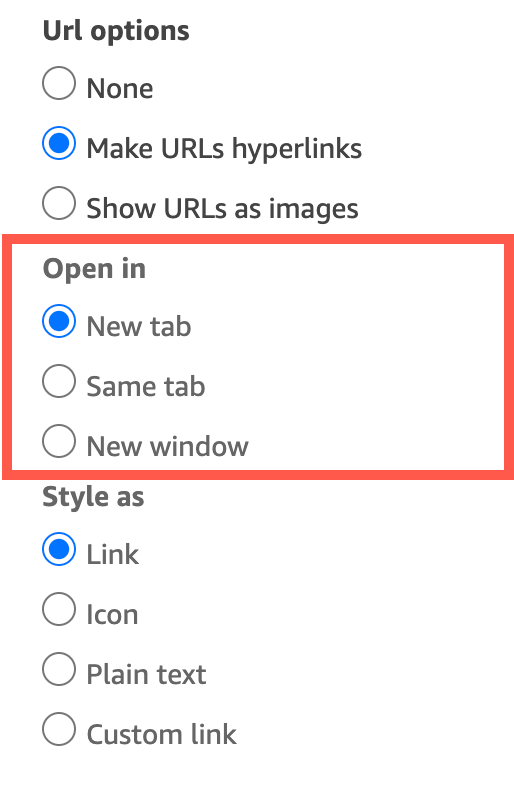
您也可以在欄位樣式窗格的樣式區段中選擇連結樣式的方式。您的連結可以顯示為超連結、圖示或純文字,您也可以設定自訂連結。
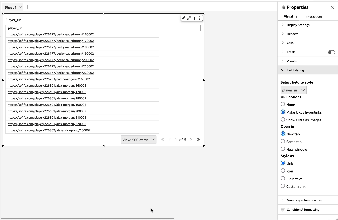
若要調整連結圖示或 URL 的字型大小,請在格式視覺效果選單資料表選項窗格的儲存格區段,變更字型大小。
您可以在資料表中設定任何指向影像的 URL,以在資料表中以影像的形式呈現。當您要在資料表中包含產品影像時,這樣做會很有用。
若要將 URL 顯示為影像
-
在 QuickSight 首頁中,選擇分析,然後選擇您要自訂的分析。
-
選擇您要變更的資料表。
-
在資料表右上角的選單上選擇格式視覺效果。
-
在格式視覺效果選單中,選擇欄位樣式。
-
在欄位樣式窗格中,從選單中選擇要設定樣式的欄位。
-
在欄位樣式選單的 URL 選項區段中,選擇將 URL 顯示為影像。
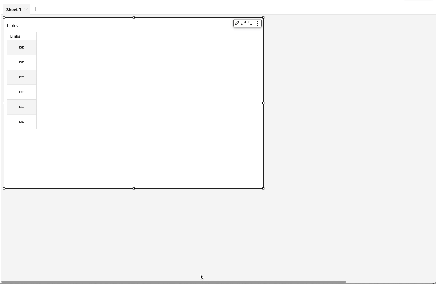
在資料表中渲染影像之後,您可以在欄位樣式窗格的影像大小區段中選擇如何調整影像大小。您可以使影像適應儲存格的高度或寬度,也可以選擇不縮放影像。依預設,影像適應儲存格的高度。