本文為英文版的機器翻譯版本,如內容有任何歧義或不一致之處,概以英文版為準。
在 Amazon QuickSight 儀表板資料上使用篩選條件
您可以使用篩選條件,以精簡視覺效果中顯示的資料。篩選條件會在任何彙總函數之前套用到資料。如果有多個篩選條件,則會使用 AND 一起套用所有最上層篩選條件。如果在最上層篩選條件分組,則群組中的篩選條件會使用 OR 來套用。
Amazon QuickSight 會將所有啟用的篩選條件套用至欄位。例如,假設有一個篩選條件為 state = WA,另一個篩選條件為 sales >= 500。在這種情況下,資料集只包含符合這兩個條件的記錄。如果您停用其中一個篩選條件,則只會套用一個篩選條件。請注意,套用至相同欄位的多個篩選條件不會互斥。
檢視篩選條件
若要檢視現有篩選條件,請在元素設定選單上選擇篩選條件,然後選擇檢視篩選條件。篩選條件會依建立的順序顯示在套用的篩選條件窗格中,最舊的篩選條件在最上方。
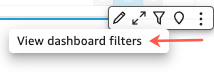
了解 Amazon QuickSight 儀表板中的篩選條件圖示
套用的篩選條件窗格中的篩選條件會顯示圖示,以指出其如何設定範圍,以及是否已啟用。
未啟用的篩選條件會顯示為灰色,且您無法選取其核取方塊。
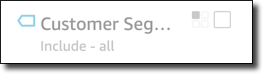
篩選條件名稱右側會顯示其中一個範圍圖示,以指出該篩選條件上設定的範圍。範圍圖示類似一個方形中有四個方塊。如果所有方塊都填滿,則篩選條件會套用到分析工作表上的所有視覺效果。如果只填滿一個方塊,則篩選條件只套用到選取的視覺效果。如果填滿部分方塊,則篩選條件會套用到工作表上的部分視覺效果,包括目前選取的視覺效果。
當您選擇篩選條件的範圍時,這些範圍圖示會符合篩選功能表上所顯示的範圍。
在 Amazon QuickSight 儀表板中檢視篩選條件詳細資訊
若要查看篩選條件詳細資訊,請選擇左側的篩選條件。篩選條件檢視會保留您上次的選擇。因此,當您開啟 Filter (篩選條件) 時,您會看到 Applied filters (套用的篩選條件) 或 Edit filter (編輯篩選條件) 檢視。
在 Applied filters (套用的篩選條件) 檢視,您可以選擇任何篩選條件,以檢視其詳細資訊。此清單中的篩選條件可能變更,這取決於篩選條件的範圍,以及您目前選取的視覺效果。
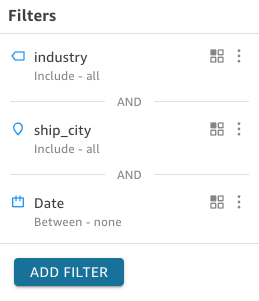
您可以選擇右側的選取器,以關閉 Edit filter (編輯篩選條件) 檢視。這樣做會重設 Filter (篩選條件) 檢視。
