本文為英文版的機器翻譯版本,如內容有任何歧義或不一致之處,概以英文版為準。
在 Amazon QuickSight 中將欄位整理到資料夾中
在 Amazon QuickSight 中準備資料時,您可以使用資料夾為企業中的多個作者整理欄位。將欄位整理到資料夾和子資料夾中,可以讓作者更輕鬆地找到和理解資料集中的欄位。
您可以在準備資料集或編輯資料集時建立資料夾。如需建立及準備新資料集的詳細資訊,請參閱 建立資料集。如需開啟現有資料集進行資料準備的詳細資訊,請參閱 編輯資料集。
在執行分析時,作者可以展開和折疊資料夾、搜尋資料夾中的特定欄位,以及在資料夾選單上查看資料夾的描述。資料夾按字母順序顯示在欄位窗格的頂端。
建立資料夾
透過以下程序在欄位窗格中建立新資料夾。
要建立新的資料夾
-
在資料準備頁面上的欄位窗格中,選取要放入資料夾的欄位的欄位選單,然後選取新增至資料夾。
若要一次選取多個欄位,請在選取時按住 Ctrl 鍵 (在 Mac 上為 Command 鍵)。
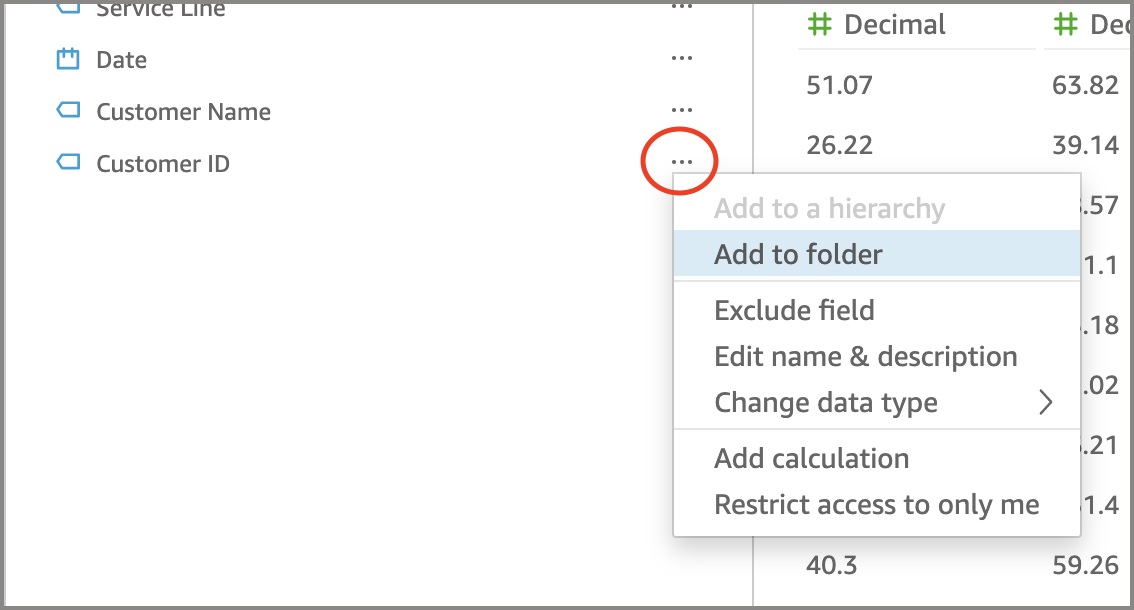
-
在出現的新增至資料夾頁面上,選擇建立新資料夾並輸入新資料夾的名稱。
-
選擇套用。
該資料夾顯示在欄位窗格的頂端,其中包含您在其中選擇的欄位。資料夾內的欄位依字母順序排列。
建立子資料夾
若要進一步整理欄位窗格中的資料欄位,您可以在父資料夾中建立子資料夾。
建立子資料夾
-
在資料準備頁面上的欄位窗格中,選取資料夾中已有欄位的欄位選單,然後選取移至資料夾。
-
在出現的移至資料夾頁面上,選擇建立新資料夾並輸入新資料夾的名稱。
-
選擇套用。
子資料夾顯示在欄位清單頂端的父資料夾內。子資料夾按字母順序排列。
將欄位新增至現有資料夾
透過以下程序將欄位新增至欄位窗格中的現有資料夾。
將一個或多個欄位新增至資料夾
-
在資料準備頁面上的欄位窗格中,選取要新增至資料夾的欄位。
若要一次選取多個欄位,請在選取時按住 Ctrl 鍵 (在 Mac 上為 Command 鍵)。
-
在欄位選單上,選擇新增至資料夾。
-
在出現的新增至資料夾頁面上,針對現有資料夾選擇一個資料夾。
-
選擇套用。
一個或多個欄位將會新增到資料夾中。
在資料夾之間移動欄位
透過以下程序在欄位窗格中的資料夾之間移動欄位。
在資料夾之間移動欄位
-
在資料準備頁面上的欄位窗格中,選取要移至其他資料夾的欄位。
若要一次選取多個欄位,請在選取時按住 Ctrl 鍵 (在 Mac 上為 Command 鍵)。
-
在欄位選單上,選擇移至資料夾。
-
在出現的移至資料夾頁面上,針對現有資料夾選擇一個資料夾。
-
選擇套用。
從資料夾移除欄位
透過以下程序從欄位窗格中的資料夾移除欄位。從資料夾移除欄位並不會刪除相應欄位。
從資料夾移除欄位
-
在資料準備頁面上的欄位窗格中,選取要移除的欄位。
-
在欄位選單上,選擇從資料夾移除。
您選取的欄位將從資料夾移除,並按字母順序放回欄位清單中。
編輯資料夾名稱並新增資料夾描述
您可以編輯資料夾的名稱或新增描述,以提供有關其中資料欄位的內容。資料夾名稱顯示在欄位窗格中。在執行分析時,如果作者選取欄位窗格中的資料夾選單,則可以閱讀資料夾的描述。
編輯資料夾名稱或編輯或新增資料夾的描述
-
在資料準備頁面上的欄位窗格中,選取要編輯的資料夾的資料夾選單,然後選取編輯名稱和描述。
-
在出現的編輯資料夾頁面上,執行下列操作:
-
針對名稱,輸入資料夾的名稱。
-
針對描述,輸入資料夾的描述。
-
-
選擇套用。
移動資料夾
您可以將資料夾和子資料夾移至欄位窗格中的新資料夾或現有資料夾。
移動資料夾
-
在資料準備頁面上的欄位窗格中,選擇資料夾選單上的移動資料夾。
-
在出現的移動資料夾頁面上,執行下列其中一項操作:
-
選擇建立新資料夾並輸入資料夾名稱。
-
針對現有資料夾,選擇一個資料夾。
-
-
選擇套用。
該資料夾將顯示在您在欄位窗格中選擇的資料夾內。
從欄位窗格移除資料夾
透過以下程序從欄位窗格移除資料夾。
移除資料夾
-
在資料準備頁面上的欄位窗格中,選擇資料夾選單上的移除資料夾。
-
在出現的移除資料夾?頁面上,選擇移除。
該資料夾將從欄位窗格中移除。資料夾中的任何欄位都會按字母順序放回欄位清單中。移除資料夾不會從檢視中排除欄位或從資料集中刪除欄位。