本文為英文版的機器翻譯版本,如內容有任何歧義或不一致之處,概以英文版為準。
排序資料表
在 Amazon QuickSight 中,您可以依資料表資料欄標頭中的欄位或使用排序視覺化工具來排序資料表中的值。您可以在單一資料表中排序最多 10 個資料欄。QuickSight 也可以使用視覺外排序 您可以依遞增或遞減順序排序資料欄。下圖顯示排序視覺效果圖示和快顯視窗。
單一資料欄排序選項
QuickSight 作者可以從欄位集、資料欄標頭或從排序視覺效果選單存取單一資料欄排序選項。使用以下程序,在 QuickSight 中的資料表上設定單一資料欄排序。
-
開啟 QuickSight 主控台
。 -
開啟您要使用的分析,並導覽至您要排序的資料表。
-
選擇您要排序的資料欄標頭。
-
針對排序依據,選擇箭頭圖示,然後選擇您要排序的欄位。
您也可以在排序視覺效果選單中設定單一資料欄排序。若要存取排序視覺效果選單,請選擇視覺效果選單中的排序視覺效果圖示。在排序視覺效果選單中,選擇您要排序的欄位,然後選擇您要以遞增或遞減順序排序。根據預設,新排序會以遞增順序排序。完成後,請選擇套用。
使用單一資料欄排序的資料表會一次排序一個資料欄。當使用者選擇要排序的新資料欄時,會覆寫先前的排序順序。
若要變更單一資料欄排序,請開啟排序視覺效果功能表,然後使用下拉式功能表選擇新的欄位或排序順序。完成變更後,請選擇套用。
若要將資料表重設為其原始狀態,請開啟排序視覺效果功能表,然後選擇重設。
多欄排序選項
QuickSight 作者可以從排序視覺效果選單存取多欄排序選項。使用以下程序來設定資料表的多欄排序。
-
開啟 QuickSight 主控台
。 -
開啟您要使用的分析,並導覽至您要排序的資料表。
-
選擇排序視覺效果圖示以開啟排序視覺效果功能表。
-
或者,選擇您要排序的標頭。
-
針對排序依據,選擇箭頭圖示,然後選擇多個欄位。
-
-
在開啟的排序視覺效果選單中,從排序依據下拉式清單中選擇欄位,然後選擇要以遞增或遞減順序排序欄位。
-
若要新增其他排序,請選擇新增 SORT,然後從步驟 4 重複工作流程。每個資料表最多可以新增 10 個排序。
-
完成後,請選擇套用。
資料欄會依新增至排序視覺效果選單的順序排序。若要變更資料欄排序的順序,請開啟排序視覺效果功能表,然後使用排序依據下拉式清單來重新排序排序。完成後,請選擇套用,將新的排序順序套用至資料表。
若要將資料表重設為其原始狀態,請開啟排序視覺效果功能表,然後選擇重設。
關閉視覺效果排序選項
QuickSight 作者可以設定視覺外排序,依欄位排序資料表中的值,而彙總是資料表使用但不是資料表其中一個欄位集之資料集的一部分。一個場外排序一次可以設定為單一資料表。
使用以下程序來設定視覺外排序。
將視覺外排序新增至資料表
-
開啟 QuickSight 主控台
。 -
開啟您要使用的分析,並導覽至您要排序的資料表。
-
選擇資料表中任何資料欄的標頭。
-
針對排序依據,選擇箭頭圖示,然後選擇視覺外欄位。
-
在出現的視覺外欄位窗格中,開啟排序依據下拉式功能表,然後選擇您要排序的欄位。下圖顯示視覺外欄位窗格。
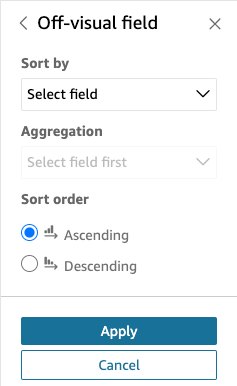
-
對於彙總,開啟下拉式功能表,然後選擇您要使用的彙總。
-
對於排序順序,選擇您希望排序以遞增或遞減順序排列。
-
完成時,請選擇 Apply (套用)。
將視覺效果外排序套用至資料表後,排序會顯示在排序視覺效果選單中。包含視覺效果外排序的資料表排序順序取決於新增視覺效果外排序時資料表的排序組態。如果將視覺外排序新增至已設定單一或多欄排序的資料表,則視覺外排序會覆寫所有其他排序。如果在單欄或多欄排序之前套用視覺外排序,您可以將更多排序新增至資料表並重新排序。