本文為英文版的機器翻譯版本,如內容有任何歧義或不一致之處,概以英文版為準。
表達式編輯器工作區
使用表達式編輯器來自訂敘述,以最適合您的業務需求。以下資訊提供表達式編輯器工作區的概觀,並列出可為您的敘述設定的所有功能表選項。如需示範如何建立自訂敘述的逐步解說,請參閱使用敘述性表達式編輯器。
以下螢幕擷取畫面顯示新的空白敘述。在此影像中,瀏覽器視窗比平常小,因此您可以看到選單列上的圖示。您可以將瀏覽器最大化,使編輯器與螢幕一樣大。
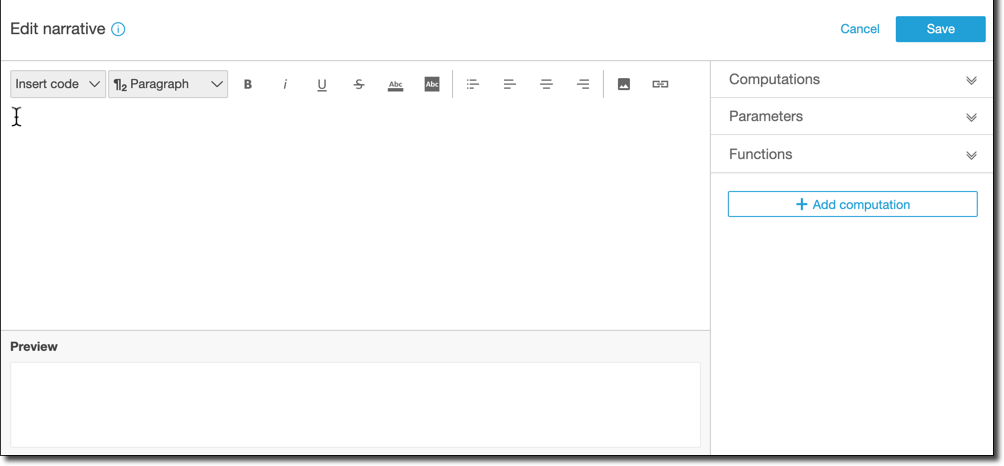
在畫面的右側上,您可以找到可新增到敘述的項目清單:
-
運算:您可以使用此項目,來從此洞見中可用的運算進行選擇。您可以展開此清單。
-
參數:您可以使用此項目,來從分析中存在的參數進行選擇。您可以展開此清單。
-
函數:您可以使用此項目,來從可新增到敘述中的函數進行選擇。您可以展開此清單。
-
新增運算:您可以使用此按鈕建立另一個運算。新的運算會出現在 Computations (運算) 清單中,並準備好新增到洞見。
您可以在敘述表達式編輯器的底部,找到隨著您作業而更新的敘述預覽。如果您在敘述中導入錯誤,或是敘述為空白,則此區域也會顯示提醒。若要查看機器學習技術的洞見預覽 (例如異常偵測或預測),請在自訂敘述前至少執行洞見計算一次。
編輯工具位在畫面的頂端。這些工具提供以下選項:
-
插入程式碼:您可以從此選單插入以下程式碼區塊:
-
表達式:新增自由格式的表達式。
-
內嵌 IF:新增會與現有文字區塊同步顯示的 IF 陳述式。
-
內嵌 FOR:新增會與現有文字區塊同步顯示的 FOR 陳述式。
-
區塊 IF:新增會在個別文字區塊中顯示的 IF 陳述式。
-
區塊 FOR:新增會在個別文字區塊中顯示的 FOR 陳述式。
IF 和 FOR 陳述式可讓您建立有條件格式化的內容。舉例來說,您可以新增 block IF (區塊 IF) 陳述式,接著加以設定來將整數與運算的值比較。若要執行此作業,請使用以下步驟,此外也可參考使用敘述性表達式編輯器 中的示範:
-
開啟右側的運算選單,並從其中一個運算選擇其中一個以藍色反白的項目。這麼做會將項目新增到敘述。
-
在項目上按一下即可開啟。
-
輸入您要進行的比較。表達式看起來像這樣:
PeriodOverPeriod.currentMetricValue.value>0。 -
在快顯編輯器中儲存此表達式,此編輯器會提示您輸入條件式內容。
-
輸入您想要在洞見中顯示的內容,並依照您想要的方式設定它的格式。或者,如果您願意,您可以新增影像或 URL,或向影像新增 URL。
-
-
段落:此選單提供讓您變更字型大小的選項:
H1 Large header (H1 大型標題)
H2 Header (H2 標題)
H3 Small header (H3 小型標題)
¶1 大型段落
¶2 段落
¶3 小型段落
-
字型:您可以使用此選單匣來選擇文字格式化的選項。這些選項包含粗體、斜體、底線、刪除線、文字的前景顏色 (文字本身) 和文字的背景顏色。您可以選擇圖示來開啟選項,以及再次選取來將選項切換為關閉。
-
格式化:您可以使用此選單匣來選擇段落格式化的選項,包括項目符號清單、向左對齊、置中或向右對齊。您可以選擇圖示來開啟選項,以及再次選取來將選項切換為關閉。
-
影像:您可以使用此圖示來新增影像 URL。如果提供的連結可供存取,影像就會顯示在您的洞見中。您可以調整影像的大小。如果要根據條件顯示影像,請將影像放在 IF 區塊內。
-
URL:您可以使用此圖示來新增靜態或動態 URL。您也可以將 URL 新增至影像。舉例來說,您可以針對執行儀表板新增交通號誌指標影像到洞見,並附上根據紅色、琥珀色和綠色條件連結至新的表單。