本文為英文版的機器翻譯版本,如內容有任何歧義或不一致之處,概以英文版為準。
在 Amazon QuickSight 中編輯產生的資料案例
建立並保留資料案例之後,您可以修改其內容以更符合您的需求。您可以格式化資料案例文字、新增影像、編輯視覺效果,以及新增區塊。
案例是由不同的區塊組成,可做為您要包含在資料故事中的文字、視覺效果和影像的容器。每個區塊都可以從資料案例中的其他區塊進行獨立格式化,類似於分頁報告的區段。

若要格式化資料案例的文字,請使用頁面頂端的工具列。工具列提供字型設定,讓您可以自訂字型類型、樣式、顏色、大小、間距、文字反白和對齊。您也可以使用工具列將資料欄新增至資料案例區塊。

使用下列其中一個選項,將視覺效果新增至資料案例。
-
使用視覺效果窗格,將視覺效果拖放到資料故事中。只有您在產生資料案例時選擇的視覺效果會顯示在視覺效果窗格中。
您也可以在視覺效果窗格中選擇新增 (+) 圖示,以新增可拖曳至資料故事的新視覺效果。每個資料案例最多可包含 20 個視覺效果。
-
選擇您要新增映像的資料案例區塊。游標出現時,輸入正斜線 (
"/") 將影像或視覺效果插入該資料案例區塊。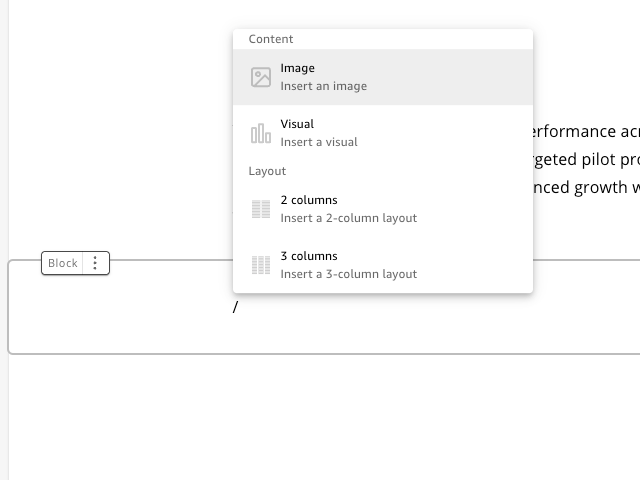
若要編輯資料故事中的視覺效果,請選擇您要變更的視覺效果,然後選擇屬性圖示。在出現的屬性窗格中,您可以執行下列動作:
-
變更、隱藏或顯示視覺效果的標題。根據預設,會顯示視覺效果標題。
-
變更、隱藏或顯示視覺效果的字幕。根據預設,視覺字幕會隱藏。
-
隱藏或顯示資料標籤。根據預設,資料標籤會隱藏。
-
隱藏、顯示或變更圖例的位置。根據預設,圖例會隱藏。
若要將新區塊新增至資料案例,請選擇任何現有區塊底部的加號 (+) 圖示。然後選擇您想要的配置選項。您也可以從每個區塊頂端的區塊選項 (三個點) 圖示移動、複製或刪除區塊。

若要變更區塊中項目的配置,您可以在您想要的位置拖放項目,每個項目旁都有六點圖示。