從 2025 年 11 月 1 日起,Amazon Redshift 將不再支援建立新的 Python UDFs。如果您想要使用 Python UDFs,請在該日期之前建立 UDFs。現有的 Python UDFs將繼續如常運作。如需詳細資訊,請參閱部落格文章
本文為英文版的機器翻譯版本,如內容有任何歧義或不一致之處,概以英文版為準。
將查詢結果視覺化
在執行查詢並顯示結果後,您可以開啟圖表來顯示透過圖形加以視覺化的目前結果頁面。您可以使用下列控制項來定義圖表的內容、結構和外觀:
-
 追蹤
追蹤 -
代表圖表中的一組相關圖形標記。您可以在圖表中定義多個追蹤。
- Type
-
您可以定義追蹤類型以將資料表示為下列其中一項:
-
散佈圖或氣泡圖。
-
長條圖,以垂直或水平長條表示資料類別。
-
區域圖,以定義填充區域。
-
直方圖,以使用長條表示頻率的分佈。
-
圓餅圖,以圓形表示資料,其中的每個切片各表示在整體中所佔的百分比。
-
漏斗圖或漏斗區域圖,以透過各個程序階段表示資料。
-
OHLC (開盤-最高-最低-收盤) 圖,通常用於財務資料,以沿著 x 軸 (通常代表時間間隔) 表示開盤價、最高價、最低價和收盤價。
-
蠟燭圖,在時間線上表示某個類別一系列的值。
-
瀑布圖,透過一系列中間值來表示初始值的增減變化。這些值可以表示時間間隔或類別。
-
折線圖,表示值隨著時間推移的變化情形。
-
- X 軸
-
您必須指定要沿著 X 軸繪製、含有值的資料表資料欄。包含描述性值的資料欄通常代表維度資料。包含量化值的資料欄通常代表事實資料。
- Y 軸
-
您必須指定要沿著 Y 軸繪製、含有值的資料表資料欄。包含描述性值的資料欄通常代表維度資料。包含量化值的資料欄通常代表事實資料。
- 子圖
-
您可以定義圖表資料的其他呈現方式。
- 轉換
-
您可以定義轉換以篩選追蹤資料。您必須使用分割轉換以顯示來自單一來源追蹤的多個追蹤。您必須使用彙總轉換以將追蹤顯示為平均值或最小值。您必須使用排序轉換來排序追蹤。
- 一般外觀
-
您可以針對下列項目設定預設值:背景顏色、邊界顏色、用來設計色盤的色階、文字樣式和大小、標題樣式和大小,以及模式列。您可以定義拖曳、點按和暫留的互動效果。您可以定義中繼文字。您可以定義追蹤、軸、圖例和註釋的預設外觀。
建立圖表
-
執行查詢並取得結果。
-
開啟圖表。
-
選擇追蹤並開始將資料視覺化。
-
從下列其中一個選項中選擇圖表樣式:
-
散佈圖
-
長條圖
-
區域圖
-
直方圖
-
圓餅圖
-
漏斗圖
-
漏斗區域圖
-
OHLC (開盤-最高-最低-收盤) 圖
-
蠟燭圖
-
瀑布圖
-
折線圖
-
-
選擇樣式以自訂外觀,包括顏色、軸、圖例和註釋。您可以新增文字、形狀和圖像。
-
選擇註釋以新增文字、形狀和圖像。
-
選擇重新整理以更新圖表顯示。選擇全螢幕以展開圖表顯示。
範例:建立圓餅圖以將查詢結果視覺化
下列範例會使用範例資料庫的「Sales」資料表。如需詳細資訊,請參閱《Amazon Redshift 資料庫開發人員指南》中的範例資料庫。
以下是您為了提供圓餅圖資料所執行的查詢。
select top 5 eventname, count(salesid) totalorders, sum(pricepaid) totalsales from sales, event where sales.eventid=event.eventid group by eventname order by 3;
為按總銷售額排序的最佳活動建立圓餅圖
-
執行查詢。
-
在查詢結果區域中,開啟圖表。
-
選擇追蹤。
-
對於類型,選擇圓餅圖。
-
對於值,選擇 totalsales。
-
對於標籤,選擇 eventname。
-
選擇樣式,然後選擇一般。
-
在色階底下,選擇分類,然後選擇 Pastel2。
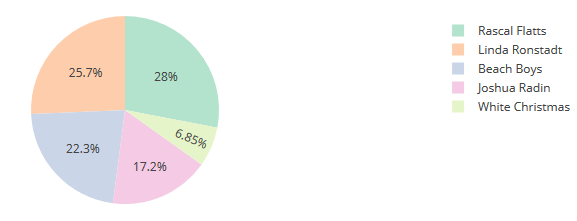
範例:建立用於比較營收與銷售額的組合圖表
執行此範例中的步驟,以建立由營收資料的長條圖與銷售額資料的折線圖組合而成的圖表。下列範例會使用 tickit 範例資料庫的「Sales」資料表。如需詳細資訊,請參閱《Amazon Redshift 資料庫開發人員指南》中的範例資料庫。
以下是您為了提供圖表資料所執行的查詢。
select eventname, total_price, total_qty_sold from (select eventid, total_price, total_qty_sold, ntile(1000) over(order by total_price desc) as percentile from (select eventid, sum(pricepaid) total_price, sum(qtysold) total_qty_sold from tickit.sales group by eventid)) Q, tickit.event E where Q.eventid = E.eventid and percentile = 1 order by total_price desc;
建立用於比較營收與銷售額的組合圖表
-
執行查詢。
-
在查詢結果區域中,開啟圖表。
-
在追蹤 o 底下,對於類型,選擇長條圖。
-
對於 X,選擇 eventname。
-
對於 Y,請選擇 total_price。
長條圖會沿著 X 軸顯示活動名稱。
-
在樣式底下,選擇追蹤。
-
對於名稱,輸入營收。
-
在樣式底下,選擇軸。
-
對於標題,選擇 Y 並輸入營收。
營收標籤隨即會顯示在左側 Y 軸上。
-
在結構底下,選擇追蹤。
-
選擇
 追蹤。
追蹤。追蹤 1 的選項隨即會顯示出來。
-
對於類型,選擇折線圖。
-
對於 X,選擇 eventname。
-
對於 Y,選擇 total_qty_sold。
-
在要使用的軸底下,對於 Y 軸選擇
 。
。Y 軸便會顯示 Y2。
-
在樣式底下,選擇軸。
-
在標題底下,選擇 Y2。
-
對於名稱,輸入 Sales。
-
在折線圖底下,選擇 Y:Sales。
-
在軸線底下,選擇顯示,然後對於位置,選擇右。

示範:使用 Amazon Redshift 查詢編輯器 v2 建置視覺效果
如需如何建置視覺效果的示範,請觀看下列影片。