本文為英文版的機器翻譯版本,如內容有任何歧義或不一致之處,概以英文版為準。
解除鎖定裝置
當您的裝置到達您的網站時,第一步是連線並解除鎖定裝置。 AWS OpsHub 可讓您使用下列方法登入、解除鎖定和管理裝置:
-
本機 — 若要在本機登入裝置,您必須開啟裝置電源並將裝置連線至您的區域網路。然後提供解鎖代碼和清單文件。
-
遠端 — 若要從遠端登入裝置,您必須開啟裝置電源,並確定裝置可
device-order-region.amazonaws.com如需啟用遠端管理和建立關聯帳戶的資訊,請參閱啟動雪裝置管理。
在本機解除鎖定裝置
此影片說明如何使用本機解除鎖定 Snow 系列裝置 AWS OpsHub。
在本機連線和解除鎖定裝置
-
打開設備上的翻蓋,找到電源線,然後將其連接到電源。
-
使用網路纜線(通常是乙太網路 RJ45 纜線)將裝置 Connect 至網路,然後開啟前面板並開啟裝置電源。
-
打開 AWS OpsHub 應用程序。如果您是第一次使用,系統會提示您選擇語言。然後選擇下一步。
-
在 [開始使用] OpsHub 頁面上,選擇 [登入本機裝置],然後選擇 [登入]。
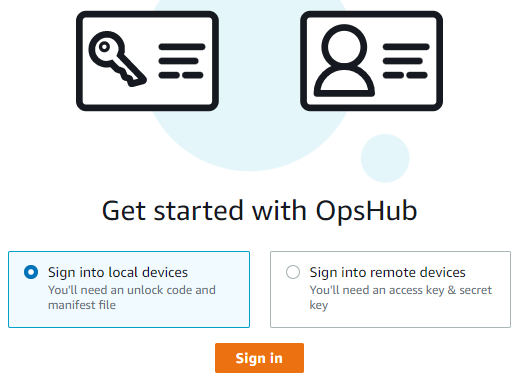
-
在 [登入本機裝置] 頁面上,選擇您的 Snow Family 裝置類型,然後選擇 [登入]。
-
在「登入」頁面上,輸入裝置 IP 位址和解除鎖定代碼。若要選取裝置資訊清單,請選擇 [選擇檔案],然後選擇 [登入]。
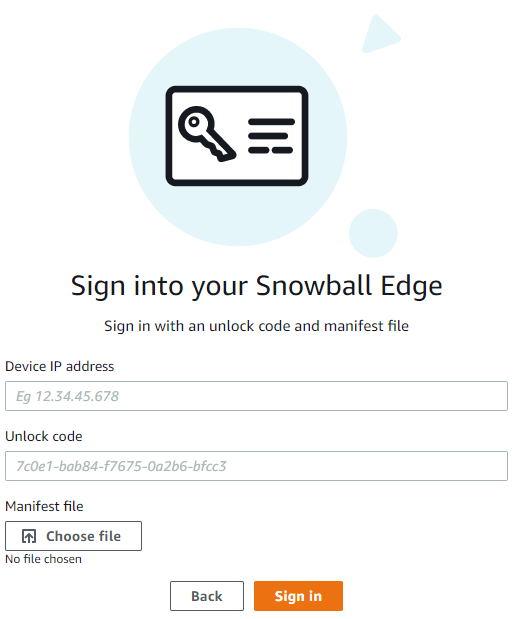
-
(選擇性) 將裝置的身分證明儲存為設定檔。為設定檔命名並選擇 Save profile name (儲存設定檔名稱)。如需設定檔的詳細資訊,請參閱管理設定檔。
-
在 [本機裝置] 索引標籤上,選擇要查看其詳細資料的裝置,例如裝置上執行的網路介面和 AWS 服務。您也可以從此索引標籤查看叢集的詳細資料,或像使用 AWS Command Line Interface (AWS CLI) 一樣管理您的裝置。如需詳細資訊,請參閱 管理裝置上的 AWS 服務。
注意
在 NFS 服務啟動之前,Snowcone 裝置上的可用儲存空間並不準確。請參閱管理 NFS 介面。
對於已 AWS Snow Device Management 安裝的裝置,您可以選擇啟用遠端管理來開啟此功能。如需詳細資訊,請參閱 用 AWS Snow Device Management 來管理裝置。
遠端解除鎖定裝置
若要解除鎖定 Snow 系列裝置,請勿
遠端連線和解鎖裝置
-
打開設備上的翻蓋,找到電源線,然後將其連接到電源。
-
使用乙太網路纜線(通常是 RJ45 纜線)將裝置 Connect 至網路,然後開啟前面板並開啟裝置電源。
注意
若要遠端解鎖,您的裝置必須能夠連線到
device-order-region.amazonaws.com -
打開 AWS OpsHub 應用程序。如果您是第一次使用,系統會提示您選擇語言。然後選擇下一步。
-
在 [開始使用] OpsHub 頁面上,選擇 [登入遠端裝置],然後選擇 [登入]。
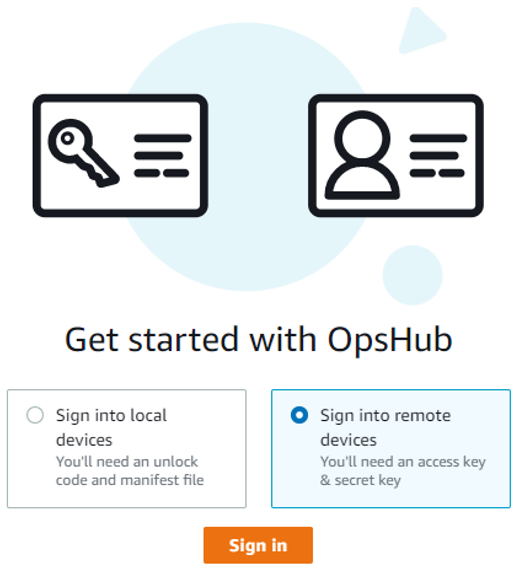
-
在 [登入遠端裝置] 頁面上,輸入連結至您裝置的 AWS Identity and Access Management (IAM) 登入資料 (存取金鑰和秘密金鑰),然後選擇 [登入]。 AWS 帳戶
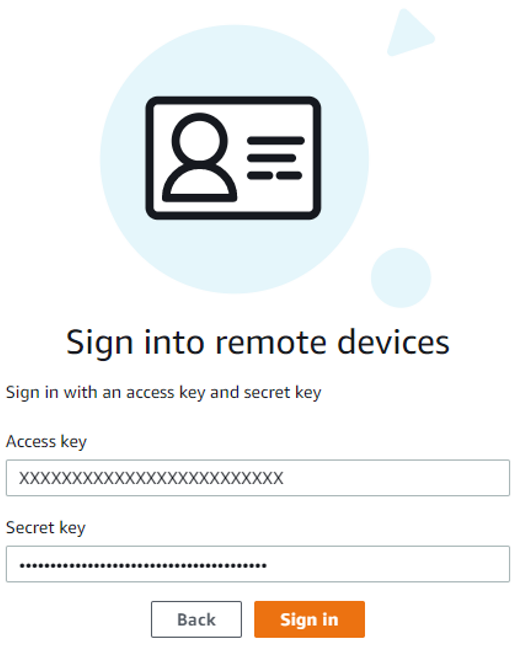
-
在 [遠端裝置] 索引標籤的頂端,選擇要遠端解鎖的 Snow 裝置區域。

-
在 [遠端裝置] 索引標籤上,選擇您的裝置以查看其詳細資料,例如其狀態和網路介面。然後選擇開鎖解鎖設備。
注意
在 NFS 服務啟動之前,Snowcone 裝置上的可用儲存空間並不準確。請參閱管理 NFS 介面。
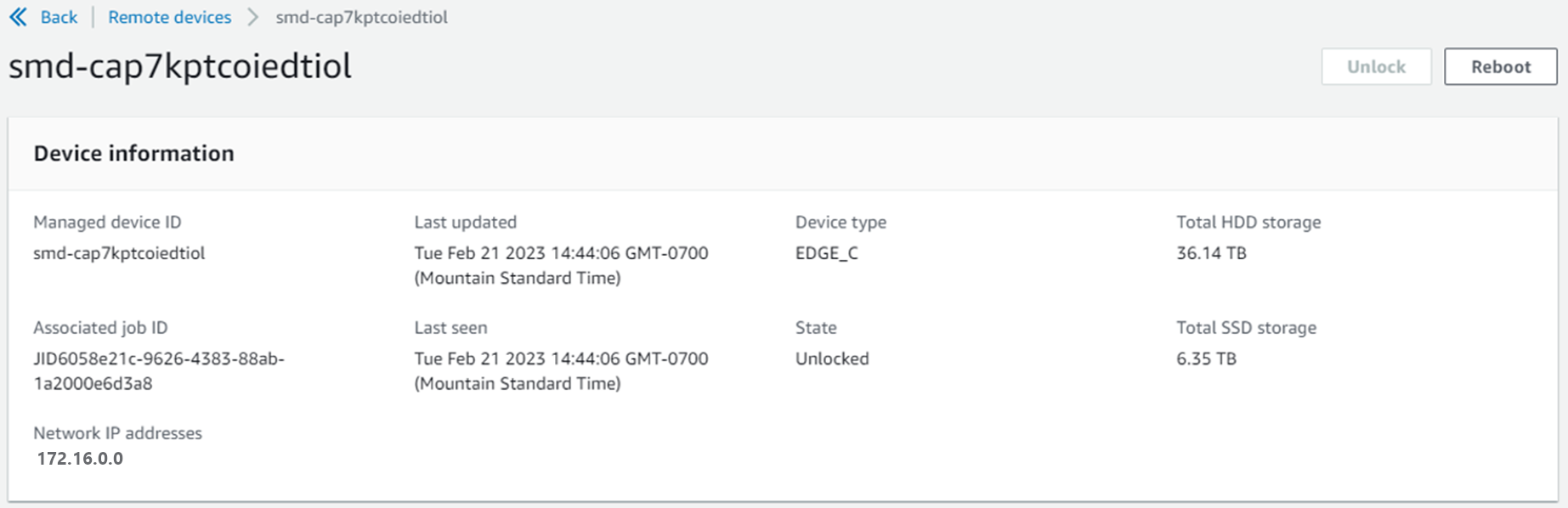
從遠端裝置的詳細資料頁面,您也可以重新啟動裝置並管理它們,就像使用 AWS Command Line Interface (AWS CLI) 一樣。若要檢視不同的遠端裝置 AWS 區域,請在導覽列上選擇目前的 [區域],然後選擇您要檢視的 [區域]。如需詳細資訊,請參閱 管理裝置上的 AWS 服務。