Amazon S3 檔案閘道文件已移至什麼是 Amazon S3 檔案閘道?
Amazon FSx 檔案閘道文件已移至什麼是 Amazon FSx 檔案閘道?
磁帶閘道文件已移至什麼是磁帶閘道?
本文為英文版的機器翻譯版本,如內容有任何歧義或不一致之處,概以英文版為準。
為您的閘道設定網路轉接器
在本章節中,您可以找到有關如何為您的閘道設定多個網路轉接器的資訊。
針對 VMware ESXi 主機中的多張 NIC 設定您的閘道
下列程序假設您的閘道 VM 已定義一個網路轉接器,而且說明如何新增 VMware ESXi 的一個轉接器。
將閘道設定為使用 VMware ESXi 主機中的其他網路轉接器
-
關機閘道。
-
在 VMware vSphere 用戶端中,選取您的閘道 VM。
此程序的 VM 可以保持開啟狀態。
-
在用戶端中,開啟閘道 VM 的內容 (按右鍵) 選單,然後選擇 Edit Settings (編輯設定)。
-
在 Virtual Machine Properties (虛擬機器屬性) 對話方塊的 Hardware (硬體) 標籤上,選擇 Add (新增) 新增裝置。
-
遵循 Add Hardware (新增硬體) 精靈來新增網路轉接器。
-
在 Device Type (裝置類型) 窗格中,選擇 Ethernet Adapter (乙太網路轉接器) 新增轉接器,然後選擇 Next (下一步)。
-
在 Network Type (網路類型) 窗格中,確定已針對 Type (類型) 選取 Connect at power on (在開機時連線),然後選擇 Next (下一步)。
建議您搭配使用 VMXNET3 網路轉接器與 Storage Gateway。如需可能出現在轉接器清單中之轉接器類型的詳細資訊,請參閱 ESXi 和 vCenter 伺服器文件
中的網路轉接器類型。 -
在 Ready to Complete (準備好完成) 窗格中,檢閱資訊,然後選擇 Finish (完成)。
-
-
選擇 VM 的摘要 標籤,然後選擇 IP 地址方塊旁的檢視全部。虛擬機器 IP 地址視窗會顯示您可用來存取閘道的所有 IP 地址。確認針對閘道列出第二個 IP 地址。
注意
可能需要一些時間,轉接器變更才會生效並重新整理 VM 摘要資訊。
-
在 Storage Gateway 主控台中,開啟閘道。
-
在 Storage Gateway 主控台的導覽窗格中,選擇閘道,然後選擇您已新增轉接器的閘道。確認在 Details (詳細資訊) 標籤中列出第二個 IP 地址。
如需 VMware、Hyper-V 和 KVM 主機之本機主控台常見任務的詳細資訊,請參閱在 VM 本機主控台上執行任務
在 Microsoft Hyper-V 主機中為多張 NIC 設定您的閘道
下列程序假設您的閘道 VM 已定義一個網路轉接器,而且您將會新增第二個轉接器。此程序顯示如何為 Microsoft Hyper-V 主機新增轉接器。
在 Microsoft Hyper-V 主機中設定您的閘道,以使用額外的網路轉接器
-
在 Storage Gateway 主控台上,關閉閘道。如需說明,請參閱停止磁碟區閘道。
-
在 Microsoft Hyper-V 管理員中,選取您的閘道 VM。
-
若 VM 尚未關閉,請開啟您閘道的內容 (按右鍵) 選單,然後選擇 Turn Off (關閉)。
-
在用戶端中,開啟您閘道 VM 的內容選單,然後選擇 Settings (設定)。
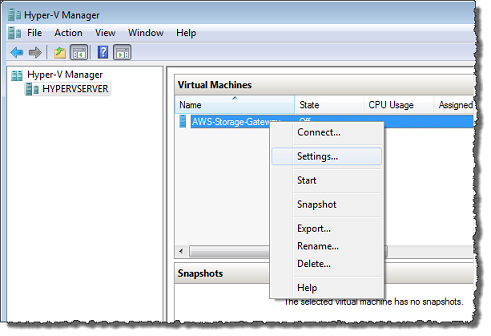
-
在 VM 的 Settings (設定) 對話方塊中,針對 Hardware (硬體),選擇 Add Hardware (新增硬體)。
-
在 Add Hardware (新增硬體) 窗格中,選擇 Network Adapter (網路轉接器),然後選擇 Add (新增) 以新增裝置。
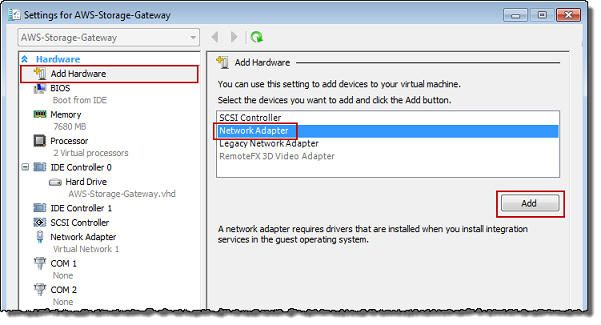
-
設定網路轉接器,然後選擇 Apply (套用) 以套用設定。
在下列範例中,已為新的轉接器選取 Virtual Network 2 (虛擬網路 2)。
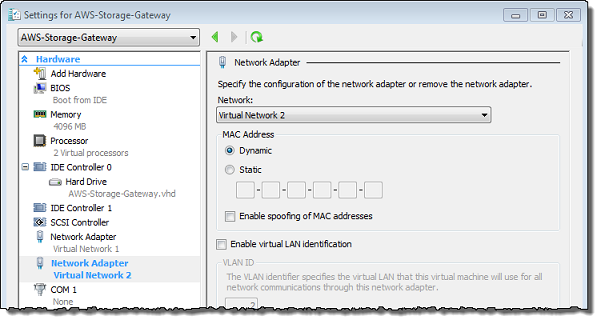
-
在 Settings (設定) 對話方塊中,針對 Hardware (硬體),確認已新增第二個轉接器,然後選擇 OK (確定)。
-
在 Storage Gateway 主控台上,開啟閘道。如需說明,請參閱啟動磁碟區閘道。
-
在 Navigation (導覽) 窗格中,選擇 Gateways (閘道),然後選取您已新增轉接器的閘道。確認在 Details (詳細資訊) 標籤中列出第二個 IP 地址。
注意
Storage Gateway 主控台中檔案共用資訊頁面上提供的掛載指令範例將一律包含最近新增至檔案共用關聯閘道的路轉接器 IP 地址。
如需 VMware、Hyper-V 和 KVM 主機之本機主控台常見任務的詳細資訊,請參閱在 VM 本機主控台上執行任務