Amazon S3 檔案閘道文件已移至什麼是 Amazon S3 檔案閘道?
Amazon FSx 檔案閘道文件已移至什麼是 Amazon FSx 檔案閘道?
磁帶閘道文件已移至什麼是磁帶閘道?
本文為英文版的機器翻譯版本,如內容有任何歧義或不一致之處,概以英文版為準。
連線 iSCSI 啟動器
在管理网关时,您将使用作为 Internet 小型计算机系统接口 (iSCSI) 目标公开的卷或虚拟磁带库 (VTL) 设备。对于卷网关,iSCSI 目标是卷。針對磁帶閘道,目標是 VTL 裝置。在此工作期間,您執行連線至這些目標、自訂 iSCSI 設定、從 Red Hat Linux 用戶端連線,以及設定挑戰交握驗證協定 (Challenge-Handshake Authentication Protocol, CHAP) 這類任務。
iSCSI 標準是網際網路通訊協定 (IP) 類型儲存聯網標準,可用於啟動和管理 IP 類型儲存裝置與用戶端之間的連線。下列清單定義一些詞語,用來說明 iSCSI 連線和所含的元件。
- iSCSI initiator (iSCSI 啟動器)
-
iSCSI 網路的用戶端元件。啟動器會將請求傳送至 iSCSI 目標。啟動器可以在軟體或硬體中予以實作。Storage Gateway 僅支援軟體啟動器。
- iSCSI target (iSCSI 目標)
-
iSCSI 網路的伺服器元件,可接收和回應來自啟動器的請求。每個磁碟區都會公開為 iSCSI 目標。只將一個 iSCSI 啟動器連線至一個 iSCSI 目標。
- Microsoft iSCSI initiator (Microsoft iSCSI 啟動器)
-
Microsoft Windows 電腦上的軟體程式,可讓您將用戶端電腦 (即執行要將其資料寫入至閘道之應用程式的電腦) 連線至外部 iSCSI 類型陣列 (即閘道)。使用主機電腦的乙太網路轉接卡建立連線。Microsoft iSCSI 啟動器已在 Windows 8.1、 Windows 10、Windows Server 2012 R2、Windows Server 2016 和 Windows Server 2019 上驗證。啟動器內建於這些作業系統中。
- Red Hat iSCSI initiator (Red Hat iSCSI 啟動器)
-
iscsi-initiator-utilsResource Package Manager (RPM) 套件提供 Red Hat Linux 軟體中所實作的 iSCSI 啟動器。此套件包含 iSCSI 通訊協定的伺服器協助程式。
每種類型的閘道都可以連線至 iSCSI 裝置,而且您可以自訂這些連線,如下所述。
將磁碟區連線至 Windows 用戶端
磁碟區閘道會將您已針對閘道所建立的磁碟區公開為 iSCSI 目標。如需詳細資訊,請參閱 將磁碟區連線至用戶端。
注意
若要連線至磁碟區目標,閘道必須已設定上傳緩衝區。如果未設定閘道的上傳緩衝區,則磁碟區狀態會顯示為 UPLOAD BUFFER NOT CONFIGURED (未設定上傳緩衝區)。若要設定存放磁碟區設定中閘道的上傳緩衝區,請參閱為您的閘道設定額外的上傳緩衝或快取儲存體。若要設定快取磁碟區設定中閘道的上傳緩衝區,請參閱為您的閘道設定額外的上傳緩衝或快取儲存體。
下圖反白顯示大型 Storage Gateway 構中的 iSCSI 目標。如需詳細資訊,請參閱 磁碟區閘道的運作方式 (架構)。

您可以從 Windows 或 Red Hat Linux 用戶端連線至磁碟區。您可以選擇性地設定 CHAP 做為任一用戶端類型。
您的閘道會將磁碟區公開為具有您所指定名稱的 iSCSI 目標,並且前面加上 iqn.1997-05.com.amazon:。例如,如果您指定目標名稱 myvolume,則您用來連線至磁碟區的 iSCSI 目標是 iqn.1997-05.com.amazon:myvolume。如需如何設定應用程式透過 iSCSI 掛載磁碟區的詳細資訊,請參閱將磁碟區連線至 Windows 用戶端。
| 到 | 請參閱 |
|---|---|
| 從 Windows 連線至磁碟區。 | 連線至 Microsoft Windows 用戶端 |
| 從 Red Hat Linux 連線至磁碟區。 | 連線至 Red Hat Enterprise Linux 用戶端 |
| 設定 Windows 和 Red Hat Linux 的 CHAP 身分驗證。 | 設定 iSCSI 目標的 CHAP 身分驗證 |
將 Windows 用戶端連線至儲存磁碟區
-
在 Windows 用戶端電腦的開始選單上,於搜尋程式和檔案方塊中輸入
iscsicpl.exe,並找到 iSCSI 啟動器程式,然後予以執行。注意
您必須擁有用戶端電腦的管理員權利,才能執行 iSCSI 啟動器。
-
如果系統提示,則選擇是啟動 Microsoft iSCSI 啟動器服務。

-
在 iSCSI Initiator Properties (iSCSI 啟動器屬性) 對話方塊中,選擇 Discovery (搜索) 標籤,然後選擇 Discover Portal (搜索入口網站)。

-
在搜索目標入口網站對話方塊中,針對 IP 地址或 DNS 名稱輸入 iSCSI 目標的 IP 地址,然後選擇確定。若要取得閘道的 IP 地址,請檢查 Storage Gateway 主控台上的 Gateway (閘道) 標籤。如果您已在 Amazon EC2 執行個體上部署閘道,則可以在 Amazon EC2 主控台的描述標籤中找到公有 IP 或 DNS 地址。
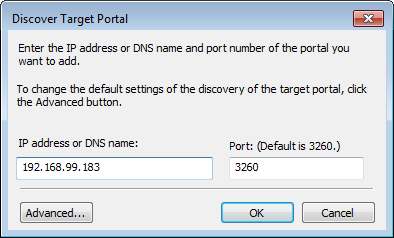
IP 地址現在會出現在 Discovery (搜索) 標籤的 Target portals (目標入口網站) 清單中。

警告
針對 Amazon EC2 執行個體上所部署的閘道,不支援透過公有網際網路連線來存取閘道。Amazon EC2 執行個體的彈性 IP 地址無法當成目標地址使用。
-
將新的目標入口網站連線至閘道上的儲存磁碟區目標:
-
選擇 Targets (目標) 標籤。
新的目標入口網站即會與非作用中狀態一起顯示。顯示的目標名稱應該與您在步驟 1 中針對儲存磁碟區所指定的名稱相同。
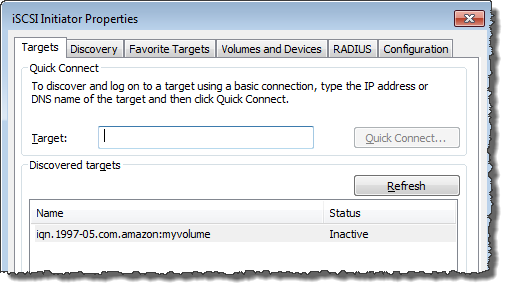
-
選取目標,然後選擇 Connect (連線)。
如果尚未填入目標名稱,請輸入如步驟 1 所示的目標名稱。在連線至目標對話方塊中,選取將此連線新增至「最愛目標」清單,然後選擇確定。
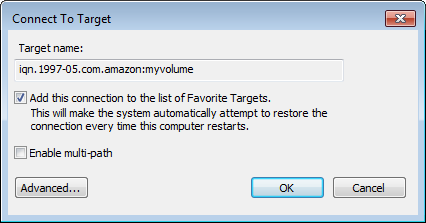
-
在 Targets (目標) 標籤中,確定目標 Status (狀態) 的值為 Connected (已連線) (表明已連線目標),然後選擇 OK (確定)。
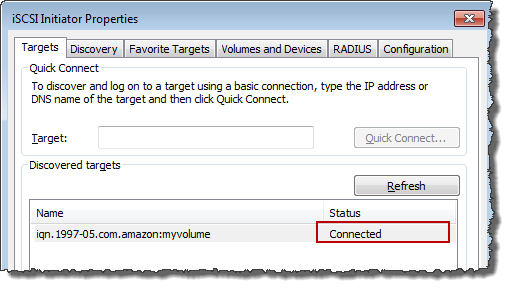
-
您現在可以針對 Windows 初始化和格式化此儲存磁碟區,以開始在其上儲存資料。若要執行此作業,請使用 Windows 磁碟管理工具。
注意
雖然本練習不需要這麼做,但強烈建議依照自訂您的 Windows iSCSI 設定討論的內容自訂真實應用程式的 iSCSI 設定。
將磁碟區或 VTL 裝置連線至 Linux 用戶端
主題
使用 Red Hat Enterprise Linux (RHEL) 時,您可以使用 iscsi-initiator-utils RPM 套件連線至閘道 iSCSI 目標 (磁碟區或 VTL 裝置)。
將 Linux 用戶端連線至 iSCSI 目標
-
安裝
iscsi-initiator-utilsRPM 套件 (若尚未安裝在用戶端上)。您可以使用下列命令來安裝套件。
sudo yum install iscsi-initiator-utils -
確定 iSCSI 協助程式正在執行。
-
使用下列其中一個命令,確認 iSCSI 協助程式正在執行。
針對 RHEL 5 或 6,使用下列命令。
sudo /etc/init.d/iscsi status針對 RHEL 7,使用下列命令。
sudo service iscsid status -
如果狀態命令未傳回狀態正在執行,則請使用下列其中一個命令來啟動協助程式。
針對 RHEL 5 或 6,使用下列命令。
sudo /etc/init.d/iscsi start針對 RHEL 7,使用下列命令。針對 RHEL 7,您通常不需要明確地啟動
iscsid服務。sudo service iscsid start
-
-
若要搜索針對閘道所定義的磁碟區或 VTL 裝置目標,請使用下列搜索命令。
sudo /sbin/iscsiadm --mode discovery --type sendtargets --portal[GATEWAY_IP]:3260將前一個命令中的
[GATEWAY_IP]變數,替代為您閘道的 IP 地址。您可以在 Storage Gateway 主控台之磁碟區的iSCSI 目標資訊屬性中找到閘道 IP。搜索命令的輸出看起來會像下列範例輸出。
若為磁碟區閘道:
[GATEWAY_IP]:3260, 1 iqn.1997-05.com.amazon:myvolume若為磁帶閘道,請參閱:
iqn.1997-05.com.amazon:。[GATEWAY_IP]-tapedrive-01您的 iSCSI 合格名稱 (IQN) 會與前面所顯示的名稱不同,因為 IQN 值對於組織而言是唯一的。目標的名稱就是您在建立磁碟區時指定的名稱。當您在 Storage Gateway 主控台上選取磁碟區時,也可以在iSCSI 目標資訊屬性窗格中找到此目標名稱。
-
若要連線至目標,請使用下列命令。
請注意,您需要在連線命令中指定正確的
[GATEWAY_IP]和 IQN。警告
針對 Amazon EC2 執行個體上所部署的閘道,不支援透過公有網際網路連線來存取閘道。Amazon EC2 執行個體的彈性 IP 地址無法當成目標地址使用。
sudo /sbin/iscsiadm --mode node --targetname iqn.1997-05.com.amazon:[ISCSI_TARGET_NAME]--portal[GATEWAY_IP]:3260,1 --login -
若要確認磁碟區連接至用戶端機器 (啟動器),請使用下列命令。
ls -l /dev/disk/by-path命令的輸出看起來會像下列範例輸出。
lrwxrwxrwx. 1 root root 9 Apr 16 19:31 ip-[GATEWAY_IP]:3260-iscsi-iqn.1997-05.com.amazon:myvolume-lun-0 -> ../../sda強烈建議您在設定啟動器之後,依照 自訂您的 Linux iSCSI 設定 中討論的內容自訂 iSCSI 設定。
自訂 iSCSI 設定
我們強烈建議您在設定啓動器之後,自訂您的 iSCSI 設定以防止啟動器中斷與目標的連線。
如下列步驟所示增加 iSCSI 逾時值,您讓您的應用程式更善於處理需時甚久的寫入操作,以及其他暫時性問題,例如網路中斷。
注意
變更登錄之前,您應該先備份一份登錄。如需製作備份副本的相關資訊,以及使用登錄時要遵循的其他最佳作法,請參閱 Microsoft TechNet Library 中的登錄最佳
自訂您的 Windows iSCSI 設定
使用 Windows 用戶端時,您要使用 Microsoft iSCSI 啟動器連線到您的閘道磁碟區。如需如何連線到磁碟區的指示,請參閱將磁碟區連線至用戶端。
-
將您的磁帶閘道裝置連線到您的 Windows 用戶端。
-
如果您使用的是備份應用程式,請設定應用程式以使用裝置。
自訂您的 Windows iSCSI 設定
-
提高請求佇列的時間上限。
-
啟動登錄編輯器 (
Regedit.exe)。 -
導覽至裝置類別的全域唯一識別碼 (GUID) 金鑰,其包含 iSCSI 控制器設定,如下所示。
警告
請確定您正在使用CurrentControlSet子機碼,而不是使用其他控制集,例如 ControlSet001 或 ControlSet002。
HKEY_Local_Machine\SYSTEM\CurrentControlSet\Control\Class\{4D36E97B-E325-11CE-BFC1-08002BE10318} -
尋找適用於 Microsoft iSCSI 啟動器的子機碼,如下所示為
<[執行個體號碼]。此機碼由四位數的號碼組成,例如
0000。HKEY_Local_Machine\SYSTEM\CurrentControlSet\Control\Class\{4D36E97B-E325-11CE-BFC1-08002BE10318}\[<Instance Number]視您在電腦上安裝的內容而定,Microsoft iSCSI 啟動器可能不是子機碼
0000。您可如下列範例所示,驗證字串DriverDesc是否具有Microsoft iSCSI Initiator值來確定已選取正確的子機碼。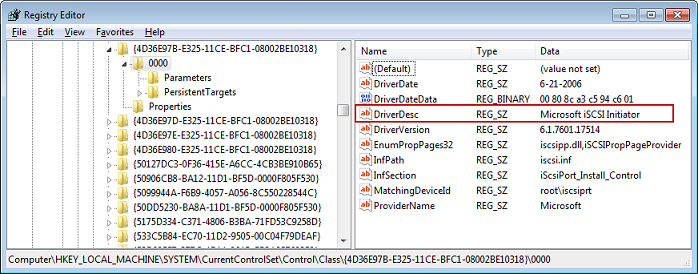
-
若要顯示 iSCSI 設定,請選擇 Parameters (參數) 子機碼。
-
開啟 MaxRequestHoldTimeDWORD (32 位元) 值的內容 (按一下滑鼠右鍵) 功能表,選擇 [修改],然後將
600值變更為。MaxRequestHoldTime指定 Microsoft iSCSI 啟動器應保留多少秒,並重試未完成的命令,然後再通知事件的
Device Removal上層。此值代表 600 秒的保留時間,如下列範例所示。
-
-
您可以修改下列參數,增加 iSCSI 封包中可傳送的資料量上限:
-
FirstBurstLength控制可在未經請求的寫入要求中傳輸的最大資料量。將此值設為
262144或 Windows 作業系統預設值,以較高者為準。 -
MaxBurstLength類似於 FirstBurstLength,但它會設定可以在請求寫入序列中傳輸的最大資料量。將此值設為
1048576或 Windows 作業系統預設值,以較高者為準。 -
MaxRecvDataSegmentLength控制與單一通訊協定資料單元 (PDU) 相關聯的最大資料區段大小。將此值設為
262144或 Windows 作業系統預設值,以較高者為準。

注意
可利用不同 iSCSI 設定將各個備份軟體最佳化,以發揮最大效益。如要確認這些參數的哪些值能夠帶來最佳效能,請參閱備份軟體的文件。
-
-
提高磁碟逾時值,如下所示:
-
如尚未啟動,請啟動登錄編輯器 (
Regedit.exe)。 -
瀏覽至的「服務」子機碼中的「磁碟」子機碼 CurrentControlSet,如下所示。
HKEY_Local_Machine\SYSTEM\CurrentControlSet\Services\Disk -
開啟 TimeOutValueDWORD (32 位元) 值的內容 (按一下滑鼠右鍵) 功能表,選擇 [修改],然後將
600值變更為。TimeOutValue指定 iSCSI 啟動器在透過中斷並重新建立連線來嘗試工作階段復原之前,要等待目標回應的秒數。這個值代表 600 秒的逾時期間,如下列範例所示。

-
-
為確保新的組態值生效,請重新啟動您的系統。
重新啟動之前,您必須確定磁碟區所有寫入操作的結果都已排清。若要執行此作業,請先將所有映射儲存磁碟區的磁碟離線,再重新啟動。
自訂您的 Linux iSCSI 設定
我們強烈建議您在設定啓動器之後,自訂您的 iSCSI 設定以防止啟動器中斷與目標的連線。如下列步驟所示增加 iSCSI 逾時值,您讓您的應用程式更善於處理需時甚久的寫入操作,以及其他暫時性問題,例如網路中斷。
注意
用於 Linux 其他類型的命令可能稍有不同。下列範例是以 Red Hat Linux 為基礎。
自訂您的 Linux iSCSI 設定
-
提高請求佇列的時間上限。
-
開啓
/etc/iscsi/iscsid.conf檔案並尋找下列各行。node.session.timeo.replacement_timeout =[replacement_timeout_value]node.conn[0].timeo.noop_out_interval =[noop_out_interval_value]node.conn[0].timeo.noop_out_timeout =[noop_out_timeout_value] -
將
[replacement_timeout_value]值設為600。將
[noop_out_interval_value]值設為60。將
[noop_out_timeout_value]值設為600。這三種值全以秒為單位。
注意
必須先設定
iscsid.conf設定才能探索閘道。如已探索到您的閘道或登入目標,或兩項都完成,您可以使用下列命令從探索資料庫刪除項目。然後,您可以重新探索或再次登入以挑選新的組態。iscsiadm -m discoverydb -t sendtargets -p[GATEWAY_IP]:3260 -o delete
-
-
增加每個回應可傳輸的資料量上限值。
-
開啓
/etc/iscsi/iscsid.conf檔案並尋找下列各行。node.session.iscsi.FirstBurstLength =[replacement_first_burst_length_value]node.session.iscsi.MaxBurstLength =[replacement_max_burst_length_value]node.conn[0].iscsi.MaxRecvDataSegmentLength =[replacement_segment_length_value] -
建議您使用下列值,以提升效能。您的備份軟體可能需使用不同值來進行最佳化,因此請參閱備份軟體文件以取得最佳結果。
將
[replacement_first_burst_length_value]值設定為262144或 Linux 作業系統預設值,以較高者為準。將
[replacement_max_burst_length_value]值設定為1048576或 Linux 作業系統預設值,以較高者為準。將
[replacement_segment_length_value]值設定為262144或 Linux 作業系統預設值,以較高者為準。注意
可利用不同 iSCSI 設定將各個備份軟體最佳化,以發揮最大效益。如要確認這些參數的哪些值能夠帶來最佳效能,請參閱備份軟體的文件。
-
-
為確保新的組態值生效,請重新啟動您的系統。
重新啟動之前,您必須確定磁帶所有寫入操作的結果都已排清。若要這麼做,請先卸載磁帶再重新啟動。
自訂磁碟區閘道的 Linux 磁碟逾時設定
如果您使用的是磁碟區閘道,除了上一節所述的 iSCSI 設定之外,您還可以自訂下列 Linux 磁碟逾時設定。
自訂您的 Linux 磁碟逾時設定
-
在規則檔案中提高磁碟逾時值。
-
如果您使用的是 RHEL 5 啟動器,請開啟
/etc/udev/rules.d/50-udev.rules檔案並尋找下行。ACTION=="add", SUBSYSTEM=="scsi" , SYSFS{type}=="0|7|14", \ RUN+="/bin/sh -c 'echo[timeout]> /sys$$DEVPATH/timeout'"此規則檔案不存在於 RHEL 6 或 7 啟動器中,因此您必須使用下列規則來建立它。
ACTION=="add", SUBSYSTEMS=="scsi" , ATTRS{model}=="Storage Gateway", RUN+="/bin/sh -c 'echo[timeout]> /sys$$DEVPATH/timeout'"若要在 RHEL 6 中修改逾時值,請使用下列命令,然後新增前文所示的程式碼。
sudo vim /etc/udev/rules.d/50-udev.rules若要在 RHEL 7 中修改逾時值,請使用下列命令,然後新增前文所示的程式碼。
sudo su -c "echo 600 > /sys/block/[device name]/device/timeout" -
將
[逾時]值設為600。此值表示逾時為 600 秒。
-
-
為確保新的組態值生效,請重新啟動您的系統。
重新啟動之前,您必須確定磁碟區所有寫入操作的結果都已排清。若要執行此作業,請先卸載儲存磁碟區,再重新啟動。
-
您可使用下列命令來測試組態。
udevadm test[PATH_TO_ISCSI_DEVICE]此命令會顯示套用到 iSCSI 裝置的 udev 規則。
設定 iSCSI 目標的 CHAP 身分驗證
Storage Gateway 使用挑戰交握驗證通訊協定 (CHAP),在閘道和 iSCSI 啟動器之間進行驗證。CHAP 會定期驗證 iSCSI 啟動器的身分識別,以存取磁碟區和 VTL 裝置目標,提供保護以防止播放攻擊。
注意
CHAP 組態為可選項,但強烈建議選擇。
若要設定 CHAP,您必須同時在 Storage Gateway 主控台以及用來連線至目標的 iSCSI 啟動器軟體中設定它。Storage Gateway 會使用雙向 CHAP,即啟動器驗證目標且目標驗證啟動器時。
設定目標的雙向 CHAP
-
在 Storage Gateway 主控台上設定 CHAP,如 在 Storage Gateway 主控台上設定磁碟區目標的 CHAP 中所討論。
-
在您的用戶端啟動器軟體中,完成 CHAP 組態:
-
若要在 Windows 用戶端上設定雙向 CHAP,請參閱在 Windows 用戶端上設定雙向 CHAP。
-
若要在 Red Hat Linux 用戶端上設定雙向 CHAP,請參閱在 Red Hat Linux 用戶端上設定雙向 CHAP。
-
在 Storage Gateway 主控台上設定磁碟區目標的 CHAP
在此程序中,您指定兩個用於讀取和寫入磁碟區的秘密金鑰。在此程序中,會使用這些相同的金鑰來設定用戶端啟動器。
-
在 Storage Gateway 主控台的導覽窗格上,選擇磁碟區。
-
針對 Actions (動作),選擇 Configure CHAP authentication (設定 CHAP 身分驗證)。
-
在設定 CHAP 身分驗證對話方塊中提供請求的資訊。
-
針對啟動器名稱,輸入您 iSCSI 啟動器的名稱。此名稱是亞馬遜 iSCSI 合格名稱 (IQN),前接
iqn.1997-05.com.amazon:,后為目標名稱。以下是範例。iqn.1997-05.com.amazon:your-volume-name您可以使用 iSCSI 啟動器軟體來找到啟動器名稱。例如,針對 Windows 用戶端,名稱就是 iSCSI 啟動器之 Configuration (組態) 標籤上的值。如需詳細資訊,請參閱 在 Windows 用戶端上設定雙向 CHAP。
注意
若要變更啟動器名稱,您必須先停用 CHAP,並在 iSCSI 啟動器軟體中變更啟動器名稱,然後使用新的名稱啟用 CHAP。
-
針對啟動器驗證所用的秘密,輸入所請求的秘密。
此秘密的長度必須最少為 12 個字元,最多為 16 個字元。此值是秘密金鑰,而啟動器 (即 Windows 用戶端) 必須知道秘密金鑰才能參與和目標的 CHAP。
-
針對目標驗證所用的秘密 (雙向 CHAP),輸入所請求的秘密。
此秘密的長度必須最少為 12 個字元,最多為 16 個字元。此值是秘密金鑰,而目標必須知道秘密金鑰才能參與和啟動器的 CHAP。
注意
用來驗證目標的秘密必須與驗證啟動器的秘密不同。
-
選擇儲存。
-
-
選擇 Details (詳細資訊) 標籤,並確認 iSCSI CHAP authentication (iSCSI CHAP 身分驗證) 設定為 true。
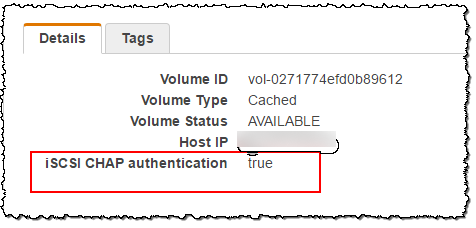
在 Windows 用戶端上設定雙向 CHAP
在此程序中,您使用用來在主控台上設定磁碟區之 CHAP 的相同金鑰,在 Microsoft iSCSI 啟動器中設定 CHAP。
-
如果尚未啟動 iSCSI 啟動器,請在 Windows 用戶端電腦的開始選單上選擇執行,並輸入
iscsicpl.exe,然後選擇 確定 執行程式。 -
設定啟動器 (即 Windows 用戶端) 的雙向 CHAP 組態:
-
選擇 Configuration (組態) 索引標籤。
注意
Initiator Name (啟動器名稱) 值對於啟動器和公司必須是唯一的。前面所顯示的名稱是您在 Storage Gateway 主控台之設定 CHAP 身分驗證對話方塊中所使用的值。
範例影像中所顯示的名稱僅供示範之用。
-
選擇 CHAP。
-
在 iSCSI 啟動器雙向 CHAP 秘密對話方塊中,輸入雙向 CHAP 秘密值。
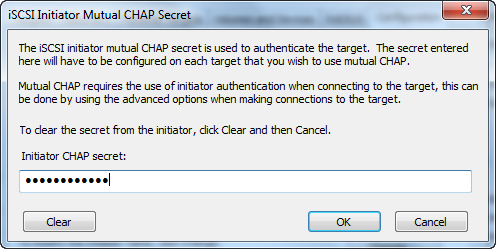
在此對話方塊中,您輸入啟動器 (Windows 用戶端) 用來驗證目標 (儲存磁碟區) 的秘密。此秘密可讓目標讀取和寫入啟動器。此秘密與設定 CHAP 身分驗證對話方塊中的目標驗證所用的秘密 (雙向 CHAP) 方塊中所輸入的秘密相同。如需詳細資訊,請參閱 設定 iSCSI 目標的 CHAP 身分驗證。
-
如果您輸入的金鑰長度少於 12 個字元或超過 16 個字元,則會出現啟動器 CHAP 秘密錯誤對話方塊。
選擇確定,然後重新輸入金鑰。

-
-
使用啟動器的秘密設定目標,以完成雙向 CHAP 組態。
-
選擇 Targets (目標) 標籤。

-
如果目前已連線您要針對 CHAP 設定的目標,則請選取目標,並選擇 Disconnect (中斷連線),以將目標中斷連線。
-
選取您要針對 CHAP 設定的目標,然後選擇 Connect (連線)。
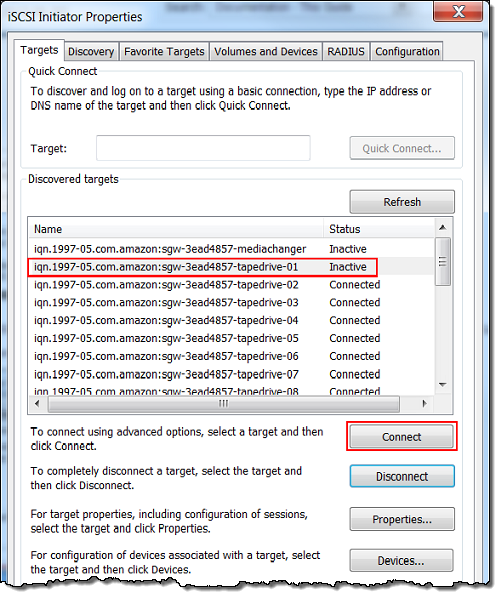
-
在 Connect to Target (連線至目標) 對話方塊中,選擇 Advanced (進階)。
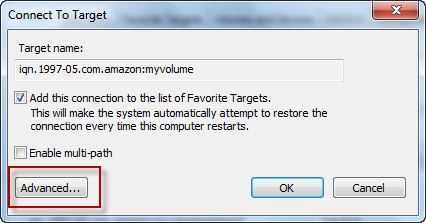
-
在 Advanced Settings (進階設定) 對話方塊中,設定 CHAP。
-
選取啟動 CHAP 登入。
-
輸入驗證啟動器所需的秘密。此秘密與設定 CHAP 身分驗證對話方塊中的啟動器驗證所用的秘密方塊所輸入的秘密相同。如需詳細資訊,請參閱 設定 iSCSI 目標的 CHAP 身分驗證。
-
選取 Perform mutual authentication (執行交互身分驗證)。
-
若要套用變更,請選擇 OK (確定)。
-
-
在 Connect to Target (連線至目標) 對話方塊中,選擇 OK (確定)。
-
-
如果您已提供正確的秘密金鑰,則目標會顯示 Connected (已連線) 狀態。
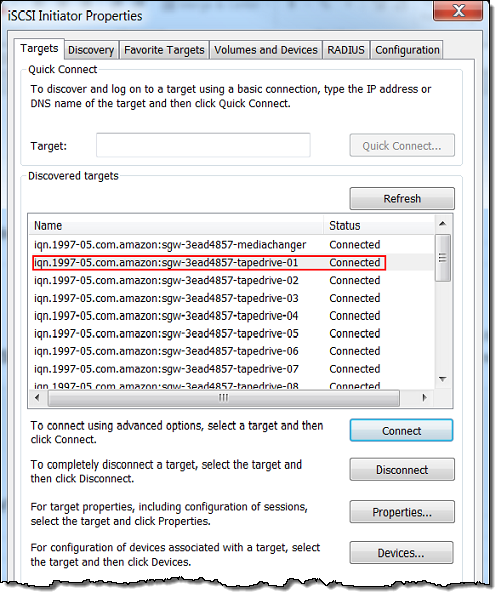
在 Red Hat Linux 用戶端上設定雙向 CHAP
在此程序中,您使用用來在 Storage Gateway 主控台上設定磁碟區之 CHAP 的相同金鑰,在 Linux iSCSI 啟動器中設定 CHAP。
-
確定 iSCSI 協助程式正在執行,而且您已經連線至目標。如果您尚未完成這兩項工作,請參閱連線至 RHEL 用戶端。
-
中斷連線和移除您要設定 CHAP 之目標的任何現有組態。
-
若要尋找目標名稱,並確保它是已定義的組態,請使用下列命令列出儲存的組態。
sudo /sbin/iscsiadm --mode node -
與目標中斷連線。
下列命令會與名為
myvolume且定義於 Amazon iSCSI 合格名稱 (IQN) 中的目標中斷連線。視需要針對您的情況變更目標名稱和 IQN。sudo /sbin/iscsiadm --mode node --logoutGATEWAY_IP:3260,1 iqn.1997-05.com.amazon:myvolume -
移除目標的組態。
下列命令會移除
myvolume目標的組態。sudo /sbin/iscsiadm --mode node --op delete --targetname iqn.1997-05.com.amazon:myvolume
-
-
編輯 iSCSI 組態檔案以啟用 CHAP。
-
取得啟動器的名稱 (即您正在使用的用戶端)。
下列命令會從
/etc/iscsi/initiatorname.iscsi檔案取得啟動器名稱。sudo cat /etc/iscsi/initiatorname.iscsi此命令的輸出如下所示:
InitiatorName=iqn.1994-05.com.redhat:8e89b27b5b8 -
開啟
/etc/iscsi/iscsid.conf檔案。 -
取消檔案中下列數行的註解,並指定
username、password、username_in和password_in的正確值。node.session.auth.authmethod = CHAP node.session.auth.username =usernamenode.session.auth.password =passwordnode.session.auth.username_in =username_innode.session.auth.password_in =password_in如需所要指定值的指導,請參閱下表。
組態設定 Value username您在此程序的前一個步驟中找到的啟動器名稱。此值的開頭為 iqn。例如,
iqn.1994-05.com.redhat:8e89b27b5b8是有效的username值。密碼:啟動器 (您正在使用的用戶端) 與磁碟區通訊時,用來驗證啟動器的秘密金鑰。 username_in目標磁碟區的 IQN。此值的開頭為 iqn,且結尾為目標名稱。例如,
iqn.1997-05.com.amazon:myvolume是有效的username_in值。password_in目標 (磁碟區) 與啟動器通訊時,用來驗證目標的秘密金鑰。
-
儲存組態檔案中的變更,然後關閉檔案。
-
-
搜索和登入目標。若要這麼做,請依照連線至 Red Hat Enterprise Linux 用戶端中的步驟進行。