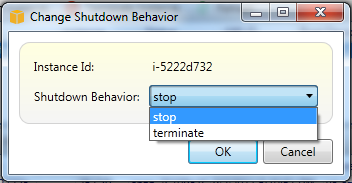本文為英文版的機器翻譯版本,如內容有任何歧義或不一致之處,概以英文版為準。
管理 Amazon EC2 執行個體
AWS資源管理器提供 Amazon Machine Image (AMI) 和 Amazon Elastic Compute Cloud (Amazon EC2) 執行個體的詳細視圖。通過這些視圖,您可以從 AMI 啟動 Amazon EC2 實例、連接到該實例以及停止或終止實例,所有這些都可以從 Visual Studio 開發環境中進行。您可以使用實例視圖從您的實例創建 AMI。如需詳細資訊,請參閱「」從 Amazon EC2 執行個體創建 AMI。
亞馬遜計算機映像和 Amazon EC2 實例視圖
從AWS瀏覽器中,您可以顯示 Amazon Machine Image (AMI) 和 Amazon EC2 執行個體的視圖。InAWS資源管理器中,展開Amazon EC2節點。
要顯示 AMI 視圖,請在第一個子節點上AMI,開啟內容功能表 (按一下滑鼠右鍵),然後選擇檢視。
要顯示 Amazon EC2 實例視圖,請在執行個體節點中,開啟內容功能表 (按一下滑鼠右鍵),然後選擇檢視。
您也可以通過雙擊相應的節點來顯示任一視圖。
-
視圖的作用域限定為AWS瀏覽器 (例如,美國西部 (加利佛尼亞北部) 區域)。
-
您可以通過單擊並拖動來重新排列列。若要排序欄位中的值,請按一下該欄位。
-
您可以使用下拉式清單和檢視配置視圖。初始視圖顯示任何平台類型(Windows 或 Linux)的 AMI,這些平台類型由AWSExplorer
ShowHide 列/Hide 列
您也可以在ShowHide /Hide下拉菜單,以配置顯示哪些列。如果關閉視圖並重新打開該視圖,您選擇的列將持續存在。
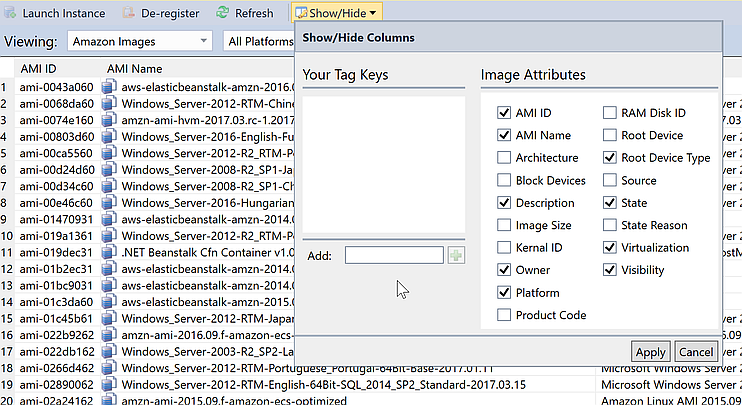
ShowHide 列/Hide 列用於 AMI 和實例視圖的 UI
標記 AMI、實例和卷
您也可以使用ShowHide /Hide下拉列表為您擁有的 AMI、Amazon EC2 實例或卷添加標籤。標籤是名稱值對,讓您可以將元數據附加至 AMI、執行個體和卷。標籤名稱的作用域既適用於您的賬户,也分別限定為您的 AMI 和實例。例如,如果您對 AMI 和實例使用相同的標籤名稱,則不會發生衝突。標籤名稱不區分大小寫。
如需標籤的詳細資訊,請前往使用標籤中的Amazon EC2 Linux 執行個體使用者指南。
新增標籤
-
在 中Add方塊中,輸入標籤的名稱。選擇帶加號 (+) 的綠色按鈕,然後選擇套用。
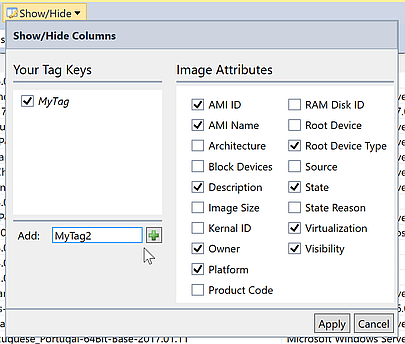
向 AMI 或 Amazon EC2 實例添加標籤
新標記以斜體顯示,表示尚未與該標記關聯任何值。
在列表視圖中,標記名稱顯示為新列。當至少有一個值與標記關聯時,該標記將在AWS Management Console
。 -
要為標記添加值,請雙擊該標記列中的單元格,然後鍵入值。要刪除標籤值,請雙擊單元格並刪除文本。
如果清除ShowHide /Hide下拉式清單中,相應的欄位會從視圖中消失。標記以及與 AMI、實例或卷關聯的任何標記值都會保留。
注意
如果清除ShowHide /Hide下拉列表中沒有任何關聯值,則AWS工具包將完全刪除該標籤。它不會再顯示在清單視圖中或ShowHide /Hide。要再次使用該標籤,請使用ShowHide /Hide對話框以重新創建它。
啟動 Amazon EC2 執行個體
AWS資源管理器提供啟動 Amazon EC2 執行個體所需的所有功能。在本節中,我們將選擇 Amazon Machine Image (AMI),進行配置,然後將其作為 Amazon EC2 執行個體啟動。
啟動 Amazon EC2 執行個體
-
在 AMI 視圖頂部的左側下拉列表中,選擇Amazon Image。在右側的下拉式清單中,選擇視窗。在篩選方塊中,輸入
ebs用於彈性塊存儲。可能需要一點時間才能刷新視圖。 -
在清單中選擇 AMI,開啟內容功能表 (按一下滑鼠右鍵),然後選擇啟動執行個體. .

AMI 列表
-
在 中啟動 Amazon EC2 執行個體對話框中,為您的應用程式配置 AMI。
- 執行個體類型
-
選擇要啟動的 EC2 執行個體類型。如需執行個體類型清單和定價資訊,請參閱 EC2 定價
頁面。 - 名稱
-
輸入您的執行個體的名稱。此名稱不可超過 256 個字元。
- 金鑰對
-
key pair 用於獲取您使用遠端桌面協定 (RDP) 登入 EC2 執行個體所使用的 Windows 密碼。選擇您有權訪問私鑰的 key pair,或選擇創建 key pair 的選項。如果您在 Toolkit 中創建 key pair,則 Toolkit 可以為您存儲私鑰。
存儲在 Toolkit 中的密鑰對進行加密。您可以在
%LOCALAPPDATA%\AWSToolkit\keypairs(通常:C:\Users\<user>\AppData\Local\AWSToolkit\keypairs。 您可以將加密金 key pair 導出到.pemfile.-
在 Visual Studio 中,選擇檢視,然後按一下AWS探險者。
-
按一下Amazon EC2,然後選擇金鑰對。
-
將列出密鑰對,並且由 Toolkit 創建/管理的密鑰對標記為儲存在 AwstoolKit。
-
右鍵單擊您創建的 key pair,然後選擇匯出私有金鑰。私鑰將取消加密並存儲在您指定的位置。
-
- 安全群組
-
安全組控制 EC2 執行個體將接受的網絡流量類型。選擇允許連接 RDP 所使用的連接埠 (RDP 所使用的連接埠) 流量傳入的安全組,讓您可以連接至 EC2 執行個體。如需如何使用 Toolkit 創建安全組的詳細資訊,請參管理安全組AWS探險者。
- 執行個體描述檔
-
執行個體描述檔是 IAM 角色的邏輯容器。選擇執行個體配置文件時,您會將相應的 IAM 角色與 EC2 執行個體建立關聯。IAM 角色配置了指定 Amazon Web Services 和賬户資源訪問權限的策略。一個 EC2 執行個體與 IAM 角色關聯時,在執行個體上執行的應用程式軟體將以 IAM 角色指定的許可執行。這樣便能讓應用程式軟體無需指定AWS憑據,使軟體更加安全。如需 IAM 角色的詳細資訊,請前往IAM User Guide。

EC2啟動 AMI對話方塊
-
選擇 Launch (啟動)。
InAWS資源管理器,在執行個體子節點Amazon EC2,開啟內容功能表 (按一下滑鼠右鍵),然後選擇檢視。所以此AWS工具包顯示與活動賬户關聯的 Amazon EC2 實例的列表。您可能需要選擇重新整理以查看您的新執行個體。當實例首次出現時,它可能處於掛起狀態,但過了一會兒,它會轉換到正在運行狀態。
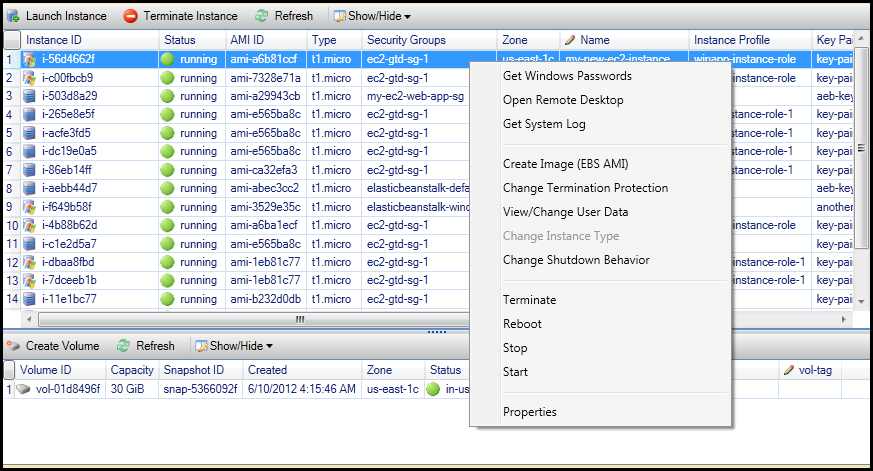
連接 Amazon EC2 執行個體
您可以使用 Windows 遠端桌面連接至 Windows 服務器執行個體。對於身份驗證,AWSToolkit 允許您檢索實例的管理員密碼,也可以簡單地使用與實例關聯的存儲 key pair。在以下過程中,我們將使用存儲的 key pair。
使用 Windows 遠端桌面連接至 Windows 服務器執行個體
-
在 EC2 執行個體清單中,按一下您要連接的 Windows Server 執行個體。從內容功能表選擇開啟遠端桌面。
如果要使用管理員密碼進行身份驗證,可以選擇獲取窗口密碼。

EC2 實例上下文菜單
-
在 中開啟遠端桌面對話方塊中,選擇使用 EC2 密鑰對登錄選擇,接着選擇確定。
如果您沒有將 key pair 與AWS工具包中,指定包含私有金鑰的 PEM 文件。
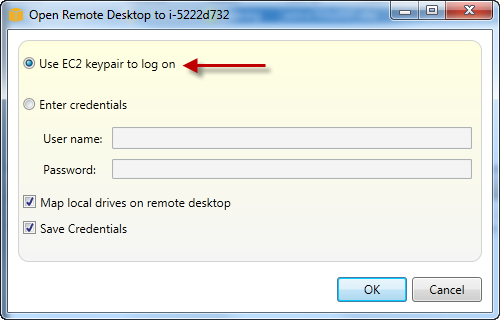
開啟遠端桌面對話方塊
-
所以此遠端桌面窗口將會打開。您無需登錄,因為 key pair 進行身份驗證。您將以 Amazon EC2 執行個體上的管理員身份運行。
如果 EC2 實例最近才啟動,您可能由於以下兩個原因無法連接:
-
遠程桌面服務可能尚未啟動並運行。請等待幾分鐘後再試一次。
-
密碼信息可能尚未傳輸到實例。在這種情況下,您會看到類似如下的消息框。

密碼尚不可用
以下屏幕截圖顯示了以管理員身份通過遠程桌面連接的用户。
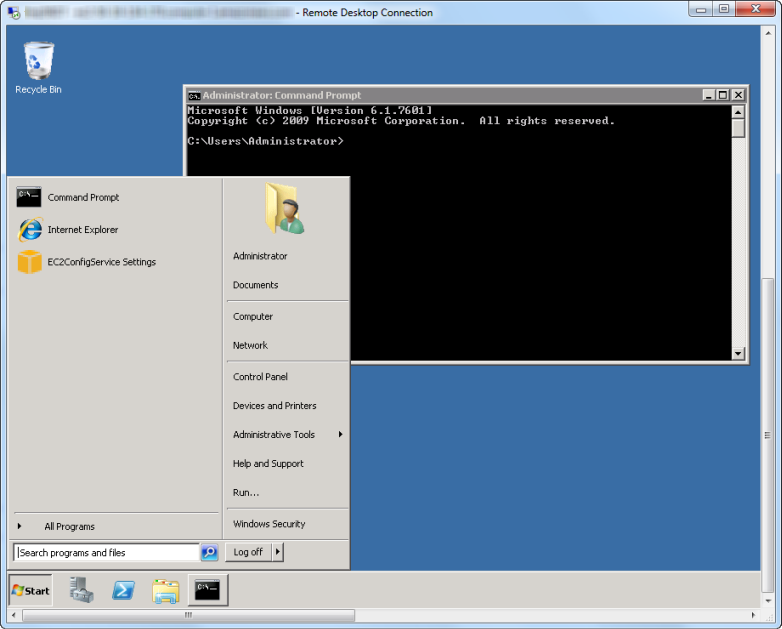
遠端桌面
-
結束 Amazon EC2 執行個體
使用AWS工具包,您可以從 Visual Studio 停止或終止運行中的 Amazon EC2 執行個體。要停止實例,EC2 實例必須使用 Amazon EBS 卷。如果 EC2 實例未使用 Amazon EBS 卷,則您唯一的選擇是終止該實例。
如果停止執行個體,EBS 捲上存放的數據會保留。如果終止實例,則存儲在實例的本地存儲設備上的所有數據都將丟失。無論是停止還是終止哪種情況,都不會繼續向您支付 EC2 實例的費用。但是,如果您停止實例,則將繼續為實例停止後持續存在的 EBS 存儲收取費用。
結束實例的另一種可能方法是使用遠程桌面連接到實例,然後從 Windows啟動選單中,使用Shutdown。在這種情況下,您可以將實例配置為停止或終止。
停止 Amazon EC2 執行個體
-
InAWS資源管理器中,展開Amazon EC2節點中,開啟內容 (按右鍵) 功能表,然後選擇執行個體選擇,接着選擇檢視。在 中執行個體列表中,右鍵單擊要停止的實例,然後選擇停止。選擇是以確認您要停止執行個體。
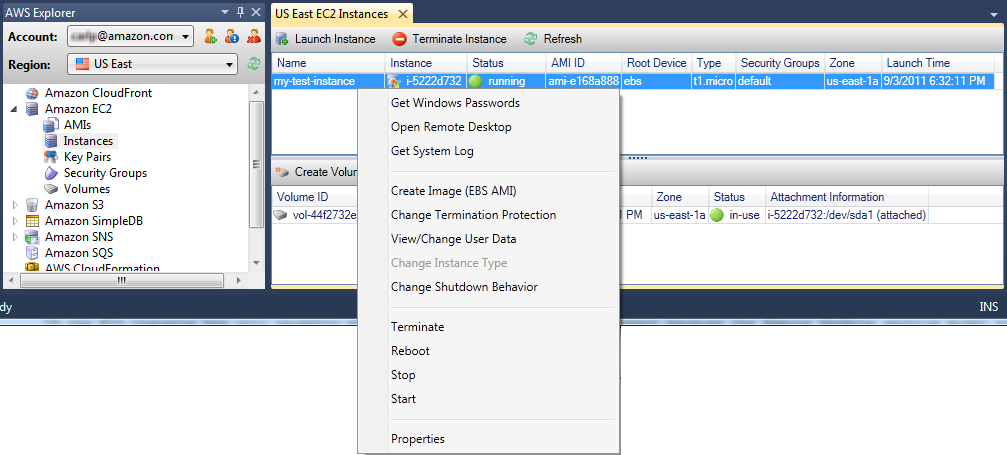
-
在執行個體列表中,選擇重新整理查看 Amazon EC2 執行個體狀態的變化。由於我們停止而不是終止實例,因此與實例關聯的 EBS 卷仍處於活動狀態。

終止的實例保持可見
如果您終止某個實例,該實例將繼續顯示在執行個體列表以及正在運行或已停止的實例。最終,AWS回收這些執行個體,它們會從清單中消失。您無需為處於終止狀態的實例收費。
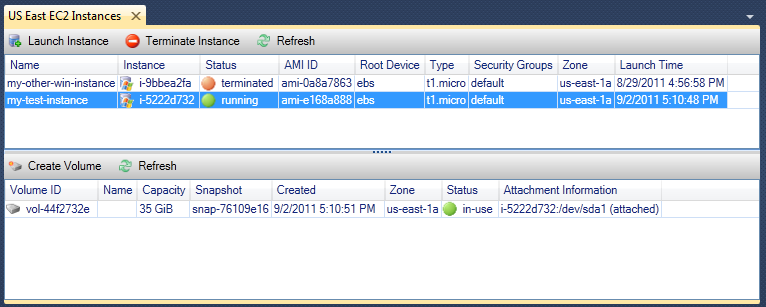
指定 EC2 實例關閉時的行為
所以此AWS使用工具包,您可以指定 Amazon EC2 實例將停止還是終止Shutdown選擇啟動選單。
-
在 中執行個體清單中,按一下 Amazon EC2 執行個體,然後選擇更改關機行為。

更改關機行為選單項目
-
在 中更改關機行為對話框中,從關機行為下拉式清單中,選擇停止或者終止。