本文為英文版的機器翻譯版本,如內容有任何歧義或不一致之處,概以英文版為準。
使用服務受管使用者
視伺服器的網域設定而定,您可以將 Amazon S3 或 Amazon EFS 服務受管使用者新增至您的伺服器。如需詳細資訊,請參閱設定 SFTP、FTPS 或 FTP 伺服器端點。
如果您使用服務受管身分類型,您可以將使用者新增至已啟用檔案傳輸通訊協定的伺服器。當您這樣做時,每個使用者名稱在伺服器上都必須是唯一的。
若要以程式設計方式新增服務受管使用者,請參閱 CreateUser API 的範例。
注意
對於服務受管使用者,限制為 2,000 個邏輯目錄項目。如需使用邏輯目錄的詳細資訊,請參閱 使用邏輯目錄來簡化 Transfer Family 目錄結構。
新增 Amazon S3 服務受管使用者
注意
如果您想要設定跨帳戶 Amazon S3 儲存貯體,請遵循本 知識中心文章中所述的步驟:如何設定我的 AWS Transfer Family 伺服器以使用另一個 AWS 帳戶中的 Amazon Simple Storage Service 儲存貯體?
將 Amazon S3 服務受管使用者新增至您的伺服器
-
在 https://https://console.aws.amazon.com/transfer/
開啟 AWS Transfer Family 主控台,然後從導覽窗格中選取伺服器。 -
在伺服器頁面上,選取您要新增使用者之伺服器的核取方塊。
-
選擇新增使用者。
-
在使用者組態區段中,針對使用者名稱輸入使用者名稱。此使用者名稱必須至少為 3 個字元,最多為 100 個字元。您可以在使用者名稱中使用下列字元:a–z、A-Z、0–9、底線 '_'、連字號 '-'、句點 '.' 和符號 '@'。使用者名稱開頭不能是連字號 '-'、句點 '.' 或符號 '@'。
-
針對 Access,選擇您先前建立的 IAM 角色,該角色可讓您存取 Amazon S3 儲存貯體。
您使用建立 IAM 角色和政策的程序建立此 IAM 角色。該 IAM 角色包含一個 IAM 政策,可讓您存取 Amazon S3 儲存貯體。它還包含與 AWS Transfer Family 服務的信任關係,在另一個 IAM 政策中定義。如果您需要針對使用者進行精細存取控制,請參閱使用 AWS Transfer Family 和 Amazon S3 增強資料存取控制
部落格文章。 -
(選用) 針對政策,選取下列其中一項:
-
無
-
現有政策
-
從 IAM 選取政策: 可讓您選擇現有的工作階段政策。選擇檢視以查看包含政策詳細資訊的 JSON 物件。
-
根據主資料夾自動產生政策: 會為您產生工作階段政策。選擇檢視以查看包含政策詳細資訊的 JSON 物件。
注意
如果您選擇根據主資料夾自動產生政策,請勿為此使用者選取限制。
若要進一步了解工作階段政策,請參閱 建立 IAM 角色和政策、 為 Amazon S3 儲存貯體建立工作階段政策或 動態許可管理方法。
-
-
對於主目錄,選擇 Amazon S3 儲存貯體以存放要使用的資料 AWS Transfer Family。輸入使用者使用其用戶端登入時所到達
home目錄的路徑。如果您將此參數保留空白,則會使用 Amazon S3 儲存貯體的
root目錄。在本例中,請確定您的 IAM 角色能夠存取此root目錄。注意
我們建議您選擇包含使用者名稱的目錄路徑,這可讓您有效地使用工作階段政策。工作階段政策會將 Amazon S3 儲存貯體中的使用者存取權限制在該使用者的
home目錄。 -
(選用) 對於受限,選取核取方塊,讓您的使用者無法存取該資料夾以外的任何內容,也看不到 Amazon S3 儲存貯體或資料夾名稱。
注意
為使用者指派主目錄,並將使用者限制為該主目錄,應足以鎖定使用者對指定資料夾的存取權。如果您需要套用進一步的控制項,請使用工作階段政策。
如果您為此使用者選取限制,則無法根據主資料夾選取自動產生政策,因為主資料夾不是受限制使用者的定義值。
-
針對 SSH 公有金鑰,輸入 SSH 金鑰對的公有 SSH 金鑰部分。
金鑰要先經服務驗證,您才能新增新使用者。
注意
如需如何產生 SSH 金鑰對的說明,請參閱為服務受管使用者產生 SSH 金鑰。
-
(選用) 針對索引鍵和值,輸入一或多個標籤做為索引鍵/值對,然後選擇新增標籤。
-
選擇 Add (新增) 將新使用者新增至您選擇的伺服器。
新使用者會出現在伺服器詳細資訊頁面的使用者區段中。
後續步驟 – 針對下一個步驟,請繼續執行 使用用戶端透過伺服器端點傳輸檔案。
新增 Amazon EFS 服務受管使用者
Amazon EFS 使用可攜式作業系統界面 (POSIX) 檔案許可模型來代表檔案擁有權。
-
如需 Amazon EFS 檔案擁有權的詳細資訊,請參閱 Amazon EFS 檔案擁有權。
-
如需為您的 EFS 使用者設定目錄的詳細資訊,請參閱 為 Transfer 系列設定 Amazon EFS 使用者。
將 Amazon EFS 服務受管使用者新增至您的伺服器
-
在 https://https://console.aws.amazon.com/transfer/
開啟 AWS Transfer Family 主控台,然後從導覽窗格中選取伺服器。 -
在伺服器頁面上,選取要新增使用者的 Amazon EFS 伺服器。
-
選擇新增使用者以顯示新增使用者頁面。
-
在使用者組態區段中,使用下列設定。
-
使用者名稱 必須至少為 3 個字元,最多為 100 個字元。您可以在使用者名稱中使用下列字元:a–z、A-Z、0–9、底線 '_'、連字號 '-'、句點 '.' 和符號 "@"。使用者名稱開頭不能是連字號 '-'、句點 '.' 或符號 "@"。
-
對於使用者 ID 和群組 ID,請注意下列事項:
-
對於您建立的第一個使用者,我們建議您
0為群組 ID 和使用者 ID 輸入 的值。這會授予 Amazon EFS 的使用者管理員權限。 -
對於其他使用者,輸入使用者的 POSIX 使用者 ID 和群組 ID。這些 IDs用於使用者執行的所有 Amazon Elastic File System 操作。
-
對於使用者 ID 和群組 ID,請勿使用任何前導零。例如,
12345是可接受的,012345是不可接受的。
-
-
(選用) 對於次要群組 IDs,為每個使用者輸入一或多個額外的 POSIX 群組 IDs,以逗號分隔。
-
針對 Access,選擇符合下列條件的 IAM 角色:
-
讓使用者只能存取您希望他們存取的 Amazon EFS 資源 (檔案系統)。
-
定義使用者可執行和無法執行的檔案系統操作。
我們建議您使用 IAM 角色來選取 Amazon EFS 檔案系統,以及掛載存取和讀取/寫入許可。例如,以下兩個 AWS 受管政策的組合雖然相當寬鬆,但 會為您的使用者授予必要的許可:
-
AmazonElasticFileSystemClientFullAccess
-
AWSTransferConsoleFullAccess
如需詳細資訊,請參閱部落格文章對 AWS Transfer Family Amazon Elastic File System 的支援
。 -
-
對於主目錄,請執行下列動作:
-
選擇您要用於儲存資料以使用 傳輸的 Amazon EFS 檔案系統 AWS Transfer Family。
-
決定是否將主目錄設定為受限制。將主目錄設定為受限制具有下列效果:
-
Amazon EFS 使用者無法存取該資料夾以外的任何檔案或目錄。
-
Amazon EFS 使用者看不到 Amazon EFS 檔案系統名稱 (fs-xxxxxxx)。
注意
當您選取限制選項時,不會為 Amazon EFS 使用者解析符號連結。
-
-
(選用) 輸入您要使用者在使用用戶端登入時所在的主目錄路徑。
如果您未指定主目錄,則會使用 Amazon EFS 檔案系統的根目錄。在此情況下,請確定您的 IAM 角色提供此根目錄的存取權。
-
-
-
針對 SSH 公有金鑰,輸入 SSH 金鑰對的公有 SSH 金鑰部分。
金鑰要先經服務驗證,您才能新增新使用者。
注意
如需如何產生 SSH 金鑰對的說明,請參閱為服務受管使用者產生 SSH 金鑰。
-
(選用) 輸入使用者的任何標籤。針對索引鍵和值,輸入一或多個標籤做為索引鍵/值對,然後選擇新增標籤。
-
選擇 Add (新增) 將新使用者新增至您選擇的伺服器。
新使用者會出現在伺服器詳細資訊頁面的使用者區段中。
第一次將 SFTP 傳送到 Transfer Family 伺服器時可能遇到的問題:
-
如果您執行
sftp命令但未出現提示,您可能會遇到下列訊息:Couldn't canonicalize: Permission deniedNeed cwd在此情況下,您必須增加使用者角色的政策許可。您可以新增 AWS 受管政策,例如
AmazonElasticFileSystemClientFullAccess。 -
如果您在
sftp提示pwd中輸入 以檢視使用者的主目錄,您可能會看到下列訊息,其中USER-HOME-DIRECTORY是 SFTP 使用者的主目錄:remote readdir("/USER-HOME-DIRECTORY"): No such file or directory在這種情況下,您應該能夠導覽至父目錄 (
cd ..),並建立使用者的主目錄 (mkdir)。username
後續步驟 – 針對下一個步驟,請繼續執行 使用用戶端透過伺服器端點傳輸檔案。
管理服務受管使用者
在本節中,您可以找到如何檢視使用者清單、如何編輯使用者詳細資訊,以及如何新增 SSH 公有金鑰的相關資訊。
尋找您的使用者清單
-
在 https://https://console.aws.amazon.com/transfer/
開啟 AWS Transfer Family 主控台。 -
從導覽窗格中選取伺服器以顯示伺服器頁面。
-
在伺服器 ID 欄中選擇識別符,以查看伺服器詳細資訊頁面。
-
在使用者下,檢視使用者清單。
檢視或編輯使用者詳細資訊
-
在 https://https://console.aws.amazon.com/transfer/
開啟 AWS Transfer Family 主控台。 -
從導覽窗格中選取伺服器以顯示伺服器頁面。
-
在伺服器 ID 欄中選擇識別符,以查看伺服器詳細資訊頁面。
-
在使用者下,選擇使用者名稱以查看使用者詳細資訊頁面。
您可以選擇編輯,在此頁面上變更使用者的屬性。
-
在使用者詳細資訊頁面上,選擇使用者組態旁的編輯。
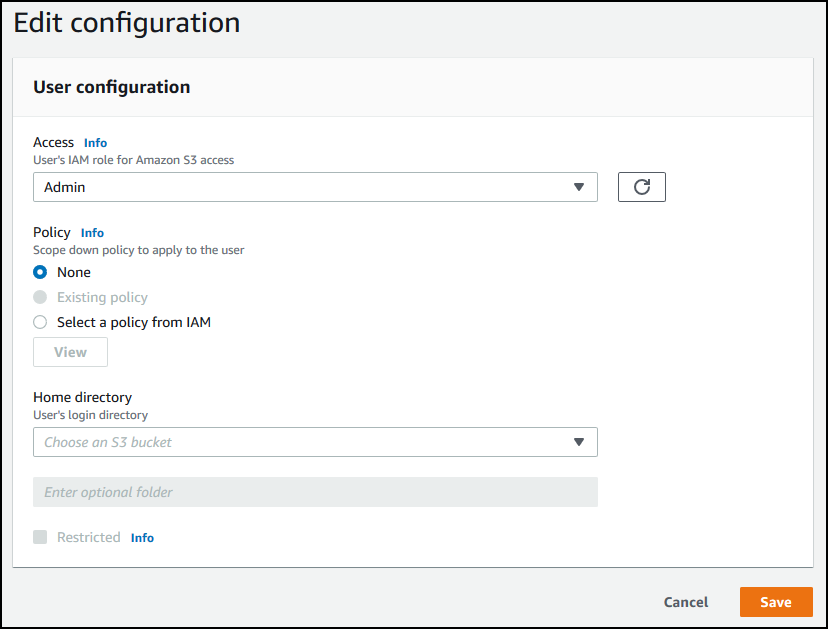
-
在編輯組態頁面上,針對存取,選擇您先前建立的 IAM 角色,以提供對 Amazon S3 儲存貯體的存取。
您使用建立 IAM 角色和政策的程序建立此 IAM 角色。該 IAM 角色包含一個 IAM 政策,可讓您存取 Amazon S3 儲存貯體。它還包含與 AWS Transfer Family 服務的信任關係,在另一個 IAM 政策中定義。
-
(選用) 針對政策,選擇下列其中一項:
-
無
-
現有政策
-
從 IAM 選取政策以選擇現有的政策。選擇檢視以查看包含政策詳細資訊的 JSON 物件。
若要進一步了解工作階段政策,請參閱 建立 IAM 角色和政策。若要進一步了解如何建立工作階段政策,請參閱 為 Amazon S3 儲存貯體建立工作階段政策。
-
-
對於主目錄,選擇 Amazon S3 儲存貯體以存放要使用的資料 AWS Transfer Family。輸入使用者使用其用戶端登入時所到達
home目錄的路徑。如果您將此參數保留空白,則會使用 Amazon S3 儲存貯體的
root目錄。在本例中,請確定您的 IAM 角色能夠存取此root目錄。注意
我們建議您選擇包含使用者名稱的目錄路徑,這可讓您有效地使用工作階段政策。工作階段政策會將 Amazon S3 儲存貯體中的使用者存取權限制在該使用者的
home目錄。 -
(選用) 對於受限,選取核取方塊,讓您的使用者無法存取該資料夾以外的任何內容,也看不到 Amazon S3 儲存貯體或資料夾名稱。
注意
將主目錄指派給使用者並將使用者限制為該主目錄時,這應該足以鎖定使用者對指定資料夾的存取權。當您需要套用進一步控制時,請使用工作階段政策。
-
選擇儲存,以儲存變更。
若要刪除使用者
-
在 https://https://console.aws.amazon.com/transfer/
開啟 AWS Transfer Family 主控台。 -
從導覽窗格中選取伺服器以顯示伺服器頁面。
-
在伺服器 ID 欄中選擇識別符,以查看伺服器詳細資訊頁面。
-
在使用者下,選擇使用者名稱以查看使用者詳細資訊頁面。
-
在使用者詳細資訊頁面上,選擇使用者名稱右側的刪除。
-
在出現的確認對話方塊中,輸入字詞
delete,然後選擇刪除以確認您想要刪除使用者。
使用者會從使用者清單中刪除。
為使用者新增 SSH 公有金鑰
-
在 https://https://console.aws.amazon.com/transfer/
開啟 AWS Transfer Family 主控台。 -
在導覽窗格中,選擇 Servers (伺服器)。
-
在伺服器 ID 欄中選擇識別符,以查看伺服器詳細資訊頁面。
-
在使用者下,選擇使用者名稱以查看使用者詳細資訊頁面。
-
選擇 Add SSH public key (新增 SSH 公有金鑰) 來將新的 SSH 公有金鑰新增至使用者。
注意
SSH 金鑰僅供啟用 Secure Shell (SSH) 檔案傳輸通訊協定 (SFTP) 的伺服器使用。如需如何產生 SSH 金鑰對的資訊,請參閱 為服務受管使用者產生 SSH 金鑰。
-
針對 SSH public key (SSH 公有金鑰),輸入 SSH 金鑰對的 SSH 公有金鑰部分。
金鑰要先經服務驗證,您才能新增新使用者。SSH 金鑰的格式是
ssh-rsa。若要產生 SSH 金鑰對,請參閱 為服務受管使用者產生 SSH 金鑰。string -
選擇 Add key (新增金鑰)。
刪除使用者的 SSH 公有金鑰
-
在 https://https://console.aws.amazon.com/transfer/
開啟 AWS Transfer Family 主控台。 -
在導覽窗格中,選擇 Servers (伺服器)。
-
在伺服器 ID 欄中選擇識別符,以查看伺服器詳細資訊頁面。
-
在使用者下,選擇使用者名稱以查看使用者詳細資訊頁面。
-
若要刪除公有金鑰,請選取其 SSH 金鑰核取方塊,然後選擇刪除。