Crear una plantilla de lanzamiento
Cree una nueva plantilla de inicialización con los parámetros que defina, o utilice una plantilla de inicialización o una instancia como base para la nueva plantilla de inicialización.
Tareas
Creación de una plantilla de inicialización a partir de parámetros
Para crear una plantilla de inicialización, debe especificar el nombre y al menos un parámetro de configuración de instancia.
Cómo crear una versión de una plantilla de inicialización mediante la consola
Abra la consola de Amazon EC2 en https://console.aws.amazon.com/ec2/
. -
En el panel de navegación, elija Launch Templates (Plantillas de inicialización) y, a continuación, Create launch template (Crear plantilla de inicialización).
-
Los parámetros de la plantilla de inicialización están agrupados. Para obtener detalles acerca de cada grupo, consulte las siguientes secciones.
-
Utilice el panel Resumen para revisar la configuración de la plantilla de inicialización. Puede ir a cualquier sección seleccionando su enlace y, a continuación, realizar los cambios necesarios.
-
Cuando esté listo para crear su plantilla de inicialización, elija Create launch template (Crear plantilla de inicialización).
-
En Nombre de plantilla de inicialización, introduzca un nombre descriptivo para la plantilla.
-
En Template version description (Descripción de la versión de plantilla), ingrese una breve descripción para esta versión de la plantilla de inicialización.
-
Para etiquetar la plantilla de inicialización durante la creación, expanda Template tags (Etiquetas de plantilla), elija Add Tag (Agregar etiqueta) y, a continuación, introduzca un par de clave y valor de etiqueta. Elija Add tag (Agregar etiqueta) para cada etiqueta adicional.
nota
Para etiquetar los recursos que se crean cuando se inicia una instancia, debe especificar las etiquetas en Resource tags (Etiquetas de recursos). Para obtener más información, consulte Etiquetas de recursos.
Una Imagen de máquina de Amazon (AMI) proporciona la información necesaria para crear una instancia. Por ejemplo, una AMI puede contener el software necesario para funcionar como servidor web, como Linux, Apache y su sitio web.
Puede encontrar una AMI adecuada de la siguiente manera: Con cada opción para buscar una AMI, puede elegir Cancel (Cancelar) (en la parte superior derecha) para volver a la plantilla de inicialización sin elegir una AMI.
- Barra de búsqueda
-
Para buscar en todas las AMI disponibles, ingrese una palabra clave en la barra de búsqueda de AMI y pulse Enter (Intro). Elija Select (Seleccionar) para seleccionar una AMI.
- Recents (Recientes)
-
Las AMI que se han usado recientemente.
Elija iniciada recientemente o Actualmente en uso y, a continuación, desde Imagen de máquina de Amazon (AMI), seleccione una AMI.
- Mis AMI
-
Las AMI privadas de su propiedad o las AMI privadas que se han compartido con usted.
Elija De mi propiedad o Compartido conmigo y, a continuación, desde Imagen de máquina de Amazon (AMI), seleccione una AMI.
- Quick Start (Inicio rápido)
-
Las AMI están agrupadas por sistema operativo (SO) para ayudar a comenzar rápidamente a trabajar.
En primer lugar, seleccione el sistema operativo que necesita y, a continuación, en Imagen de máquina de Amazon (AMI), seleccione una AMI. Para seleccionar una AMI que sea apta para nivel gratuito, asegúrese de que la AMI esté marcada como Free tier eligible (Apta para nivel gratuito).
- Browse more AMIs (Examinar más AMI)
-
Elija Browse more AMIs (Examinar más AMI) para navegar por el catálogo completo de AMI.
-
Para buscar en todas las AMI disponibles, escriba una palabra clave en la barra de búsqueda y pulse Intro.
-
Para buscar una AMI mediante un parámetro de Systems Manager, elija el botón de flecha situado a la derecha de la barra de búsqueda y luego elija Search by Systems Manager parameter (Buscar por parámetro de Systems Manager). Para obtener más información, consulte Usar un parámetro de Systems Manager para buscar una AMI.
-
Para especificar un parámetro de Systems Manager que se resolverá en una AMI en el momento en que se lance una instancia desde la plantilla de inicialización, elija el botón de flecha situado a la derecha de la barra de búsqueda y luego elija Especificar valor personalizado/parámetro de Systems Manager. Para obtener más información, consulte Uso de un parámetro de Systems Manager en lugar de un ID de AMI.
-
Para buscar por categoría, elija Quickstart AMIs (AMI de inicio rápido), My AMIs (Mis AMI), AWS Marketplace AMIs (AMI) o Community AMIs (AMI de comunidad).
AWS Marketplace es una tienda en línea donde puede comprar el software que se ejecuta en AWS, incluidas las AMI. Para obtener más información sobre cómo iniciar una instancia desde AWS Marketplace, consulte iniciar una AWS Marketplace instancia. En Community AMIs (AMI de comunidad), puede encontrar las AMI que los miembros de la comunidad de AWS han puesto a disposición de los demás. Las AMI de Amazon o de un socio verificado están marcadas como Verified provider (Proveedor verificado).
-
Para filtrar la lista de AMI, active una o varias casillas de verificación en Refine results (Refinar los resultados) a la izquierda de la pantalla. Las opciones de filtro son diferentes en función de la categoría de búsqueda seleccionada.
-
Compruebe la lista Tipo de dispositivo raíz que se muestra para cada AMI. Observe cuáles son las AMI del tipo que necesita, ebs (respaldadas por Amazon EBS) o bien instance-store (con respaldo en el almacén de instancias). Para obtener más información, consulte Almacenamiento para el dispositivo raíz.
-
Compruebe la lista Tipo de virtualización que se muestra para cada AMI. Observe cuáles son las AMI del tipo que necesita, hvm o paravirtual. Por ejemplo, algunos tipos de instancias requieren una HVM. Para obtener más información, consulte Tipos de virtualización de una AMI de Linux.
-
Compruebe el modo de arranque que aparece para cada AMI. Observe qué AMI utiliza el modo de arranque que necesita: legacy-bios, uefi o uefi-preferred. Para obtener más información, consulte Modos de arranque.
-
Elija una AMI que satisfaga sus necesidades y, a continuación, elija Seleccionar.
-
El tipo de instancia define la configuración de hardware y el tamaño de la instancia. Los tipos de instancia más grandes tienen una CPU y memoria superiores. Para obtener más información, consulte Tipos de instancias de Amazon EC2.
En Tipo de instancia, puede seleccionar un tipo de instancia o especificar atributos de instancia y permitir que Amazon EC2 identifique los tipos de instancia con esos atributos.
nota
La especificación de atributos de instancia solo se admite cuando se utilizan grupos de escalado automático, flotas de EC2 y flotas de spot para iniciar instancias. Para obtener más información, consulte Creación de un grupo de Auto Scaling mediante la selección de tipo de instancia basada en atributos, Selección de tipo de instancia basada en atributos para la flota de EC2 y Selección de tipo de instancia basada en atributos para la flota de spot.
Si planea utilizar la plantilla de inicialización en el asistente de instancias de inicialización o con la API RunInstances, debe seleccionar un tipo de instancia.
-
Instance type (Tipo de instancia): asegúrese de que el tipo de instancia sea compatible con la AMI que ha especificado. Para obtener más información, consulte Tipos de instancias de Amazon EC2.
-
Comparación de tipos de instancia: puede comparar distintos tipos de instancia mediante los siguientes atributos: número de vCPU, arquitectura, cantidad de memoria (GiB), cantidad de almacenamiento (GB), tipo de almacenamiento y rendimiento de red.
-
Obtener asesoramiento: puede obtener orientación y sugerencias sobre tipos de instancias en el selector de tipos de instancias de EC2 de Amazon Q. Para obtener más información, consulte Obtención de recomendaciones de tipos de instancias para una nueva carga de trabajo.
-
Avanzado: para especificar los atributos de instancia y permitir que Amazon EC2 identifique los tipos de instancias con esos atributos, elija Avanzado y luego seleccione Especificar atributos de tipo de instancia.
-
Number of vCPUs (Número de vCPU): ingrese el número mínimo y máximo de vCPU para los requisitos de computación. Para indicar que no hay límites, ingrese un mínimo de
0y deje el máximo en blanco. -
Amount of memory (MiB) (Cantidad de memoria [MiB]): ingrese la cantidad mínima y máxima de memoria, en MiB, para los requisitos de computación. Para indicar que no hay límites, ingrese un mínimo de
0y deje el máximo en blanco. -
Expanda Optional instance type attributes (Atributos de tipo de instancia opcionales) y elija Add attribute (Agregar atributo) para expresar sus requisitos de computación con más detalle. Para obtener más información acerca de cada atributo, consulte InstanceRequirementsRequest en la Referencia de la API de Amazon EC2.
-
Resulting instance types (Tipos de instancia resultantes): puede obtener una vista previa de los tipos de instancia que coinciden con los atributos especificados. Para excluir tipos de instancia, elija Add attribute (Agregar atributo) y, desde la lista Attribute (Atributo), elija Excluded instance types (Tipos de instancia excluidos). De la lista Attribute Value (Valor de atributo), seleccione los tipos de instancia que desea excluir.
-
El par de claves para la instancia.
En Key pair name (Nombre de par de claves) seleccione un par de claves existente o seleccione Create new key pair (Crear nuevo par de claves) para crear uno nuevo. Para obtener más información, consulte Pares de claves e instancias de Amazon EC2.
Establezca la configuración de red, según sea necesario.
-
Subnet (Subred): puede iniciar una instancia en una subred asociada con una zona de disponibilidad, zona local, zona Wavelength u Outpost.
Para iniciar la instancia en una zona de disponibilidad, seleccione la subred en la que desea iniciar la instancia. Para crear una subred, elija Crear nueva subred para ir a la consola de Amazon VPC. Cuando haya terminado, vuelva al asistente y elija el ícono Refresh (Actualizar) para cargar la subred en la lista.
Para iniciar la instancia en una zona local, seleccione una subred que haya creado en la zona local.
Para iniciar una instancia en un Outpost, seleccione una subred en una VPC que haya asociado a un Outpost.
-
Firewall (grupos de seguridad): utilice uno o más grupos de seguridad para definir reglas de firewall para la instancia. Estas reglas especifican qué tráfico procedente de la red se entregará en la instancia. El resto del tráfico se ignora. Para obtener más información acerca de los grupos de seguridad, consulte Grupos de seguridad de Amazon EC2 para instancias de Linux.
Si agrega una interfaz de red, debe especificar los mismos grupos de seguridad en la interaz de red.
Seleccione o cree un grupo de seguridad como se indica a continuación:
-
Para seleccionar un grupo de seguridad existente, hágalo desde la opción Select existing security group (Seleccionar un grupo de seguridad existente) y seleccione el grupo de seguridad de Common security groups (Grupos de seguridad comunes).
-
Para crear un grupo de seguridad, elija Create security group (Crear un grupo de seguridad).
Puede añadir reglas para adaptarse a sus necesidades. Por ejemplo, si la instancia será un servidor web, abra los puertos 80 (HTTP) y 443 (HTTPS) para permitir el tráfico de Internet.
Para agregar una regla, elija Add security group rule (Agregar regla de grupo de seguridad). En Type (Tipo), seleccione el tipo de tráfico de red. El campo Protocol (Protocolo) se rellena automáticamente con el protocolo para abrir al tráfico de red. En Source type (Tipo de origen) elija un tipo de origen. Para permitir que la plantilla de inicialización agregue la dirección IP pública de la computadora, elija My IP (Mi IP). Sin embargo, si se conecta a través de un ISP o protegido por su firewall sin una dirección IP estática, deberá encontrar el rango de direcciones IP utilizadas por los equipos cliente.
aviso
Las reglas que habilitan a todas las direcciones IP (
0.0.0.0/0) para que puedan acceder a su instancia por SSH o RDP son aceptables si está por iniciar una instancia de prueba por un breve periodo y la detendrá o finalizará pronto, pero no es seguro para entornos de producción. Debe autorizar el acceso a su instancia únicamente a una dirección IP o a un rango de direcciones IP específico.
-
-
Configuración de red avanzada
Interfaz de red
-
Device index (Índice de dispositivo): el número de dispositivo para la interfaz de red, por ejemplo,
eth0para la interfaz de red principal. Si deja el campo en blanco, AWS crea la interfaz de red principal. -
Interfaz de red: seleccione Nueva interfaz para permitir que Amazon EC2 cree una interfaz nueva o seleccione una interfaz de red existente disponible.
-
Descripción: (Opcional) una descripción para la nueva interfaz de red.
-
Subnet (Subred): la subred en la que se creará una nueva interfaz de red. Para la interfaz de red principal (
eth0), esta es la subred en la que se inicia la instancia. Si ha especificado una interfaz de red paraeth0, se inicia la instancia en la subred en la que se encuentra la interfaz de red. -
Grupos de seguridad: uno o más grupos de seguridad de la VPC a los que asociar la interfaz de red.
-
Auto-assign Public IP (Asignar IP pública automáticamente): especifique si la instancia recibe una dirección IPv4 pública. De forma predeterminada, las instancias en una subred predeterminada reciben una dirección IPv4 pública, mientras que las instancias en una subred no predeterminada no la reciben. Puede seleccionar Habilitar o Deshabilitar para anular la configuración predeterminada de la subred. Para obtener más información, consulte Direcciones IPv4 públicas.
-
IP principal: una dirección IPv4 privada del intervalo de su subred. Deje en blanco para permitir que Amazon EC2 elija una dirección IPv4 privada.
-
Secondary IP (IP secundaria): una o más direcciones IPv4 privadas del intervalo de la subred. Elija Manually assign (Asignar manualmente) e ingrese una dirección IP. Elija Add IP (Agregar IP) para agregar otra dirección IP. O bien, elija Asignar automáticamente para permitir que Amazon EC2 elija uno por usted e ingrese un valor para indicar el número de direcciones IP que desea agregar.
-
(Solo IPv6) IPv6 IPs (IP IPv6): una dirección IPv6 del intervalo de la subred. Elija Manually assign (Asignar manualmente) e ingrese una dirección IP. Elija Add IP (Agregar IP) para agregar otra dirección IP. O bien, elija Asignar automáticamente para permitir que Amazon EC2 elija uno por usted e ingrese un valor para indicar el número de direcciones IP que desea agregar.
-
Prefijos IPv4: los prefijos IPv4 para la interfaz de red.
-
Prefijos IPv6: los prefijos IPv6 para la interfaz de red.
-
(Opcional) Asignar IP IPv6 principal: si va a iniciar una instancia en una subred de doble pila o solo para IPv6, tiene la opción de Asignar IP IPv6 principal. La asignación de una dirección IPv6 principal le permite evitar interrumpir el tráfico a las instancias o ENI. Elija Habilitar si esta instancia depende de que su dirección IPv6 no cambie. Al iniciar la instancia, AWS asignará automáticamente una dirección IPv6 asociada al ENI adjunto a la instancia como la dirección IPv6 principal. Una vez que habilite una dirección GUA de IPv6 para que sea la IPv6 principal, no podrá deshabilitarla. Al habilitar una dirección GUA de IPv6 para que sea una de IPv6 principal, la primera dirección GUA de IPv6 pasará a ser la dirección IPv6 principal hasta que se termine la instancia o se separe la interfaz de red. Si tiene varias direcciones IPv6 asociadas a un ENI adjunto a su instancia y habilita una dirección IPv6 principal, la primera dirección GUA de IPv6 asociada al ENI pasa a ser la dirección IPv6 principal.
-
Eliminar al terminar: si la interfaz de red se elimina, cuándo se elimina la instancia.
-
Elastic Fabric Adapter: indica si la interfaz de red es un Elastic Fabric Adapter. Para obtener más información, consulte Elastic Fabric Adapter.
-
Índice de la tarjeta de red: el índice de la tarjeta de red. La interfaz de red principal debe asignarse al índice 0 de la tarjeta de red. Algunos tipos de instancia admiten varias tarjetas de red.
-
ENA Express: ENA Express funciona con la tecnología de Scalable Reliable Datagram (SRD) de AWS. La tecnología SRD utiliza un mecanismo de difusión de paquetes para distribuir la carga y evitar la congestión de la red. Al habilitar ENA Express, las instancias compatibles se comunican mediante SRD además del tráfico de TCP normal siempre que sea posible. La plantilla de inicialización no incluye la configuración de ENA Express para la instancia, a menos que seleccione Habilitar o Deshabilitar.
-
UDP de ENA Express: si habilitó ENA Express, de forma opcional, puede usar dicha característica para el tráfico de UDP. La plantilla de inicialización no incluye la configuración de ENA Express para la instancia, a menos que seleccione Habilitar o Deshabilitar.
Elija Add network interface (Agregar interfaz de red) para agregar más interfaces de la red. El número de interfaces de red que puede agregar depende del número admitido por el tipo de instancia seleccionado. Las interfaces de red adicionales pueden residir en una subred distinta de la misma VPC o en una subred de una VPC diferente que posea (siempre que la subred se encuentre en la misma zona de disponibilidad que la instancia). Si selecciona una subred en otra VPC, la etiqueta de varias VPC se muestra junto a la interfaz de red que ha añadido. Esto le permite crear instancias con varios hosts en las VPC con diferentes configuraciones de red y seguridad. Tenga en cuenta que si adjunta una ENI adicional desde otra VPC, debe elegir un grupo de seguridad para la ENI desde esa VPC.
Para obtener más información, consulte Interfaces de red elásticas. Si especifica más de una interfaz de red, la instancia no puede recibir una dirección IPv4 pública. Además, si especifica una interfaz de red existente para eth0, no puede anular la configuración de la IPv4 pública de la subred con Auto-assign Public IP (Asignar IP pública automáticamente). Para obtener más información, consulte Asignar una dirección IPv4 pública durante la inicialización de la instancia.
-
Si especifica una AMI para la plantilla de inicialización, la AMI incluye uno o más volúmenes de almacenamiento, incluido el volumen raíz (Volumen 1 (raíz AMI)). Se pueden especificar volúmenes adicionales para adjuntar a la instancia.
Se puede utilizar la vista Simple o Advanced (Avanzada). Con la vista Simple, se especifica el tamaño y el tipo de volumen. Para especificar todos los parámetros de volumen, elija la vista Advanced (Avanzada) (en la parte superior derecha de la tarjeta).
Para agregar un nuevo volumen, elija Add new volume (Agregar nuevo volumen).
Mediante el uso de la vista Advanced (Avanzada), puede configurar cada volumen de la siguiente manera:
-
Storage type (Tipo de almacenamiento): el tipo de volumen (EBS o efímero) que desea asociar a la instancia. El tipo de volumen del almacén de instancias (efímero) solo está disponible si selecciona un tipo de instancia que lo admita. Para obtener más información, consulte Almacén de instancias Amazon EC2 y Volúmenes de Amazon EBS.
-
Device name (Nombre de dispositivo): selecciónelo de la lista de nombres de dispositivo disponibles para el volumen.
-
Snapshot (Instantánea): seleccione la instantánea desde la que desea crear un volumen. También puede buscar instantáneas públicas y compartidas disponibles escribiendo texto en el campo Snapshot (Instantánea).
-
Size (GiB) (Tamaño [GiB]): para volúmenes de EBS, puede especificar un tamaño de almacenamiento. Si ha seleccionado una AMI y una instancia aptas para el nivel gratuito, recuerde que para permanecer en dicho nivel debe mantenerse por debajo de los 30 GiB de almacenamiento total.
-
Volume type (Tipo de volumen): elija un tipo de volumen para volúmenes de EBS. Para obtener más información, consulte Tipos de volúmenes de Amazon EBS en la Guía del usuario de Amazon EBS.
-
IOPS: si ha seleccionado un tipo de volumen de SSD de IOPS aprovisionadas (
io1yio2) y SSD de uso general (gp3), puede ingresar el número de operaciones de E/S por segundo (IOPS) que puede admitir el volumen. Es necesario para los volúmenes io1, io2 y gp3. No se admite para los volúmenes gp2, st1, sc1 o estándar. Si se omite este parámetro para la plantilla de inicialización, se debe especificar un valor para él cuando se lance una instancia desde la plantilla de inicialización. -
Delete on termination (Eliminar al terminar): para los volúmenes de Amazon EBS, elija Yes (Sí) si se eliminará el volumen cuando se termine la instancia asociada o elija No para mantener el volumen. Para obtener más información, consulte Conservación de los datos cuando se termina una instancia.
-
Encrypted (Cifrado): si el tipo de instancia admite el cifrado EBS, puede elegir Yes (Sí) para habilitar el cifrado para el volumen. Si ha habilitado el cifrado de forma predeterminada en esta región, el cifrado se habilita automáticamente. Para obtener más información, consulte Cifrado de Amazon EBS en la Guía del usuario de Amazon EBS.
-
KMS key (Clave KMS): si ha seleccionado Yes (Sí) para Encrypted (Cifrado), a continuación, debe seleccionar una clave administrada por el cliente a fin de utilizarla para cifrar el volumen. Si ha habilitado el cifrado de forma predeterminada en esta región, se selecciona automáticamente la clave predeterminada administrada por el cliente. Puede seleccionar una clave diferente o especificar el ARN de cualquier clave administrada por el cliente que haya creado.
Para etiquetar los recursos que se crean cuando se inicia una instancia, en Resource tags (Etiquetas de recursos), elija Add tag (Agregar etiqueta) y, a continuación, introduzca una clave de etiqueta y un par de valor. En Resource types (Tipos de recursos), especifique los recursos que se van a etiquetar durante la creación. Puede especificar la misma etiqueta para todos los recursos o especificar etiquetas diferentes para distintos recursos. Elija Add tag (Agregar etiqueta) para cada etiqueta adicional.
Puede especificar etiquetas para los siguientes recursos que se crean cuando se utiliza una plantilla de inicialización:
-
instancias
-
Volúmenes
-
Solicitudes de instancia de spot
-
Interfaces de red
nota
Para etiquetar la plantilla de inicio en sí, debe especificar las etiquetas en Template tags (Etiquetas de plantilla). Para obtener más información, consulte Nombre, descripción y etiquetas de la plantilla de inicialización.
En Detalles avanzados, expanda la sección para ver los campos y especifique cualquier parámetro adicional para la instancia.
-
Purchasing option (Opción de compra): elija Request Spot Instances (Solicitar instancias de spot) para solicitar instancias de spot al precio de spot, limitado al precio bajo demanda, y elija Customize (Personalizar) para cambiar la configuración de instancia de spot predeterminada. Puede establecer el precio máximo (no recomendado) y cambiar el tipo de solicitud, la duración de la solicitud y el comportamiento de interrupción. Si no solicita una instancia de spot, EC2 inicia una instancia bajo demanda de forma predeterminada. Para obtener más información, consulte Spot Instances.
-
IAM instance profile (Perfil de instancias de IAM): seleccione un perfil de instancias de AWS Identity and Access Management (IAM) para asociarlo a la instancia. Para obtener más información, consulte Roles de IAM para Amazon EC2.
-
Hostname type (Tipo de nombre de anfitrión): selecciónelo si desea que el nombre de host del sistema operativo invitado de la instancia incluya el nombre del recurso o el nombre de IP. Para obtener más información, consulte Tipos de nombres de host de instancias de Amazon EC2.
-
DNS Hostname (Nombre de host DNS): determina si las consultas de DNS al nombre del recurso o de IP (según lo que haya seleccionado para Hostname type) responderán con la dirección IPv4 (registro A), dirección IPv6 (registro AAAA) o ambas. Para obtener más información, consulte Tipos de nombres de host de instancias de Amazon EC2.
-
Shutdown behavior (Comportamiento de cierre): seleccione si la instancia debe detenerse o terminarse al cerrarla. Para obtener más información, consulte Cambiar el comportamiento de apagado iniciado por la instancia.
-
Stop - Hibernate behavior (Detener: comportamiento de hibernación): para habilitar la hibernación, seleccione Enable (Habilitar). Este campo solo es válido para instancias que cumplen con los requisitos previos de hibernación. Para obtener más información, consulte Hibernación de la instancia de Amazon EC2.
-
Termination protection (Protección de terminación): para evitar una terminación accidental, elija Enable (Habilitar). Para obtener más información, consulte Cómo habilitar la protección contra la terminación.
-
Protección de detención: para evitar detenciones accidentales, elija Enable (Habilitar). Para obtener más información, consulte Habilitación de la protección de detención.
-
Detailed CloudWatch monitoring (Monitoreo detallado de CloudWatch): elija Enable (Habilitar) si se debe activar el monitoreo detallado de la instancia con Amazon CloudWatch. Se aplican cargos adicionales. Para obtener más información, consulte Monitorear las instancias con CloudWatch.
-
Inferencia elástica: acelerador de Elastic Inference a asociar a su instancia CPU EC2. Para obtener más información, consulte la sección sobre cómo trabajar con Amazon Elastic Inference en la guía para desarrolladores de Amazon Elastic Inference.
nota
A partir del 15 de abril de 2023, AWS no incorporará nuevos clientes a Amazon Elastic Inference (EI) y ayudará a los clientes actuales a migrar sus cargas de trabajo a opciones que ofrezcan un mejor precio y rendimiento. A partir del 15 de abril de 2023, los nuevos clientes no podrán iniciar instancias con los aceleradores de Amazon EI en Amazon SageMaker, Amazon ECS o Amazon EC2. Sin embargo, los clientes que hayan utilizado Amazon EI al menos una vez durante los últimos 30 días se consideran clientes actuales y podrán seguir utilizando el servicio.
-
Credit specification (Especificación de crédito): elija Unlimited (Ilimitado) para permitir que las aplicaciones se expandan más allá de la base de referencia por el tiempo que sea necesario. Este campo solo es válido para instancias T. Podrían aplicarse cargos adicionales. Para obtener más información, consulte Instancias de rendimiento ampliable.
-
Nombre del grupo de ubicación: especifique el grupo de ubicación en el que desea iniciar la instancia. Se puede seleccionar un grupo de ubicación existente o crear uno nuevo. No todos los tipos de instancias se pueden iniciar en grupos de ubicación. Para obtener más información, consulte Grupos de ubicación.
-
EBS-optimized instance (instancia optimizada para EBS): seleccione Enable (Habilitar) para proporciona capacidad dedicada adicional para la E/S de Amazon EBS. No todos los tipos de instancias admiten esta característica. Se aplican cargos adicionales. Para obtener más información, consulte Instancias optimizadas para Amazon EBS.
-
Capacity Reservation (Reserva de capacidad): especifique si desea iniciar la instancia en cualquier reserva de capacidad abierta (Open [Abierta]), una reserva de capacidad específica (Target by ID [Destino por ID]) o un grupo de reserva de capacidad (Target by group [Destino por grupo]). Para especificar que no se debe utilizar una reserva de capacidad, elija None (Ninguna). Para obtener más información, consulte iniciar instancias en una Reserva de capacidad existente.
-
Tenancy (Tenencia): elija si ejecutar su instancia en hardware compartido (Shared [Compartido]), asilado, hardware dedicado (Dedicated [Dedicado]) o en un host dedicado (Dedicated host [Host dedicado]). Si decide iniciar la instancia en host dedicado, puede especificar si desea iniciar la instancia en un grupo de recursos de host o utilizar un host dedicado específico como destino. Podrían aplicarse cargos adicionales. Para obtener más información, consulte Dedicated Instances y Dedicated Hosts.
-
RAM disk ID (ID de disco RAM): (solo válido para AMI paravirtuales [PV]) seleccione un disco RAM para la instancia. Si ha seleccionado un kernel, puede que tenga que seleccionar un disco RAM específico con los controladores necesarios.
-
Kernel ID (ID del kernel): (solo válido para AMI paravirtuales [PV]) seleccione un kernel para la instancia.
-
Nitro Enclave: permite crear entornos de ejecución aislados, llamados enclaves, a partir de instancias de Amazon EC2. Seleccione Enable (Habilitar) para habilitar la instancia de Nitro Enclaves de AWS. Para obtener más información, consulte ¿Qué son los Nitro Enclaves de AWS? en la Guía del usuario de Nitro Enclaves de AWS.
-
Configuraciones de licencia: puede iniciar instancias con la configuración de licencia especificada para realizar un seguimiento del uso de la licencia. Para obtener más información, consulte la sección Crear configuraciones de licencia en la Guía del usuario de License Manager de AWS.
-
Specify CPU options (Especifique opciones de CPU): elija Specify CPU options (Especificar opciones de CPU) para especificar un número personalizado de CPU virtuales durante la inicialización. Establezca el número de núcleos de la CPU y subprocesos por núcleo. Para obtener más información, consulte Optimización de las opciones de CPU.
-
Transporte de metadatos: puede habilitar o deshabilitar el método de acceso al servicio de metadatos de instancia (IMDS) disponible para esta instancia de EC2 en función del tipo de dirección IP (IPv4, IPv6 o IPv4 e IPv6) de la instancia. Para obtener más información, consulte Recuperar metadatos de instancia.
-
Metadatos accesibles: puede habilitar o deshabilitar el acceso a IMDS. Para obtener más información, consulte Configurar las opciones de metadatos para instancias nuevas.
-
Versión de metadatos: si habilita el acceso a IMDS, puede optar por requerir el uso de la versión 2 del servicio de metadatos de instancia, al solicitar metadatos de instancia. Para obtener más información, consulte Configurar las opciones de metadatos para instancias nuevas.
-
Límite de saltos de respuesta de metadatos: si habilita IMDS, puede establecer el número permitido de saltos de red para el token de metadatos. Para obtener más información, consulte Configurar las opciones de metadatos para instancias nuevas.
-
Allow tags in metadata (Permitir etiquetas en metadatos): si selecciona Enable (Habilitar), la instancia permitirá acceder a todas las etiquetas de su instancia desde sus metadatos. Si no incluye esta configuración en la plantilla, de forma predeterminada, no se permitirá el acceso a las etiquetas en los metadatos de instancia. Para obtener más información, consulte Permitir acceso a etiquetas en metadatos de instancia.
-
User data (Datos de usuario): puede especificar los datos de usuario para configurar una instancia durante la inicialización o para ejecutar un script de configuración. Para obtener más información, consulte Ejecutar comandos en la instancia de Linux durante la inicialización.
El siguiente ejemplo utiliza el comando create-launch-template para crear una plantilla de inicialización con el nombre y la configuración de instancias especificados.
aws ec2 create-launch-template \ --launch-template-nameTemplateForWebServer\ --version-descriptionWebVersion1\ --tag-specifications 'ResourceType=launch-template,Tags=[{Key=purpose,Value=production}]' \ --launch-template-data file://template-data.json
A continuación se muestra un ejemplo JSON que especifica los datos de la plantilla de inicialización para la configuración de la instancia. Guarde el JSON en un archivo e inclúyalo en el parámetro --launch-template-data, tal y como se muestra en el comando de ejemplo.
{ "NetworkInterfaces": [{ "AssociatePublicIpAddress": true, "DeviceIndex": 0, "Ipv6AddressCount":1, "SubnetId": "subnet-7b16de0c" }], "ImageId": "ami-8c1be5f6", "InstanceType": "r4.4xlarge", "TagSpecifications": [{ "ResourceType": "instance", "Tags": [{ "Key":"Name", "Value":"webserver" }] }], "CpuOptions": { "CoreCount":4, "ThreadsPerCore":2} }
A continuación, se muestra un ejemplo del resultado.
{
"LaunchTemplate": {
"LatestVersionNumber": 1,
"LaunchTemplateId": "lt-01238c059e3466abc",
"LaunchTemplateName": "TemplateForWebServer",
"DefaultVersionNumber": 1,
"CreatedBy": "arn:aws:iam::123456789012:root",
"CreateTime": "2017-11-27T09:13:24.000Z"
}
}En el siguiente ejemplo, se usa el cmdlet New-EC2LaunchTemplate para crear una plantilla de inicialización con el nombre y la configuración de instancias especificados.
$launchTemplateData = [Amazon.EC2.Model.RequestLaunchTemplateData]@{ ImageId = 'ami-8c1be5f6' InstanceType = 'r4.4xlarge' NetworkInterfaces = @( [Amazon.EC2.Model.LaunchTemplateInstanceNetworkInterfaceSpecificationRequest]@{ AssociatePublicIpAddress = $true DeviceIndex = 0 Ipv6AddressCount = 1 SubnetId = 'subnet-7b16de0c' } ) TagSpecifications = @( [Amazon.EC2.Model.LaunchTemplateTagSpecificationRequest]@{ ResourceType = 'instance' Tags = [Amazon.EC2.Model.Tag]@{ Key = 'Name' Value = 'webserver' } } ) CpuOptions = [Amazon.EC2.Model.LaunchTemplateCpuOptionsRequest]@{ CoreCount = 4 ThreadsPerCore = 2 } } $tagSpecificationData = [Amazon.EC2.Model.TagSpecification]@{ ResourceType = 'launch-template' Tags = [Amazon.EC2.Model.Tag]@{ Key = 'purpose' Value = 'production' } } New-EC2LaunchTemplate -LaunchTemplateName 'TemplateForWebServer' -VersionDescription 'WebVersion1' -LaunchTemplateData $launchTemplateData -TagSpecification $tagSpecificationData
A continuación, se muestra un ejemplo del resultado.
CreatedBy : arn:aws:iam::123456789012:root
CreateTime : 9/19/2023 16:57:55
DefaultVersionNumber : 1
LatestVersionNumber : 1
LaunchTemplateId : lt-01238c059eEXAMPLE
LaunchTemplateName : TemplateForWebServer
Tags : {purpose}Crear una plantilla de inicialización a partir de una existente
Puede clonar una plantilla de inicialización existente y luego ajustar los parámetros para crear una nueva plantilla de inicialización. Sin embargo, solo puede hacerlo cuando utiliza la consola de Amazon EC2; la AWS CLI no admite la clonación de una plantilla.
Crear una plantilla de inicialización a partir de una instancia
Uso de un parámetro de Systems Manager en lugar de un ID de AMI
En lugar de especificar un ID de AMI en las plantillas de inicialización, puede especificar un parámetro AWS Systems Manager. Si el ID de AMI cambia, puede actualizar el ID de AMI en un lugar actualizando el parámetro de Systems Manager en el almacén de parámetros de Systems Manager. Los parámetros también se pueden compartir con otras Cuentas de AWS. Puede almacenar y administrar de forma centralizada los parámetros de la AMI en una cuenta y compartirlos con todas las otras que necesiten hacer referencia a ellos. Mediante el uso de un parámetro de Systems Manager, todas las plantillas de inicialización se pueden actualizar en una sola acción.
Un parámetro de Systems Manager es un par clave-valor definido por el usuario que crea en el almacén de parámetros de Systems Manager. El almacén de parámetros proporciona una base central para almacenar los valores de configuración de la aplicación. Para obtener más información, consulte Almacén de parámetros de AWS Systems Manager en la Guía del usuario de AWS Systems Manager.
En el siguiente diagrama, el parámetro golden-ami se asigna primero a la AMI original ami-aabbccddeeffgghhi en el almacén de parámetros. En la plantilla de inicialización, el valor del ID de AMI es golden-ami. Cuando se inicia una instancia con esta plantilla de inicialización, el ID de AMI se transforma en ami-aabbccddeeffgghhi. Posteriormente, la AMI se actualiza, lo que da como resultado un nuevo ID de AMI. En el almacén de parámetros, el parámetro golden-ami se asigna al nuevo ami-00112233445566778. La plantilla de inicialización permanece sin cambios. Cuando se inicia una instancia con esta plantilla de inicialización, el ID de AMI se convierte en el nuevo ami-00112233445566778.
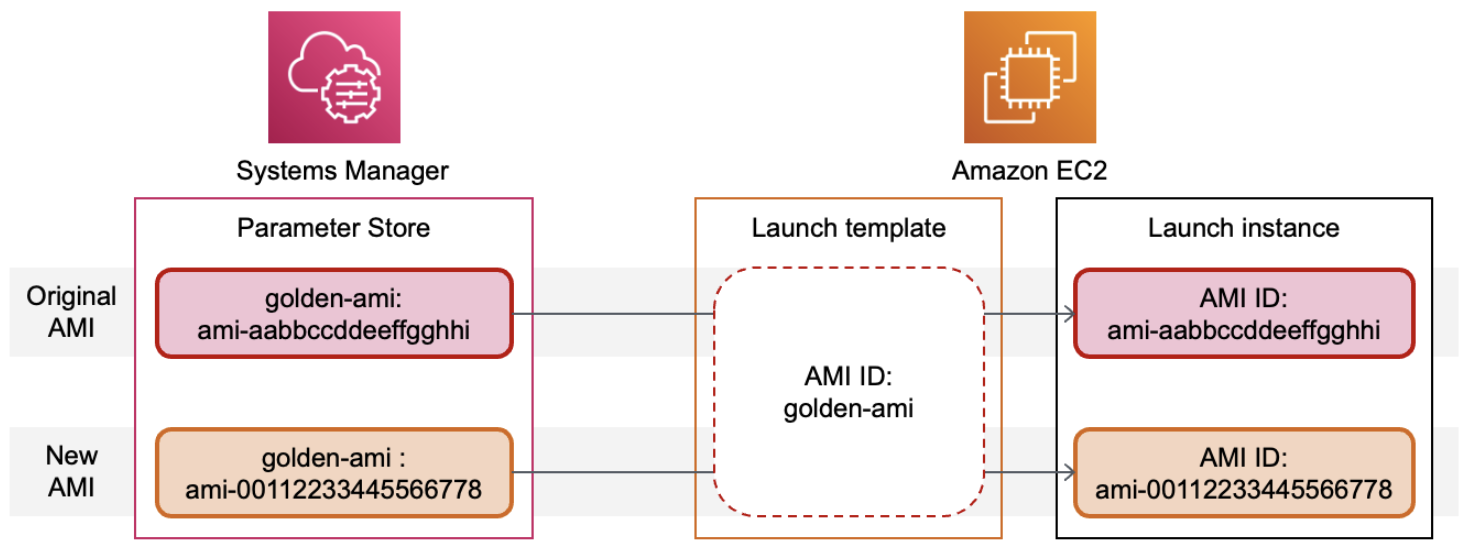
Formato de parámetros de Systems Manager para identificadores de AMI
Las plantillas de inicialización requieren que los parámetros de Systems Manager definidos por el usuario sigan el siguiente formato cuando se usen en lugar de un ID de AMI:
-
Tipo de parámetro:
String -
Tipo de datos de parámetros:
aws:ec2:image: esto garantiza que el almacén de parámetros valide que el valor ingresado tenga el formato adecuado para un ID de AMI.
Para obtener más información sobre cómo crear un parámetro válido para un ID de AMI, consulte Creación de parámetros de Systems Manager en la Guía del usuario de AWS Systems Manager.
Formato de parámetros de Systems Manager en plantillas de inicialización
Para utilizar un parámetro de Systems Manager en lugar de un ID de AMI en una plantilla de inicialización, debe utilizar uno de los siguientes formatos al especificar el parámetro en la plantilla de inicialización:
Para hacer referencia a un parámetro público:
-
resolve:ssm:public-parameter
Para hacer referencia a un parámetro almacenado en la misma cuenta:
-
resolve:ssm:parameter-name -
resolve:ssm:: el número de versión en sí mismo es una etiqueta por defectoparameter-name:version-number -
resolve:ssm:parameter-name:label
Para hacer referencia a un parámetro compartido desde otra Cuenta de AWS:
-
resolve:ssm:parameter-ARN -
resolve:ssm:parameter-ARN:version-number -
resolve:ssm:parameter-ARN:label
Versiones de parámetros
Los parámetros de Systems Manager son recursos versionados. Al actualizar un parámetro, se crean versiones nuevas y sucesivas del parámetro. Systems Manager admite etiquetas de parámetros que se pueden asignar a versiones específicas de un parámetro.
Por ejemplo, el parámetro golden-ami puede tener tres versiones: 1, 2, y 3. Puede crear una etiqueta de parámetro beta que se asigne a la versión 2 y una etiqueta de parámetro prod que se asigne a la versión3.
En una plantilla de inicialización, puede especificar la versión 3 del parámetro golden-ami mediante uno de los siguientes formatos:
-
resolve:ssm:golden-ami:3 -
resolve:ssm:golden-ami:prod
La especificación de la versión o la etiqueta es opcional. Cuando no se especifica ninguna versión ni etiqueta, se utiliza la última versión del parámetro.
Especificación de un parámetro de Systems Manager en una plantilla de inicialización
Puede especificar un parámetro de Systems Manager en una plantilla de inicialización en lugar de un ID de AMI al crear una plantilla de inicialización o una nueva versión de una plantilla de inicialización.
Verificación de que la plantilla de inicialización tenga el ID de AMI correcto
Cómo convertir el parámetro de Systems Manager en el ID de AMI real
Utilice el comando describe-launch-template-versions e incluya el parámetro --resolve-alias.
aws ec2 describe-launch-template-versions \ --launch-template-namemy-launch-template\ --versions$Default\ --resolve-alias
La respuesta incluye el ID de AMI para el ImageId. En este ejemplo, cuando se inicializa una instancia utilizando esta plantilla de inicialización, el ID de AMI se resuelve como ami-0ac394d6a3example.
{
"LaunchTemplateVersions": [
{
"LaunchTemplateId": "lt-089c023a30example",
"LaunchTemplateName": "my-launch-template",
"VersionNumber": 1,
"CreateTime": "2022-12-28T19:52:27.000Z",
"CreatedBy": "arn:aws:iam::123456789012:user/Bob",
"DefaultVersion": true,
"LaunchTemplateData": {
"ImageId": "ami-0ac394d6a3example",
"InstanceType": "t3.micro",
}
}
]
}Recursos relacionados
Para obtener más información sobre cómo trabajar con parámetros de Systems Manager, consulte los siguientes materiales de referencia en la documentación de Systems Manager.
-
Para obtener información sobre cómo buscar los parámetros públicos de la AMI compatibles con Amazon EC2, consulte Calling AMI public parameters.
-
Para obtener información sobre cómo compartir parámetros con otras cuentas de AWS o a través de AWS Organizations, consulte Working with shared parameters.
-
Para obtener información sobre la supervisión para controlar si los parámetros se crearon correctamente, consulte Native parameter support for Amazon Machine Image IDs.
Limitaciones
-
Actualmente, las flotas de EC2 y las flotas de spot no admiten el uso de una plantilla de inicialización que tenga un parámetro de Systems Manager especificado en lugar de un ID de AMI. Para EC2 Fleets y Spot Fleets, si especifica una AMI en la plantilla de inicialización, debe especificar el ID de AMI.
-
Amazon EC2 Auto Scaling ofrece otras restricciones. Para obtener más información, consulte Use AWS Systems Manager parameters instead of AMI IDs in launch templates en la Guía del usuario de Amazon EC2 Auto Scaling.