Create a launch template
Create a launch template using parameters that you define, or use an existing launch template or an instance as the basis for a new launch template.
Tasks
Create a launch template from parameters
To create a launch template, you must specify the launch template name and at least one instance configuration parameter.
To create a launch template using the console
Open the Amazon EC2 console at https://console.aws.amazon.com/ec2/
. -
In the navigation pane, choose Launch Templates, and then choose Create launch template.
-
The launch template parameters are grouped. For details about each group see the sections below.
-
Use the Summary panel to review your launch template configuration. You can navigate to any section by choosing its link and then make any necessary changes.
-
When you're ready to create your launch template, choose Create launch template.
-
For Launch template name, enter a descriptive name for the launch template.
-
For Template version description, provide a brief description of this version of the launch template.
-
To tag the launch template on creation, expand Template tags, choose Add tag, and then enter a tag key and value pair. Choose Add tag again for each additional tag to add.
Note
To tag the resources that are created when an instance is launched, you must specify the tags under Resource tags. For more information, see Resource tags.
An Amazon Machine Image (AMI) contains the information required to create an instance. For example, an AMI might contain the software that's required to act as a web server, such as Windows, Apache, and your website.
You can find a suitable AMI as follows. With each option for finding an AMI, you can choose Cancel (at top right) to return to the launch template without choosing an AMI.
- Search bar
-
To search through all available AMIs, enter a keyword in the AMI search bar and then press Enter. To select an AMI, choose Select.
- Recents
-
The AMIs that you've recently used.
Choose Recently launched or Currently in use, and then, from Amazon Machine Image (AMI), select an AMI.
- My AMIs
-
The private AMIs that you own, or private AMIs that have been shared with you.
Choose Owned by me or Shared with me, and then, from Amazon Machine Image (AMI), select an AMI.
- Quick Start
-
AMIs are grouped by operating system (OS) to help you get started quickly.
First select the OS that you need, and then, from Amazon Machine Image (AMI), select an AMI. To select an AMI that is eligible for the free tier, make sure that the AMI is marked Free tier eligible.
- Browse more AMIs
-
Choose Browse more AMIs to browse the full AMI catalog.
-
To search through all available AMIs, enter a keyword in the search bar and then press Enter.
-
To find an AMI using a Systems Manager parameter, choose the arrow button to the right of the search bar, and then choose Search by Systems Manager parameter. For more information, see Use a Systems Manager parameter to find an AMI.
-
To specify a Systems Manager parameter that will resolve to an AMI at the time an instance is launched from the launch template, choose the arrow button to the right of the search bar, and then choose Specify custom value/Systems Manager parameter. For more information, see Use a Systems Manager parameter instead of an AMI ID.
-
To search by category, choose Quickstart AMIs, My AMIs, AWS Marketplace AMIs, or Community AMIs.
The AWS Marketplace is an online store where you can buy software that runs on AWS, including AMIs. For more information about launching an instance from the AWS Marketplace, see Launch an AWS Marketplace instance. In Community AMIs, you can find AMIs that AWS community members have made available for others to use. AMIs from Amazon or a verified partner are marked Verified provider.
-
To filter the list of AMIs, select one or more check boxes under Refine results on the left of the screen. The filter options are different depending on the selected search category.
-
Check the Virtualization type listed for each AMI. Notice which AMIs are the type that you need: either hvm or paravirtual. For example, some instance types require HVM.
-
Check the Boot mode listed for each AMI. Notice which AMIs use the boot mode that you need: either legacy-bios, uefi, or uefi-preferred. For more information, see Boot modes.
-
Choose an AMI that meets your needs, and then choose Select.
-
The instance type defines the hardware configuration and size of the instance. Larger instance types have more CPU and memory. For more information, see the Amazon EC2 instance types.
For Instance type, you can either select an instance type, or you can specify instance attributes and let Amazon EC2 identify the instance types with those attributes.
Note
Specifying instance attributes is supported only when using Auto Scaling groups, EC2 Fleet, and Spot Fleet to launch instances. For more information, see Creating an Auto Scaling group using attribute-based instance type selection, Attribute-based instance type selection for EC2 Fleet, and Attribute-based instance type selection for Spot Fleet.
If you plan to use the launch template in the launch instance wizard or with the RunInstances API, you must select an instance type.
-
Instance type: Ensure that the instance type is compatible with the AMI that you've specified. For more information, see Amazon EC2 instance types.
-
Compare instance types: You can compare different instance types by the following attributes: number of vCPUs, architecture, amount of memory (GiB), amount of storage (GB), storage type, and network performance.
-
Get advice: You can get guidance and suggestions for instance types from the Amazon Q EC2 instance type selector. For more information, see Get instance type recommendations for a new workload.
-
Advanced: To specify instance attributes and let Amazon EC2 identify the instance types with those attributes, choose Advanced, and then choose Specify instance type attributes.
-
Number of vCPUs: Enter the minimum and maximum number of vCPUs for your compute requirements. To indicate no limits, enter a minimum of
0, and leave the maximum blank. -
Amount of memory (MiB): Enter the minimum and maximum amount of memory, in MiB, for your compute requirements. To indicate no limits, enter a minimum of
0, and leave the maximum blank. -
Expand Optional instance type attributes and choose Add attribute to express your compute requirements in more detail. For information about each attribute, see InstanceRequirementsRequest in the Amazon EC2 API Reference.
-
Resulting instance types: You can preview the instance types that match the specified attributes. To exclude instance types, choose Add attribute, and from the Attribute list, choose Excluded instance types. From the Attribute value list, select the instance types to exclude.
-
The key pair for the instance.
For Key pair name, choose an existing key pair, or choose Create new key pair to create a new one. For more information, see Amazon EC2 key pairs and Amazon EC2 instances.
Configure the network settings, as necessary.
-
Subnet: You can launch an instance in a subnet associated with an Availability Zone, Local Zone, Wavelength Zone, or Outpost.
To launch the instance in an Availability Zone, select the subnet in which to launch your instance. To create a new subnet, choose Create new subnet to go to the Amazon VPC console. When you are done, return to the wizard and choose the Refresh icon to load your subnet in the list.
To launch the instance in a Local Zone, select a subnet that you created in the Local Zone.
To launch an instance in an Outpost, select a subnet in a VPC that you associated with the Outpost.
-
Firewall (security groups): Use one or more security groups to define firewall rules for your instance. These rules specify which incoming network traffic is delivered to your instance. All other traffic is ignored. For more information about security groups, see Amazon EC2 security groups for Windows instances.
If you add a network interface, you must specify the same security groups in the network interface.
Select or create a security group as follows:
-
To select an existing security group, choose Select existing security group, and select your security group from Common security groups.
-
To create a new security group, choose Create security group.
You can add rules to suit your needs. For example, if your instance will be a web server, open ports 80 (HTTP) and 443 (HTTPS) to allow internet traffic.
To add a rule, choose Add security group rule. For Type, select the network traffic type. The Protocol field is automatically filled in with the protocol to open to network traffic. For Source type, select the source type. To let the launch template add your computer's public IP address, choose My IP. However, if you are connecting through an ISP or from behind your firewall without a static IP address, you need to find out the range of IP addresses used by client computers.
Warning
Rules that enable all IP addresses (
0.0.0.0/0) to access your instance over SSH or RDP are acceptable if you are briefly launching a test instance and will stop or terminate it soon, but are unsafe for production environments. You should authorize only a specific IP address or range of addresses to access your instance.
-
-
Advanced network configuration
Network interface
-
Device index: The device number for the network interface, for example,
eth0for the primary network interface. If you leave the field blank, AWS creates the primary network interface. -
Network interface: Select New interface to let Amazon EC2 create a new interface, or select an existing, available network interface.
-
Description: (Optional) A description for the new network interface.
-
Subnet: The subnet in which to create the new network interface. For the primary network interface (
eth0), this is the subnet in which the instance is launched. If you've entered an existing network interface foreth0, the instance is launched in the subnet in which the network interface is located. -
Security groups: One or more security groups in your VPC with which to associate the network interface.
-
Auto-assign public IP: Specify whether your instance receives a public IPv4 address. By default, instances in a default subnet receive a public IPv4 address and instances in a nondefault subnet do not. You can select Enable or Disable to override the subnet's default setting. For more information, see Public IPv4 addresses.
-
Primary IP: A private IPv4 address from the range of your subnet. Leave blank to let Amazon EC2 choose a private IPv4 address for you.
-
Secondary IP: One or more additional private IPv4 addresses from the range of your subnet. Choose Manually assign and enter an IP address. Choose Add IP to add another IP address. Alternatively, choose Automatically assign to let Amazon EC2 choose one for you, and enter a value to indicate the number of IP addresses to add.
-
(IPv6-only) IPv6 IPs: An IPv6 address from the range of the subnet. Choose Manually assign and enter an IP address. Choose Add IP to add another IP address. Alternatively, choose Automatically assign to let Amazon EC2 choose one for you, and enter a value to indicate the number of IP addresses to add.
-
IPv4 Prefixes: The IPv4 prefixes for the network interface.
-
IPv6 Prefixes: The IPv6 prefixes for the network interface.
-
(Optional) Assign Primary IPv6 IP: If you’re launching an instance into a dual-stack or IPv6-only subnet, you have the option to Assign Primary IPv6 IP. Assigning a primary IPv6 address enables you to avoid disrupting traffic to instances or ENIs. Choose Enable if this instance relies on its IPv6 address not changing. When you launch the instance, AWS will automatically assign an IPv6 address associated with the ENI attached to your instance to be the primary IPv6 address. Once you enable an IPv6 GUA address to be a primary IPv6, you cannot disable it. When you enable an IPv6 GUA address to be a primary IPv6, the first IPv6 GUA will be made the primary IPv6 address until the instance is terminated or the network interface is detached. If you have multiple IPv6 addresses associated with an ENI attached to your instance and you enable a primary IPv6 address, the first IPv6 GUA address associated with the ENI becomes the primary IPv6 address.
-
Delete on termination: Whether the network interface is deleted when the instance is deleted.
-
Elastic Fabric Adapter: Indicates whether the network interface is an Elastic Fabric Adapter. For more information, see Elastic Fabric Adapter.
-
Network card index: The index of the network card. The primary network interface must be assigned to network card index 0. Some instance types support multiple network cards.
-
ENA Express: ENA Express is powered by AWS Scalable Reliable Datagram (SRD) technology. SRD technology uses a packet spraying mechanism to distribute load and avoid network congestion. Enabling ENA Express allows supported instances to communicate using SRD on top of regular TCP traffic when possible. The launch template does not include ENA Express configuration for the instance unless you select Enable or or Disable.
-
ENA Express UDP: If you've enabled ENA Express, you can optionally use it for UDP traffic. The launch template does not include ENA Express configuration for the instance unless you select Enable or Disable.
Choose Add network interface to add more network interfaces. The number of network interfaces that you can add depends on the number that is supported by the selected instance type. Additional network interfaces can reside in a different subnet of the same VPC or in a subnet in a different VPC that you own (as long as the subnet is in the same Availability Zone as your instance). If you select a subnet in another VPC, the Multi-VPC label appears next to the network interface you've added. This enables you to create multi-homed instances across VPCs with different networking and security configurations. Note that if you attach an additional ENI from another VPC, you must choose a security group for the ENI from that VPC.
For more information, see Elastic network interfaces. If you specify more than one network interface, your instance cannot receive a public IPv4 address. Additionally, if you specify an existing network interface for eth0, you cannot override the subnet's public IPv4 setting using Auto-assign Public IP. For more information, see Assign a public IPv4 address during instance launch.
-
If you specify an AMI for the launch template, the AMI includes one or more volumes of storage, including the root volume (Volume 1 (AMI Root)). You can specify additional volumes to attach to the instance.
You can use the Simple or Advanced view. With the Simple view, you specify the size and type of volume. To specify all volume parameters, choose the Advanced view (at top right of the card).
To add a new volume, choose Add new volume.
By using the Advanced view, you can configure each volume as follows:
-
Storage type: The type of volume (EBS or ephemeral) to associate with your instance. The instance store (ephemeral) volume type is only available if you select an instance type that supports it. For more information, see Amazon EC2 instance store and Amazon EBS volumes.
-
Device name: Select from the list of available device names for the volume.
-
Snapshot: Select the snapshot from which to create the volume. You can search for available shared and public snapshots by entering text into the Snapshot field.
-
Size (GiB): For EBS volumes, you can specify a storage size. If you have selected an AMI and instance that are eligible for the free tier, keep in mind that to stay within the free tier, you must stay under 30 GiB of total storage.
-
Volume type: For EBS volumes, select a volume type. For more information, see Amazon EBS volume types in the Amazon EBS User Guide.
-
IOPS: If you have selected a Provisioned IOPS SSD (
io1andio2) or General Purpose SSD (gp3) volume type, then you can enter the number of I/O operations per second (IOPS) that the volume can support. This is required for io1, io2, and gp3 volumes. It is not supported for gp2, st1, sc1, or standard volumes. If you omit this paramater for the launch template, you must specify a value for it when you launch an instance from the launch template. -
Delete on termination: For Amazon EBS volumes, choose Yes to delete the volume when the instance is terminated, or choose No to keep the volume. For more information, see Preserve data when an instance is terminated.
-
Encrypted: If the instance type supports EBS encryption, you can choose Yes to enable encryption for the volume. If you have enabled encryption by default in this Region, encryption is enabled for you. For more information, see Amazon EBS encryption in the Amazon EBS User Guide.
-
KMS key: If you selected Yes for Encrypted, then you must select a customer managed key to use to encrypt the volume. If you have enabled encryption by default in this Region, the default customer managed key is selected for you. You can select a different key or specify the ARN of any customer managed key that you created.
To tag the resources that are created when an instance is launched, under Resource tags, choose Add tag, and then enter a tag key and value pair. For Resource types, specify the resources to tag on creation. You can specify the same tag for all the resources, or specify different tags for different resources. Choose Add tag again for each additional tag to add.
You can specify tags for the following resources that are created when a launch template is used:
-
Instances
-
Volumes
-
Spot Instance requests
-
Network interfaces
Note
To tag the launch template itself, you must specify the tags under Template tags. For more information, see Launch template name, description, and tags.
For Advanced details, expand the section to view the fields and specify any additional parameters for the instance.
-
Purchasing option: Choose Request Spot Instances to request Spot Instances at the Spot price, capped at the On-Demand price, and choose Customize to change the default Spot Instance settings. You can set your maximum price (not recommended), and change the request type, request duration, and interruption behavior. If you do not request a Spot Instance, EC2 launches an On-Demand Instance by default. For more information, see Spot Instances.
-
IAM instance profile: Select an AWS Identity and Access Management (IAM) instance profile to associate with the instance. For more information, see IAM roles for Amazon EC2.
-
Hostname type: Select whether the guest OS hostname of the instance will include the resource name or the IP name. For more information, see Amazon EC2 instance hostname types.
-
DNS Hostname: Determines if the DNS queries to the resource name or the IP name (depending on what you selected for Hostname type) will respond with the IPv4 address (A record), IPv6 address (AAAA record), or both. For more information, see Amazon EC2 instance hostname types.
-
Shutdown behavior: Select whether the instance should stop or terminate when shut down. For more information, see Change the instance initiated shutdown behavior.
-
Stop - Hibernate behavior: To enable hibernation, choose Enable. This field is only valid for instances that meet the hibernation prerequisites. For more information, see Hibernate your Amazon EC2 instance.
-
Termination protection: To prevent accidental termination, choose Enable. For more information, see Enable termination protection.
-
Stop protection: To prevent accidental stopping, choose Enable. For more information, see Enable stop protection.
-
Detailed CloudWatch monitoring: Choose Enable to enable detailed monitoring of the instance using Amazon CloudWatch. Additional charges apply. For more information, see Monitor your instances using CloudWatch.
-
Elastic GPU: Amazon Elastic Graphics reached end of life on January 8, 2024. For workloads that require graphics acceleration, we recommend that you use Amazon EC2 G4ad, G4dn, or G5 instances.
-
Elastic inference: An elastic inference accelerator to attach to your EC2 CPU instance. For more information, see Working with Amazon Elastic Inference in the Amazon Elastic Inference Developer Guide.
Note
Starting April 15, 2023, AWS will not onboard new customers to Amazon Elastic Inference (EI), and will help current customers migrate their workloads to options that offer better price and performance. After April 15, 2023, new customers will not be able to launch instances with Amazon EI accelerators in Amazon SageMaker, Amazon ECS, or Amazon EC2. However, customers who have used Amazon EI at least once during the past 30-day period are considered current customers and will be able to continue using the service.
-
Credit specification: Choose Unlimited to enable applications to burst beyond the baseline for as long as needed. This field is only valid for T instances. Additional charges may apply. For more information, see Burstable performance instances.
-
Placement group name: Specify a placement group in which to launch the instance. You can select an existing placement group, or create a new one. Not all instance types can be launched in a placement group. For more information, see Placement groups.
-
EBS-optimized instance: Select Enable to provide additional, dedicated capacity for Amazon EBS I/O. Not all instance types support this feature. Additional charges apply. For more information, see Amazon EBS–optimized instances.
-
Capacity Reservation: Specify whether to launch the instance into any open Capacity Reservation (Open), a specific Capacity Reservation (Target by ID), or a Capacity Reservation group (Target by group). To specify that a Capacity Reservation should not be used, choose None. For more information, see Launch instances into an existing Capacity Reservation.
-
Tenancy: Choose whether to run your instance on shared hardware (Shared), isolated, dedicated hardware (Dedicated), or on a Dedicated Host (Dedicated host). If you choose to launch the instance onto a Dedicated Host, you can specify whether to launch the instance into a host resource group or you can target a specific Dedicated Host. Additional charges may apply. For more information, see Dedicated Instances and Dedicated Hosts.
-
RAM disk ID: (Only valid for paravirtual (PV) AMIs) Select a RAM disk for the instance. If you have selected a kernel, you might need to select a specific RAM disk with the drivers to support it.
-
Kernel ID: (Only valid for paravirtual (PV) AMIs) Select a kernel for the instance.
-
Nitro Enclave: Allows you to create isolated execution environments, called enclaves, from Amazon EC2 instances. Select Enable to enable the instance for AWS Nitro Enclaves. For more information, see What is AWS Nitro Enclaves? in the AWS Nitro Enclaves User Guide.
-
License configurations: You can launch instances against the specified license configuration to track your license usage. For more information, see Create a license configuration in the AWS License Manager User Guide.
-
Specify CPU options: Choose Specify CPU options to specify a custom number of vCPUs during launch. Set the number of CPU cores and threads per core. For more information, see Optimize CPU options.
-
Metadata transport: You can enable or disable the access method to the Instance Metadata Service (IMDS) that's available for this EC2 instance based on the IP address type (IPv4, IPv6, or IPv4 and IPv6) of the instance. For more information, see Retrieve instance metadata.
-
Metadata accessible: You can enable or disable access to the IMDS. For more information, see Configure instance metadata options for new instances.
-
Metadata version: If you enable access to the IMDS, you can choose to require the use of Instance Metadata Service Version 2 when requesting instance metadata. For more information, see Configure instance metadata options for new instances.
-
Metadata response hop limit: If you enable the IMDS, you can set the allowable number of network hops for the metadata token. For more information, see Configure instance metadata options for new instances.
-
Allow tags in metadata: If you select Enable, the instance will allow access to all of its instance's tags from its metadata. If you do not include this setting in the template, by default, access to the tags in instance metadata is not allowed. For more information, see Allow access to tags in instance metadata.
-
User data: You can specify user data to configure an instance during launch, or to run a configuration script. For more information, see Run commands on your Windows instance at launch.
The following example uses the create-launch-template command to create a launch template with the specified name and instance configuration.
aws ec2 create-launch-template \ --launch-template-nameTemplateForWebServer\ --version-descriptionWebVersion1\ --tag-specifications 'ResourceType=launch-template,Tags=[{Key=purpose,Value=production}]' \ --launch-template-data file://template-data.json
The following is example JSON that specifies the launch template data
for the instance configuration. Save the JSON to a file and include it
in the --launch-template-data parameter as shown in the
example command.
{ "NetworkInterfaces": [{ "AssociatePublicIpAddress": true, "DeviceIndex": 0, "Ipv6AddressCount":1, "SubnetId": "subnet-7b16de0c" }], "ImageId": "ami-8c1be5f6", "InstanceType": "r4.4xlarge", "TagSpecifications": [{ "ResourceType": "instance", "Tags": [{ "Key":"Name", "Value":"webserver" }] }], "CpuOptions": { "CoreCount":4, "ThreadsPerCore":2} }
The following is example output.
{
"LaunchTemplate": {
"LatestVersionNumber": 1,
"LaunchTemplateId": "lt-01238c059e3466abc",
"LaunchTemplateName": "TemplateForWebServer",
"DefaultVersionNumber": 1,
"CreatedBy": "arn:aws:iam::123456789012:root",
"CreateTime": "2017-11-27T09:13:24.000Z"
}
}The following example uses the New-EC2LaunchTemplate cmdlet to create a launch template with the specified name and instance configuration.
$launchTemplateData = [Amazon.EC2.Model.RequestLaunchTemplateData]@{ ImageId = 'ami-8c1be5f6' InstanceType = 'r4.4xlarge' NetworkInterfaces = @( [Amazon.EC2.Model.LaunchTemplateInstanceNetworkInterfaceSpecificationRequest]@{ AssociatePublicIpAddress = $true DeviceIndex = 0 Ipv6AddressCount = 1 SubnetId = 'subnet-7b16de0c' } ) TagSpecifications = @( [Amazon.EC2.Model.LaunchTemplateTagSpecificationRequest]@{ ResourceType = 'instance' Tags = [Amazon.EC2.Model.Tag]@{ Key = 'Name' Value = 'webserver' } } ) CpuOptions = [Amazon.EC2.Model.LaunchTemplateCpuOptionsRequest]@{ CoreCount = 4 ThreadsPerCore = 2 } } $tagSpecificationData = [Amazon.EC2.Model.TagSpecification]@{ ResourceType = 'launch-template' Tags = [Amazon.EC2.Model.Tag]@{ Key = 'purpose' Value = 'production' } } New-EC2LaunchTemplate -LaunchTemplateName 'TemplateForWebServer' -VersionDescription 'WebVersion1' -LaunchTemplateData $launchTemplateData -TagSpecification $tagSpecificationData
The following is example output.
CreatedBy : arn:aws:iam::123456789012:root
CreateTime : 9/19/2023 16:57:55
DefaultVersionNumber : 1
LatestVersionNumber : 1
LaunchTemplateId : lt-01238c059eEXAMPLE
LaunchTemplateName : TemplateForWebServer
Tags : {purpose}Create a launch template from an existing launch template
You can clone an existing launch template and then adjust the parameters to create a new launch template. However, you can only do this when using the Amazon EC2 console; the AWS CLI does not support cloning a template.
Create a launch template from an instance
Use a Systems Manager parameter instead of an AMI ID
Instead of specifying an AMI ID in your launch templates, you can specify an AWS Systems Manager parameter. If the AMI ID changes, you can update the AMI ID in one place by updating the Systems Manager parameter in the Systems Manager Parameter Store. Parameters can also be shared with other AWS accounts. You can centrally store and manage AMI parameters in one account and share them with every other account that needs to reference them. By using a Systems Manager parameter, all your launch templates can be updated in a single action.
A Systems Manager parameter is a user-defined key-value pair that you create in the Systems Manager Parameter Store. The Parameter Store provides a central place to store your application configuration values. For more information, see AWS Systems Manager Parameter Store in the AWS Systems Manager User Guide.
In the following diagram, the golden-ami parameter is first mapped to
the original AMI ami-aabbccddeeffgghhi in the Parameter Store. In the
launch template, the value for the AMI ID is golden-ami. When an
instance is launched using this launch template, the AMI ID resolves to
ami-aabbccddeeffgghhi. Later, the AMI is updated resulting in a new
AMI ID. In the Parameter Store, the golden-ami parameter is mapped to
the new ami-00112233445566778. The launch
template remains unchanged. When an instance is launched using this
launch template, the AMI ID resolves to the new
ami-00112233445566778.
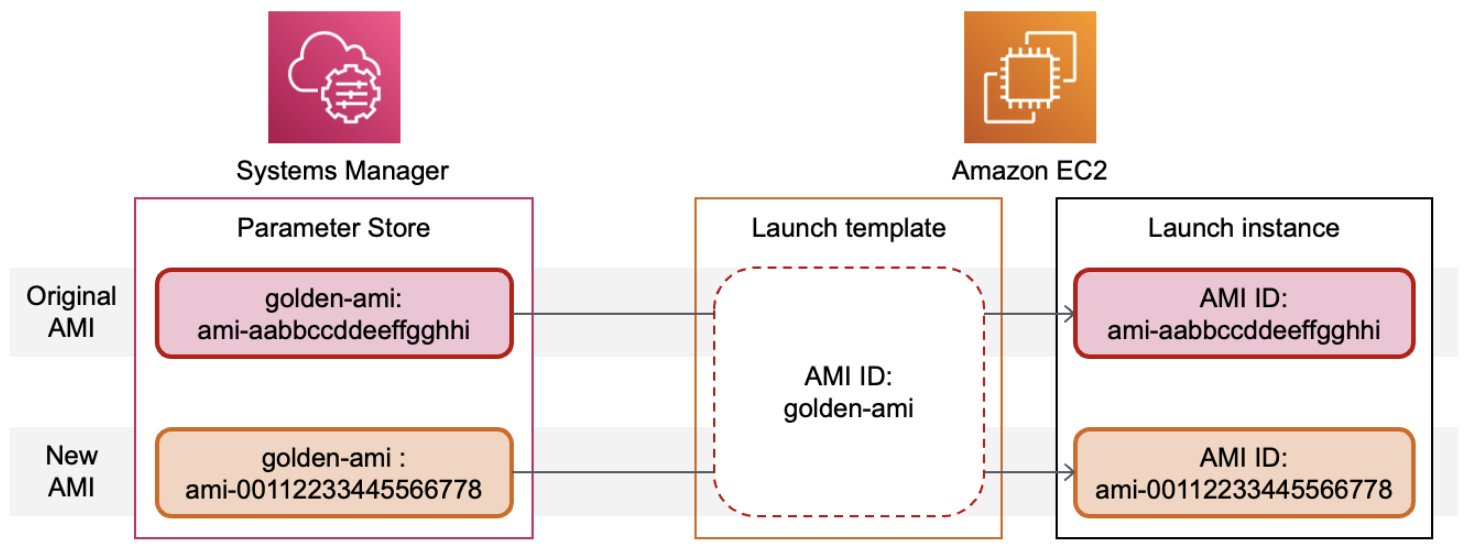
Systems Manager parameter format for AMI IDs
Launch templates require that user-defined Systems Manager parameters adhere to the following format when used in place of an AMI ID:
-
Parameter type:
String -
Parameter data type:
aws:ec2:image– This ensures that Parameter Store validates that the value you enter is in the proper format for an AMI ID.
For more information about creating a valid parameter for an AMI ID, see Creating Systems Manager parameters in the AWS Systems Manager User Guide.
Systems Manager parameter format in launch templates
To use a Systems Manager parameter in place of an AMI ID in a launch template, you must use one of the following formats when specifying the parameter in the launch template:
To reference a public parameter:
-
resolve:ssm:public-parameter
To reference a parameter stored in the same account:
-
resolve:ssm:parameter-name -
resolve:ssm:– The version number itself is a default labelparameter-name:version-number -
resolve:ssm:parameter-name:label
To reference a parameter shared from another AWS account:
-
resolve:ssm:parameter-ARN -
resolve:ssm:parameter-ARN:version-number -
resolve:ssm:parameter-ARN:label
Parameter versions
Systems Manager parameters are versioned resources. When you update a parameter, you create new, successive versions of the parameter. Systems Manager supports parameter labels that you can map to specific versions of a parameter.
For example, the golden-ami parameter can have three versions:
1, 2, and 3. You can create a
parameter label beta that maps to version 2, and a
parameter label prod that maps to version 3.
In a launch template, you can specify version 3 of the golden-ami
parameter by using either of the following formats:
-
resolve:ssm:golden-ami:3 -
resolve:ssm:golden-ami:prod
Specifying the version or label is optional. If a version or label is not specified, the latest version of the parameter is used.
Specify a Systems Manager parameter in a launch template
You can specify a Systems Manager parameter in a launch template instead of an AMI ID when you create a launch template or a new version of a launch template.
Verify that a launch template gets the correct AMI ID
To resolve the Systems Manager parameter to the actual AMI ID
Use the describe-launch-template-versions command and include the
--resolve-alias parameter.
aws ec2 describe-launch-template-versions \ --launch-template-namemy-launch-template\ --versions$Default\ --resolve-alias
The response includes the AMI ID for ImageId. In this example,
when an instance is launched using this launch template, the AMI ID resolves to
ami-0ac394d6a3example.
{
"LaunchTemplateVersions": [
{
"LaunchTemplateId": "lt-089c023a30example",
"LaunchTemplateName": "my-launch-template",
"VersionNumber": 1,
"CreateTime": "2022-12-28T19:52:27.000Z",
"CreatedBy": "arn:aws:iam::123456789012:user/Bob",
"DefaultVersion": true,
"LaunchTemplateData": {
"ImageId": "ami-0ac394d6a3example",
"InstanceType": "t3.micro",
}
}
]
}Related resources
For more information about working with Systems Manager parameters, see the following reference materials in the Systems Manager documentation.
-
For information about how to look up the AMI public parameters supported by Amazon EC2, see Calling AMI public parameters.
-
For information about sharing parameters with other AWS accounts or through AWS Organizations, see Working with shared parameters.
-
For information about monitoring whether your parameters are created successfully, see Native parameter support for Amazon Machine Image IDs.
Limitations
-
Currently, EC2 Fleets and Spot Fleets do not support using a launch template that has a Systems Manager parameter specified in place of an AMI ID. For EC2 Fleets and Spot Fleets, if you specify an AMI in the launch template, you must specify the AMI ID.
-
Amazon EC2 Auto Scaling provides other restrictions. For more information, see Use AWS Systems Manager parameters instead of AMI IDs in launch templates in the Amazon EC2 Auto Scaling User Guide.