Share an AMI with organizations and organizational units
AWS Organizations is an account management service that enables you to consolidate multiple AWS accounts into an organization that you create and centrally manage. You can share an AMI with an organization or an organizational unit (OU) that you have created, in addition to sharing it with specific accounts.
An organization is an entity that you create to consolidate and centrally manage your AWS accounts. You can organize the accounts in a hierarchical, tree-like structure, with a root at the top and organizational units nested under the organization root. Each account can be added directly to the root, or placed in one of the OUs in the hierarchy. For more information, see AWS Organizations terminology and concepts in the AWS Organizations User Guide.
When you share an AMI with an organization or an OU, all of the children accounts gain access to the AMI. For example, in the following diagram, the AMI is shared with a top-level OU (indicated by the arrow at the number 1). All of the OUs and accounts that are nested underneath that top-level OU (indicated by the dotted line at number 2) also have access to the AMI. The accounts in the organization and OU outside the dotted line (indicated by the number 3) do not have access to the AMI because they are not children of the OU that the AMI is shared with.
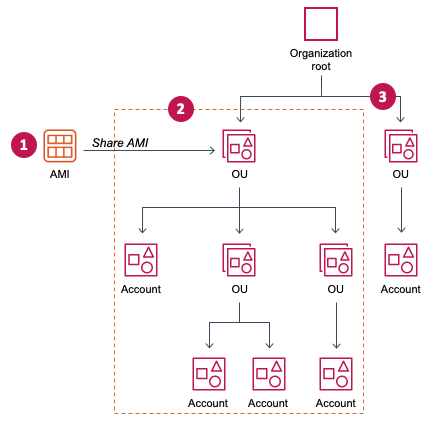
Topics
Considerations
Consider the following when sharing AMIs with specific organizations or organizational units.
-
Ownership – To share an AMI, your AWS account must own the AMI.
-
Sharing limits – The AMI owner can share an AMI with any organization or OU, including organizations and OUs that they’re not a member of.
For the maximum number of entities to which an AMI can be shared within a Region, see the Amazon EC2 service quotas.
-
Tags – You can't share user-defined tags (tags that you attach to an AMI). When you share an AMI, your user-defined tags are not available to any AWS account in an organization or OU with which the AMI is shared.
-
ARN format – When you specify an organization or OU in a command, make sure to use the correct ARN format. You'll get an error if you specify only the ID, for example, if you specify only
o-123exampleorou-1234-5example.Correct ARN formats:
-
Organization ARN:
arn:aws:organizations::111122223333:organization/organization-id -
OU ARN:
arn:aws:organizations::111122223333:ou/organization-id/ou-id
Where:
-
111122223333 -
organization-ido-123example. -
ou-idou-1234-5example.
For more information about the format of ARNs, see Amazon Resource Names (ARNs) in the IAM User Guide.
-
-
Encryption and keys – You can share AMIs that are backed by unencrypted and encrypted snapshots.
-
The encrypted snapshots must be encrypted with a customer managed key. You can’t share AMIs that are backed by snapshots that are encrypted with the default AWS managed key.
-
If you share an AMI that is backed by encrypted snapshots, you must allow the organizations or OUs to use the customer managed keys that were used to encrypt the snapshots. For more information, see Allow organizations and OUs to use a KMS key.
-
-
Region – AMIs are a Regional resource. When you share an AMI, it is available only in the Region from which you shared it. To make an AMI available in a different Region, copy the AMI to the Region and then share it. For more information, see Copy an Amazon EC2 AMI.
-
Usage – When you share an AMI, users can only launch instances from the AMI. They can’t delete, share, or modify it. However, after they have launched an instance using your AMI, they can then create an AMI from the instance they launched.
-
Billing – You are not billed when your AMI is used by other AWS accounts to launch instances. The accounts that launch instances using the AMI are billed for the instances that they launch.