Service summary (list of actions)
Policies are summarized in three tables: the policy summary, the service summary, and the action summary. The service summary table includes a list of the actions and summaries of the permissions that are defined by the policy for the chosen service.
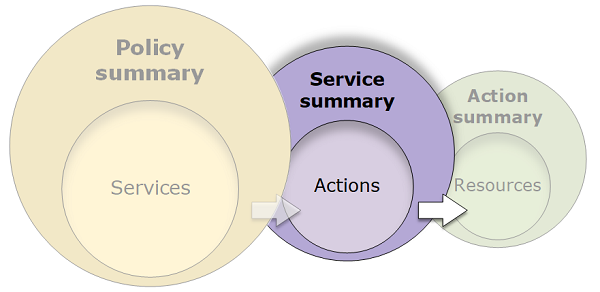
You can view a service summary for each service listed in the policy summary that grants permissions. The table is grouped into Uncategorized actions, Uncategorized resource types, and access level sections. If the policy includes an action that IAM does not recognize, then the action is included in the Uncategorized actions section of the table. If IAM recognizes the action, then it is included under one of the access level (List, Read, Write and Permissions management) sections of the table. To view the access level classification that is assigned to each action in a service, see Actions, Resources, and Condition Keys for AWS Services.
Understanding the elements of a service summary
The example below is the service summary for Amazon S3 actions that are allowed from a policy summary. The actions for this service are grouped by access level. For example, 35 Read actions are defined out of the total 52 Read actions available for the service.

The service summary page for a managed policy includes the following information:
-
If the policy does not grant permissions to all the actions, resources, and conditions defined for the service in the policy, then a warning banner appears at the top of the page. The service summary then includes details about the problem. To learn how policy summaries help you to understand and troubleshoot the permissions that your policy grants, see My policy does not grant the expected permissions.
-
Choose JSON to see additional details about the policy. You can do this to view all conditions that are applied to the actions. (If you are viewing the service summary for an inline policy that is attached directly to a user, you must close the service summary dialog box and return to the policy summary to access the JSON policy document.)
-
To view the summary for a specific action, type keywords into the Search box to reduce the list of available actions.
-
Next to the Services back arrow appears the name of the service (in this case S3). The service summary for this service includes the list of allowed or denied actions that are defined in the policy. If the service appears under (Explicit deny) on the Permissions tab, then the actions listed in the service summary table are explicitly denied. If the service appears under Allow on the Permissions tab, then the actions listed in the service summary table are allowed.
-
Action – This column lists the actions that are defined within the policy and provides the resources and conditions for each action. If the policy grants or denies permissions to the action, then the action name links to the action summary table. The table groups these actions into at least one or up to five sections, depending on the level of access that the policy allows or denies. The sections are List, Read, Write, Permission Management, and Tagging. The count indicates the number of recognized actions that provide permissions within each access level. The total is the number of known actions for the service. In this example, 35 actions provide permissions out of 52 total known Amazon S3 Read actions. To view the access level classification that is assigned to each action in a service, see Actions, Resources, and Condition Keys for AWS Services.
-
Show remaining actions – Toggle this button to expand or hide the table to include actions that are known but do not provide permissions for this service. Toggling the button also displays warnings for any elements that do not provide permissions.
-
Resource – This column shows the resources that the policy defines for the service. IAM does not check whether the resource applies to each action. In this example, actions in the Amazon S3 service are allowed on only the
developer_bucketAmazon S3 bucket resource. Depending on the information that the service provides to IAM, you might see an ARN such asarn:aws:s3:::developer_bucket/*, or you might see the defined resource type, such asBucketName = developer_bucket.Note
This column can include a resource from a different service. If the policy statement that includes the resource does not include both actions and resources from the same service, then your policy includes mismatched resources. IAM does not warn you about mismatched resources when you create a policy, or when you view a policy in the service summary. IAM also does not indicate whether the action applies to the resources, only whether the service matches. If this column includes a mismatched resource, then you should review your policy for errors. To better understand your policies, always test them with the policy simulator.
-
Request condition – This column tells whether the actions associated with the resource are subject to conditions. To learn more about those conditions, choose JSON to review the JSON policy document.
-
(No access) – This policy includes an action that does not provide permissions.
-
Resource warning – For actions with resources that do not provide full permissions, you see one of the following warnings:
-
This action does not support resource-level permissions. This requires a wildcard (*) for the resource. – This means that the policy includes resource-level permissions but must include
"Resource": ["*"]to provide permissions for this action.
-
This action does not have an applicable resource. – This means that the action is included in the policy without a supported resource.
-
This action does not have an applicable resource and condition. – This means that the action is included in the policy without a supported resource and without a supported condition. In this case, there is also condition included in the policy for this service, but there are no conditions that apply to this action.
-
-
Actions that provide permissions include a link to the action summary.