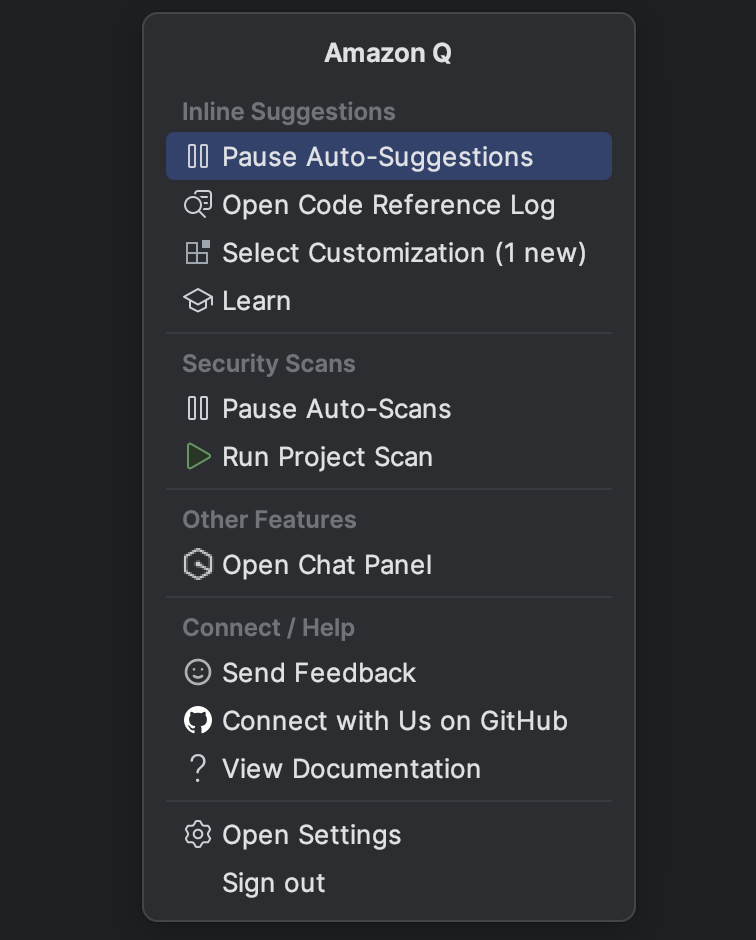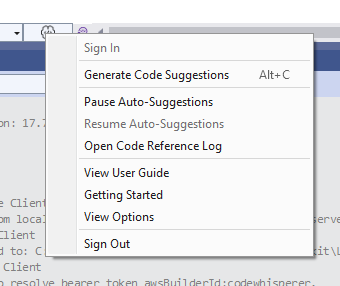Generating inline suggestions with Amazon Q Developer
Amazon Q can provide you with code recommendations in real time. As you write code, Amazon Q automatically generates suggestions based on your existing code and comments. Your personalized recommendations can vary in size and scope, ranging from a single line comment to fully formed functions.
When you start typing out single lines of code or comments, Amazon Q makes suggestions based on your current and previous inputs. Filenames are also taken into consideration.
Inline suggestions are automatically enabled when you download the Amazon Q extension. To get started, start writing code, and Amazon Q will begin generating code suggestions.
You can also customize the suggestions Amazon Q generates to your software development team's internal libraries, proprietary algorithmic techniques, and enterprise code style. For more information on customizing suggestions, see Customizing suggestions.
Topics
Pausing suggestions with Amazon Q
Choose your IDE to see steps for pausing and resuming inline code suggestions in Amazon Q.
Amazon Q code completion in action
This section demonstrates how Amazon Q can help you write a complete application. This application creates an Amazon S3 bucket and a Amazon DynamoDB table, plus a unit test that validates both tasks.
Here, Amazon Q helps the developer choose which libraries to import. Using the arrow keys, the developer toggles through multiple suggestions.
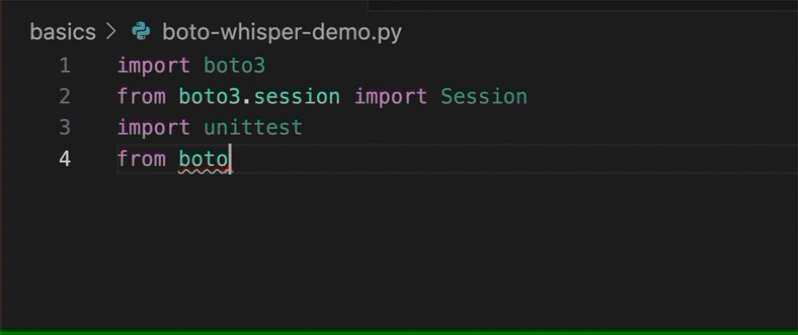
Here, the developer enters a comment, describing the code they intend to write on the next line.
Amazon Q correctly anticipates the method to be called. The developer can accept the suggestion with the tab key.

Here, the developer prepares to define constants.
Amazon Q correctly anticipates that the first constant will be REGION and
that its value will be us-east-1, which is the default.

Here, the developer prepares to write code that will open sessions between the user and both Amazon S3 and DynamoDB.
Amazon Q, familiar with AWS APIs and SDKs, suggests the correct format.

The developer has merely written the name of the function that will create the bucket. But based on that (and the context), Amazon Q offers a full function, complete with try/except clauses.
Notice the use of TEST_BUCKET_NAME, which is a constant declared earlier in the
same file.

The developer has only just begun to type in the name of the function that will create a DynamoDB table. But Amazon Q can tell where this is going.
Notice that the suggestion accounts for the DynamoDB session created earlier, and even mentions it in a comment.

The developer has done little more than write the name of the unit test class, when Amazon Q offers to complete it.
Notice the built-in references to the two functions created earlier in the same file.
The developer has only just begun to type in the name of the function that will create a DynamoDB table. But Amazon Q can tell where this is going.
Notice that the suggestion accounts for the DynamoDB session created earlier, and even mentions it in a comment.

Based only on a comment and the context, Amazon Q supplies the entire main function.
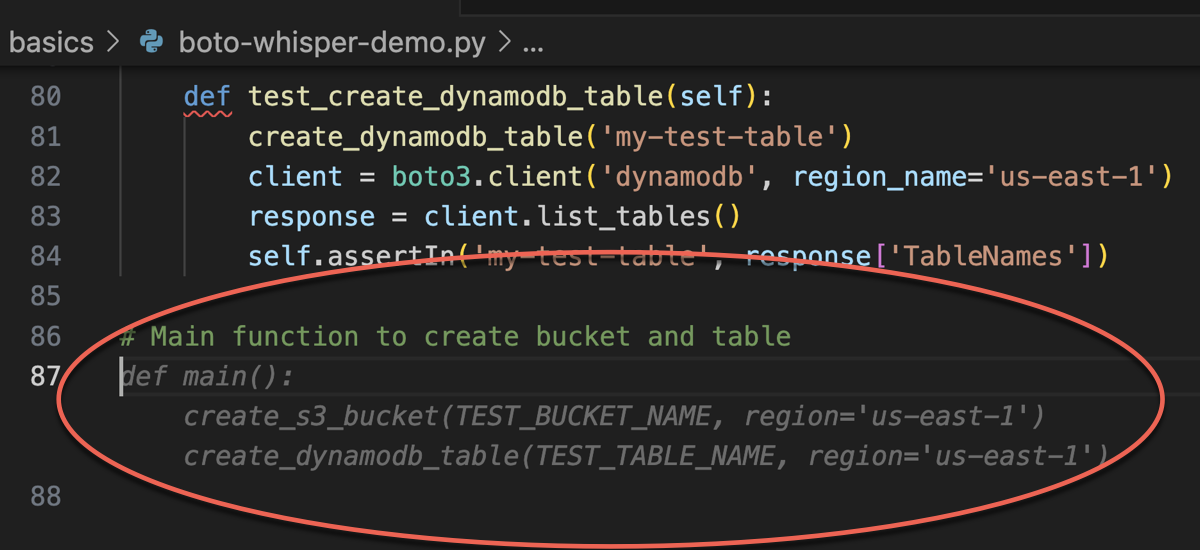
All that's left is the main guard, and Amazon Q knows it.
Based only on a comment and the context, Amazon Q supplies the entire main function.

Finally, the developer runs the unit test from the terminal of the same IDE where the coding took place.