Use Google Drive
Note
Amazon AppStream 2.0's use and transfer to any other app of information received from
Google APIs will adhere to Google API Services User Data Policy
If your AppStream 2.0 administrator has enabled this file storage option, you can add your Google Drive account to AppStream 2.0. After you add your account and you sign in to an AppStream 2.0 streaming session, you can do the following in Google Drive:
Note
Google Drive is currently not supported for Linux-based streaming instances.
-
Open and edit files and folders that you store in Google Drive. Other users cannot access your content unless you choose to share it.
-
Upload and download files between your local computer and Google Drive. Any changes that you make to your files and folders in Google Drive during a streaming session are automatically backed up and synchronized. They are available to you when you sign in to your Google Drive account and access Google Drive outside of your streaming session.
-
When you are working in an application, you can access your files and folders that are stored in Google Drive. Choose File, Open from the application interface and browse to the file or folder that you want to open. To save your changes in a file to your Google Drive, choose File, Save from the application and browse to the location in Google Drive where you want to save the file.
-
You can also access Google Drive by choosing My Files from top left of the AppStream 2.0 toolbar.
To add your Google Drive account to AppStream 2.0
To access your Google Drive during AppStream 2.0 streaming sessions, you must first add your Google Drive account to AppStream 2.0.
-
In the top left of the AppStream 2.0 toolbar, choose the My Files icon.
-
In the My Files dialog box, choose Add Storage.

-
Choose Google Drive.
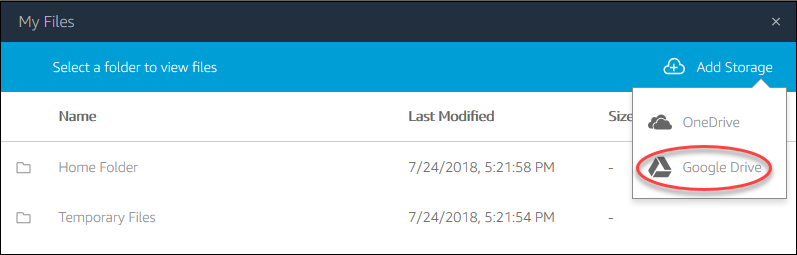
-
Choose the domain for your Google Drive account.

-
The Sign in with Google dialog box is displayed. Enter the sign-in credentials for your Google Drive account when prompted.
After your Google Drive account is added to AppStream 2.0, your Google Drive folder is displayed in My Files.
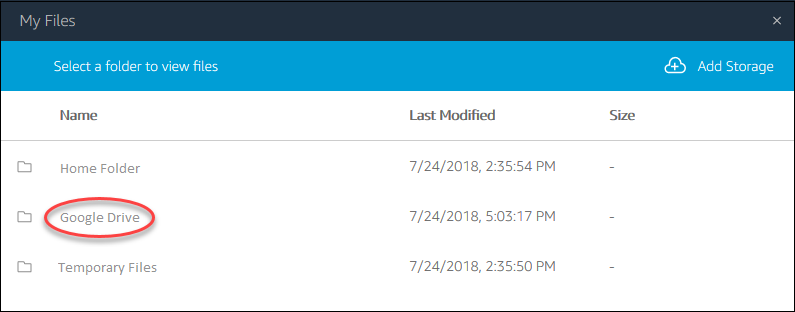
-
To work with your files and folders in Google Drive, choose the Google Drive folder and browse to the file or folder you want. If you do not want to work with files in Google Drive during this streaming session, close the My Files dialog box.
To upload and download files between your local computer and your Google Drive
-
In the top left of the AppStream 2.0 toolbar, choose the My Files icon.
-
In the My Files dialog box, choose Google Drive.
-
Navigate to an existing folder, or choose Add Folder to create a folder.
-
When the folder that you want is displayed, do one of the following:
-
To upload a file to the folder, select the file that you want to upload, and choose Upload.
-
To download a file from the folder, select the file that you want to download, choose the down arrow to the right of the file name, and choose Download.

-