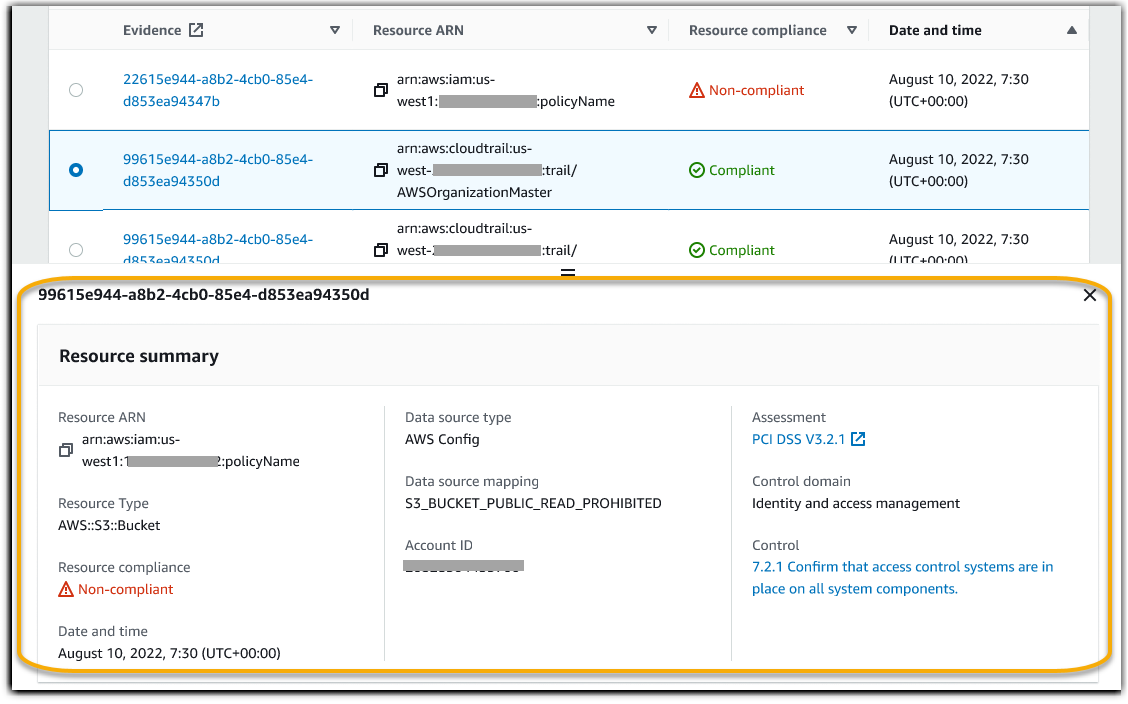Example use cases for evidence finder
Evidence finder can help you with several use cases. This page provides some examples and suggests the search filters that you can use in each scenario.
Topics
Use case 1: Find non-compliant evidence and organize delegations
This use case is ideal if you’re a compliance officer, a data protection officer, or a GRC professional who oversees audit preparation.
As you monitor the compliance posture for your organization, you might rely on partner teams to help you remediate issues. You can use evidence finder to help you organize your work for your partner teams.
By applying filters, you can focus on evidence for one area at a time. Moreover, you can also stay aligned with the responsibilities and scope of each partner team that you work with. By performing a targeted search in this way, you can use the search results to identify what exactly needs remediating in each subject area. You can then delegate that non-compliant evidence to the corresponding partner team for remediation.
For this workflow, follow the steps to search for evidence. Use the following filters to find non-compliant evidence.
Assessment |<assessment name>Date range |<date range>Resource compliance |Non-compliant
Next, apply additional filters for the area that you're focusing on. For example, use the Service category filter to find non-compliant resources that are related to IAM. Then, share those results with the team that owns IAM resources for your organization. Or, if you're querying an assessment that was created from a standard framework, you can use the Control domain filter to find non-compliant evidence that's related to the identity and access management domain.
Control domain |<domain that you're focusing on>or Service category |<AWS service category that you're focusing on>
After you find the evidence that you need, follow the steps to generate an assessment report from your search results. For instructions, see Generating an assessment report from your search results. You can share this report with your partner team, who can use it as a remediation checklist.
Use case 2: Identify compliant evidence
This use case is ideal if you work in SecOps, IT/DevOps, or another role that owns and remediates cloud assets.
As part of an audit, you might be asked to remediate issues with the resources that you own. After you do this work, you can use evidence finder to validate that your resources are compliant.
For this workflow, follow the steps to search for evidence. Use the following filters to find compliant evidence.
Assessment |<assessment name>Date range |<date range>Resource compliance |Compliant
Next, apply additional filters to show only the evidence that you’re responsible for.
Depending on your ownership scope, make the search as targeted as needed. The following filter
examples are ordered from broadest to most precise. Choose the appropriate options for you, and
replace the <placeholder text> with your own values.
Control domain |<a subject area that you're responsible for>Service category |<a category of AWS services that you own>Service |<a specific AWS service that you own>Resource type |<a collection of resources that you own>Resource ARN |<a specific resource that you own>
If you’re responsible for multiple instances of the same criteria (for example, you own multiple AWS services), you can group your results by that value. This provides you with the total evidence matches for each AWS service. You can then get the results for the services that you own.
Use case 3: Perform a quick preview of evidence resources
This use case is ideal for all Audit Manager customers.
Previously, it was time consuming to review individual evidence details. If you wanted to preview evidence, you had to go directly to that assessment, then navigate through deeply nested evidence folders. Now, evidence finder provides a convenient way to preview this information. For each evidence item that matches your search query, you can preview the individual resources for that evidence.
To get started, follow the steps to search for evidence. Then, select the radio button next to a result to see a resource summary in the current page. You can preview each individual resource that relates to an evidence item. To see the full evidence details for any resource, choose the evidence name. For more information, see Previewing resource summaries.