Create your first demand plan
When you log into Demand Planning for the first time, you will be able to view the onboarding pages that highlight key product features and help you get familiar with the Demand Planning capabilities.
Overview of the process:
To create your first forecast, from the left navigation bar, choose Demand Planning, Manage Demand Plan, and Create forecast. The system guides you through the following steps. For more information, see Role-based access control.
-
Data ingestion – Before proceeding with configuration, the system verifies that required datasets are ingested into Data Lake. You need the following, at minimum. For more information about which table and columns are used by Demand Planning, including prerequisites, see Demand Planning.
-
Required: Outbound Order Line and Product data
-
Recommended: Product Alternate and Supplementary Time Series data
-
-
Plan configuration – After data ingestion is complete, you'll configure various aspects of your demand plan, including forecast dimensions, time frames, settings, and scheduling options. After Demand Planning is configured, you can view or modify the demand plan configuration settings by choosing Settings, Organization, and Demand Planning.
-
Plan creation – After configuration, choosing Generate Forecast initiates three sub-processes:
-
Data Validation: System validates data quality and completeness
-
Demand Pattern Analysis & Recommendations: System analyzes historical patterns and provides insights
-
Forecast Creation: System generates the forecast
-
In an ideal scenario, where no data validation errors are found, the system smoothly proceeds through all three steps, creating both the demand pattern analysis report and forecast. However, if any data validation errors are detected, the system halts both the forecast creation and demand pattern analysis until the errors are resolved. Work with your data administrator to correct the underlying data issues, and choose Retry to try forecast creation again.
-
On the Configure Demand Planning page, there are five steps to configure Demand Planning.
-
Scope – Defines the dimensions and the time frame for Demand Planning to generate forecasts.
-
Configure your dataset – Defines the outbound_order_line dataset. This option is mandatory for Demand Planning to generate an accurate forecast. You also define how you want Demand Planning to handle negative quantity values in the outbound_order_line dataset. For more information about mandatory and optional Demand Planning fields, see Data entities and columns used in AWS Supply Chain.
-
Forecast Settings – Set global parameters to determine the forecast period, minimum forecast value, and initialization values for new products with no alternate data.
-
Scheduler – You can define how and when forecasts should be refreshed and published.
-
Organization Settings – Defines where your Demand Plans will be published. It also shows other configuration options within the application.
-
-
Under Scope, Planning Horizon, select the following:
-
Time Interval – Select the time interval from the choice of daily, weekly, monthly, or yearly options. The time interval is used to aggregate and analyze data. Choose a time interval based on the nature of your business, availability, and granularity of historical data.
-
Time Horizon – Time horizon is the specific period for when a forecast is generated. The value should be a whole number with a minimum value of 1 and maximum of 500. The amount of historical data available also will dictate the Time Horizon. Make sure that at least one product in the outbound_order_line dataset has sales history at least four times the time horizon set. For example, if you set Time Horizon to 26 and Time Interval as weekly, the minimum order data requirement is 26*4 = 104 weeks.
Under Forecast Granularity, Required Hierarchy, select the parameters to define your forecast hierarchy. Product ID attribute is mandatory and is automatically selected as the last level in the hierarchy. You can choose Add level to add additional hierarchy levels between product_group_id, product_type, brand_name, color, display_desc, and parent_product_id. Make sure that the required hierarchy attributes have information in the product dataset, because you can use these attributes to filter the demand plan.
Under Optional Hierarchy, choose Add level to add up to five attributes from Site, Channel, and Customer to better manage your forecast. The supported columns from the outbound_order_line dataset are:
-
Site hierarchy = ship_from_site_id, ship_to_site_id, ship_to_site_address_city, ship_to_address_state, ship_to_address_country
-
Channel hierarchy = channel_id
-
Customer hierarchy = customer_tpartner_id
Make sure that the required hierarchy attributes have information in the product dataset since these attributes are used to filter demand plans.
-
-
Choose Continue.
-
On the Configure your dataset page, under Configure Forecast Input, you should configure the required and recommended datasets.
Note
AWS Supply Chain recommends uploading two to three years of outbound order line history as an input to generate an accurate forecast. This duration allows the forecasting models to capture your business cycles and ensure a more robust and reliable prediction. For improved forecast accuracy, it is also recommended to include product attributes such as brand, product_group_id, and price in the product dataset.
-
Required Datasets – The outbound_order_line and product data entities are required to generate a forecast.
-
Recommended Datasets – The product_alternate and supplementary_time_series data entities are optional. You can generate a forecast without these data entities but when provided, the forecast quality will be improved.
-
-
Under Required Datasets, expand Historical Demand and choose Configure to set the negative value for missing data. outbound_order_line dataset is the primary source of historical demand.
-
Ignore – Select if you want AWS Supply Chain to ignore the products with missing order_date before creating the forecast.
-
Replace with zero – Select if you want AWS Supply Chain to replace the missing order_date fields with zero by default to the final requested quantity.
-
-
No additional configuration is required for product data entity. Product attributes are used for filters, configure hierarchy, and for training the learning model.
-
Under Recommended Datasets, no additional configuration is required for product_lineage. You can use the product_alternate data entity to provide information on alternate or previous version of the product. For more information on product lineage, see Product lineage.
-
Select Demand Drivers if you have demand drivers information such as promotions, price changes, and so on, you can use supplementary_time_series data entity to ingest data. You can select up to 13 demand drivers and configure aggregation and missing data filling strategy. For more information on demand drivers, see Forecast based on demand drivers.
-
Choose Continue.
-
On the Forecast Settings page, you need to configure the following:
-
Choose the forecast model/ensembler for the plan. AWS Supply Chain Demand Planning has a default forecast model assigned for the demand plan. Customers have the ability to change the default if they choose to.
Note
The AWS Supply Chain assigned default model will be used if the user does not change the selection.
-
Under Forecast Start Date, enter the forecast start date to start the planning cycle.
-
Max History Date – Select this option if you want to start forecasting from the next time period after the last complete historical data point.
-
Plan Execution Date – Demand Planning uses this date when the forecast is triggered as the start of the planning cycle.
-
Custom Date – Select this option when the selected forecast start date is later than the outbound_order_line dataset end date then the default planning cycle start date is considered. If the selected forecast start date is before the outbound_order_line start date or if the length of the demand history is insufficient, the forecast will fail and display an error. For more information, see Prequisites before uploading your dataset. It is recommended to select the first of the month for monthly intervals or Monday for weekly intervals. If you choose a different date, Demand Planning will automatically adjust to the nearest default date. For example, if you selected Wednesday as the forecast start date, Demand Planning will select the next Monday as the forecast start date for weekly intervals. Similarly, selecting May 10th 2024 will result in June 1st 2024 as the planning cycle start date for monthly intervals.
-
-
Under Handling Partial History and Filling Strategy, select one of the following:
-
Trim Partial History – Select this option to trim the partial history. For example, the illustration below explains how trim partial history works for the following settings:
-
Weekly granularity start period – Monday (default Demand Planning setting)
-
Monthly granularity start period – 1st of the Gregorian Calendar Month (default Demand Planning setting)
-
Demand plan granularity – Weekly
-
Forecast start date– Plan run date
-
Trim partial history – Set to Yes
-
Plan run date – Set to Monday
-
Forecast horizon – Four weeks
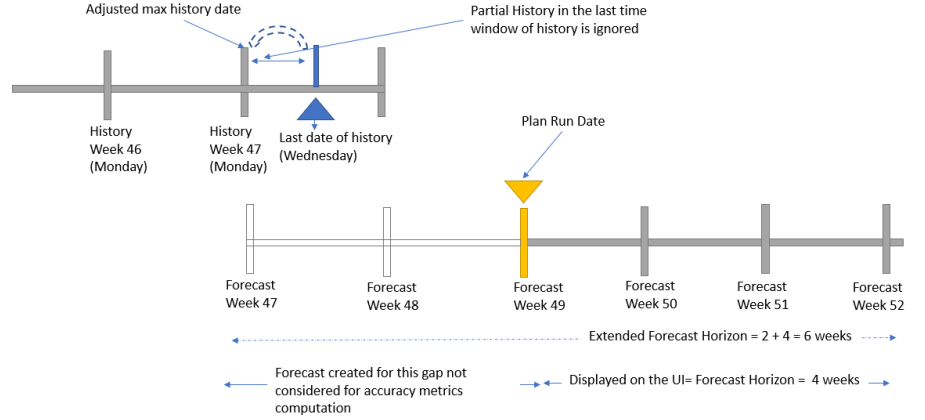
-
-
Include Partial History – Select this option to include the partial history and use a filling strategy to fill the gaps.
For example, if you are forecasting at a monthly level and your last month in history has only 10 days of data, you can choose to trim or exclude the 10 days of data. If you choose not to trim or exclude the 10 days of data, you can select a filling strategy to fill data for the rest of the month.
-
Zero – Use this filling method when no sales activity is expected for certain periods. Impact: May lead to lower forecast, best for seasonal data with expected zero demand
-
NaN – Use this filling method when marking data is missing.
-
Mean – Use this filling method when smoothing out fluctuations.
-
Median – Use this filling method when minimizing the influence of outliers or data skewness.
-
Min – Use this filling method when representing the lowest possible value for conservative forecasting.
-
Max – Use this filling method when assuming the highest possible value for optimistic forecasting Impact.
-
-
-
Under Configure Forecast Periods in..., select the start and end dates for New Product Introduction (NPI) and End-of-life EOL) products. For more information, see Product lifecycle.
-
Under New Product Initial Forecast, enter an initial forecast value for products with no demand history or product lineage to make the products searchable in the demand plan web application and to create a forecast. Specify the value and the periods to apply.
Note
The time period displayed will depend on the time period you chose under Time intervals in the Planning Horizon page. For example, if you chose Monthly under Time intervals, you will be able to specify the number of months before or after to start and stop the forecast, and for products with no demand history.
-
The planning cycle start date is based on the last order date in the outbound order line dataset. If the time interval configuration is:
-
Daily – Planning cycle start date will be the day after the last order date. For example, if the last order date is October 30, 2023, the planning cycle start date will be October 31, 2023.
-
Weekly or Monthly – When the last order date is the same as the time boundary, the planning cycle start date will be after a week or month. For example, when the last order date is October 29, 2023 (which is a Sunday and Demand Planning's week time boundary), the planning cycle start date will be October 30, 2023.
When the last order date falls within the time boundary, Demand Planning will trim the order history for the last time window and create forecast from the new period. For example, when the last order date is November 01, 2023 (which is a Wednesday and not in the Demand Planning's week time boundary), the planning cycle start date will be October 30, 2023. Demand Planning will ignore the order history from October 30, 2023 to November 01, 2023.
-
-
Under Accuracy Metrics Preferences, setup three different lags for your organization.
-
-
Choose Continue.
-
On the Demand Plan Publish Scheduler page, under How do you like to manage ongoing forecast refresh and demand plan release?, choose Auto to view your next forecast plan published on the Demand Planning page.
Under Set the release frequency for the final demand plan, choose the frequency at which you want to publish the demand plans to the downstream processes and close the planning cycle.
(Optional) Under Set the intra-cycle forecast refresh frequency, select the frequency of the forecast update within the same planning cycle without releasing the interim updates to the downstream processes or closing the planning cycle. You can also select None to opt-out of intra-cycle forecast refresh frequency.
-
Choose Continue.
-
Under Organization Settings, note the Amazon Simple Storage Service (Amazon S3) path where the demand plans are published.
Note
You can also find the Amazon S3 path for the published demand plans on the Settings page. For more information, see Manage Demand Plan settings.
Forecast is generated only when you ingest data into AWS Supply Chain. Make sure that all the required and optional attributes that you chose have information in the dataset.