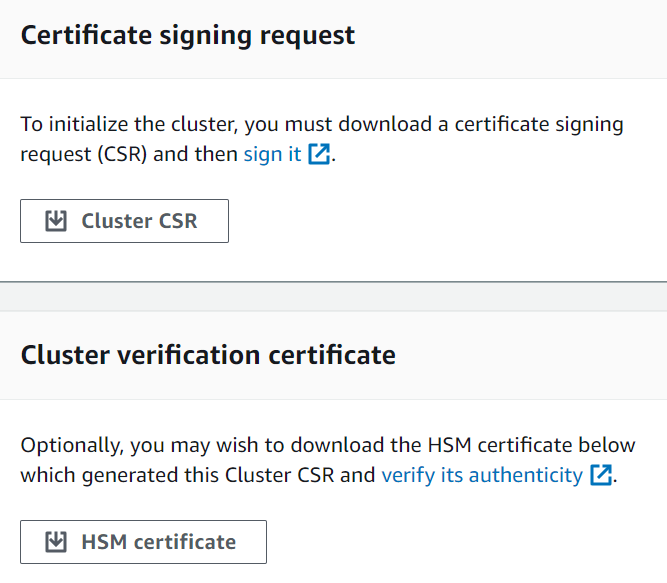Initialize the cluster in AWS CloudHSM
After you create your cluster and add your hardware security module (HSM) in AWS CloudHSM, you can initialize the cluster. Complete the steps in the following topics to initialize your cluster.
Note
Before you initialize the cluster, review the process by which you can verify the identity and authenticity of the HSMs. This process is optional and works only until a cluster is initialized. After the cluster is initialized, you cannot use this process to get your certificates or verify the HSMs.
Step 1. Get the cluster CSR
Before you can initialize the cluster, you must download and sign a certificate signing request (CSR)
that is generated by the cluster's first HSM. If you followed the steps to
verify the identity of your cluster's HSM, you already
have the CSR and you can sign it. Otherwise, get the CSR now by using the
AWS CloudHSM console
Important
To initialize your cluster, your trust anchor must comply with RFC 5280
If using X509v3 extensions, the X509v3 Basic Constraints extension must be present.
The trust anchor must be a self-signed certificate.
Extension values must not conflict with each other.
Step 2. Sign the CSR
Currently, you must create a self-signed signing certificate and use it to sign the CSR for your cluster. You do not need the AWS CLI for this step, and the shell does not need to be associated with your AWS account. To sign the CSR, you must do the following:
Complete the previous section (see Step 1. Get the cluster CSR).
Create a private key.
Use the private key to create a signing certificate.
Sign your cluster CSR.
Create a private key
Note
For a production cluster, the key you are about to create should be created in a secure manner using a trusted source of randomness. We recommend that you use a secured offsite and offline HSM or the equivalent. Store the key safely. The key establishes the identity of the cluster and your sole control over the HSMs it contains.
For development and testing, you can use any convenient tool (such as OpenSSL) to create and sign the cluster certificate. The following example shows you how to create a key. After you have used the key to create a self-signed certificate (see below), you should store it in a safe manner. To sign into your AWS CloudHSM instance, the certificate must be present, but the private key does not.
Use the following command to create a private key. When initializing an AWS CloudHSM cluster, you must use the RSA 2048 certificate or the RSA 4096 certificate.
$openssl genrsa -aes256 -out customerCA.key 2048Generating RSA private key, 2048 bit long modulus ........+++ ............+++ e is 65537 (0x10001) Enter pass phrase for customerCA.key: Verifying - Enter pass phrase for customerCA.key:
Use the private key to create a self-signed certificate
The trusted hardware that you use to create the private key for your production cluster should also provide a software tool to generate a self-signed certificate using that key. The following example uses OpenSSL and the private key that you created in the previous step to create a signing certificate. The certificate is valid for 10 years (3652 days). Read the on-screen instructions and follow the prompts.
$openssl req -new -x509 -days 3652 -key customerCA.key -out customerCA.crtEnter pass phrase for customerCA.key: You are about to be asked to enter information that will be incorporated into your certificate request. What you are about to enter is what is called a Distinguished Name or a DN. There are quite a few fields but you can leave some blank For some fields there will be a default value, If you enter '.', the field will be left blank. ----- Country Name (2 letter code) [AU]: State or Province Name (full name) [Some-State]: Locality Name (eg, city) []: Organization Name (eg, company) [Internet Widgits Pty Ltd]: Organizational Unit Name (eg, section) []: Common Name (e.g. server FQDN or YOUR name) []: Email Address []:
This command creates a certificate file named customerCA.crt. Put this
certificate on every host from which you will connect to your AWS CloudHSM cluster. If you
give the file a different name or store it in a path other than the root of your
host, you should edit your client configuration file accordingly. Use the
certificate and the private key you just created to sign the cluster certificate
signing request (CSR) in the next step.
Sign the cluster CSR
The trusted hardware that you use to create your private key for your production cluster should also provide a tool to sign the CSR using that key. The following example uses OpenSSL to sign the cluster's CSR. The example uses your private key and the self-signed certificate that you created in the previous step.
$openssl x509 -req -days 3652 -in<cluster ID>_ClusterCsr.csr \ -CA customerCA.crt \ -CAkey customerCA.key \ -CAcreateserial \ -out<cluster ID>_CustomerHsmCertificate.crtSignature ok subject=/C=US/ST=CA/O=Cavium/OU=N3FIPS/L=SanJose/CN=HSM:<HSM identifier>:PARTN:<partition number>, for FIPS mode Getting CA Private Key Enter pass phrase for customerCA.key:
This command creates a file named <cluster ID>_CustomerHsmCertificate.crt
Step 3. Initialize the cluster
Use your signed HSM certificate and your signing certificate to initialize your cluster. You can use the
AWS CloudHSM console